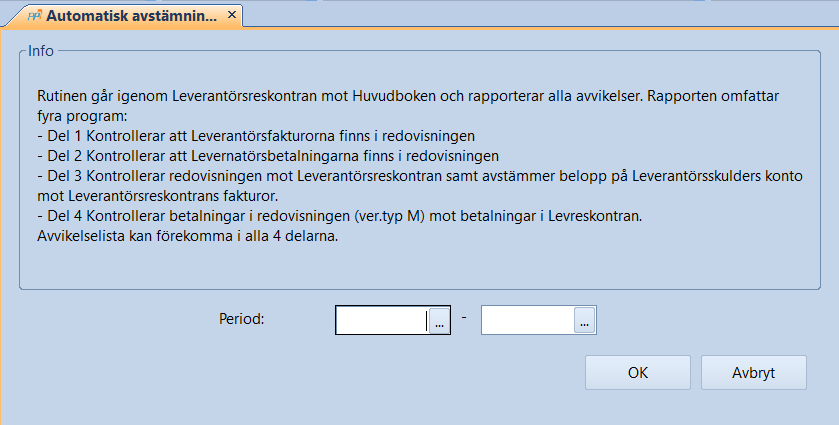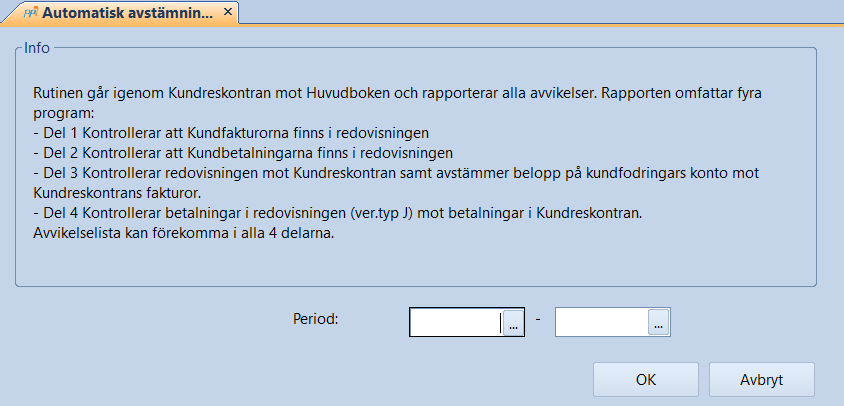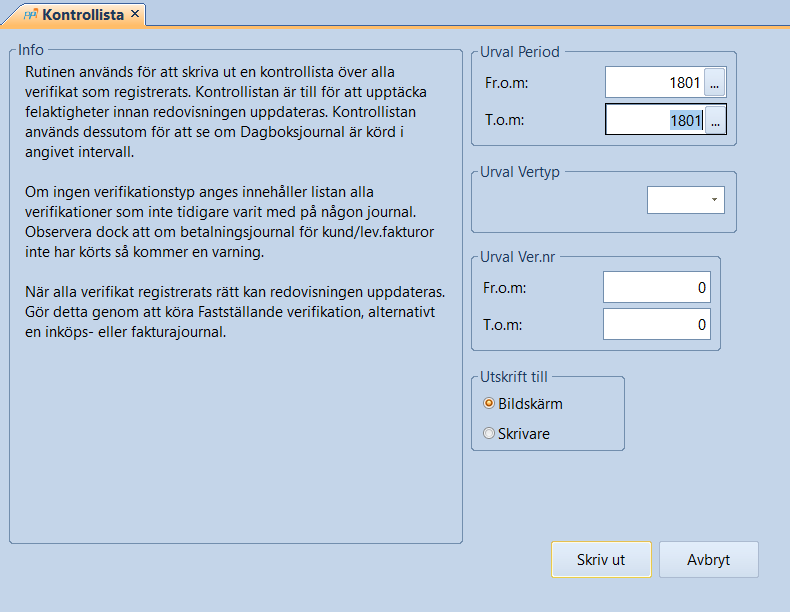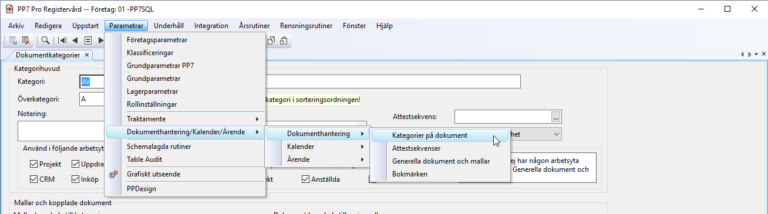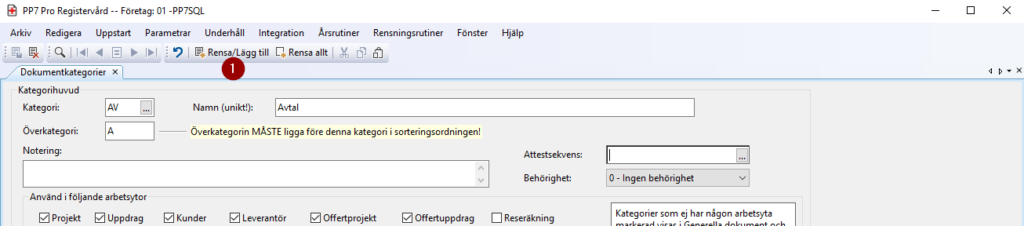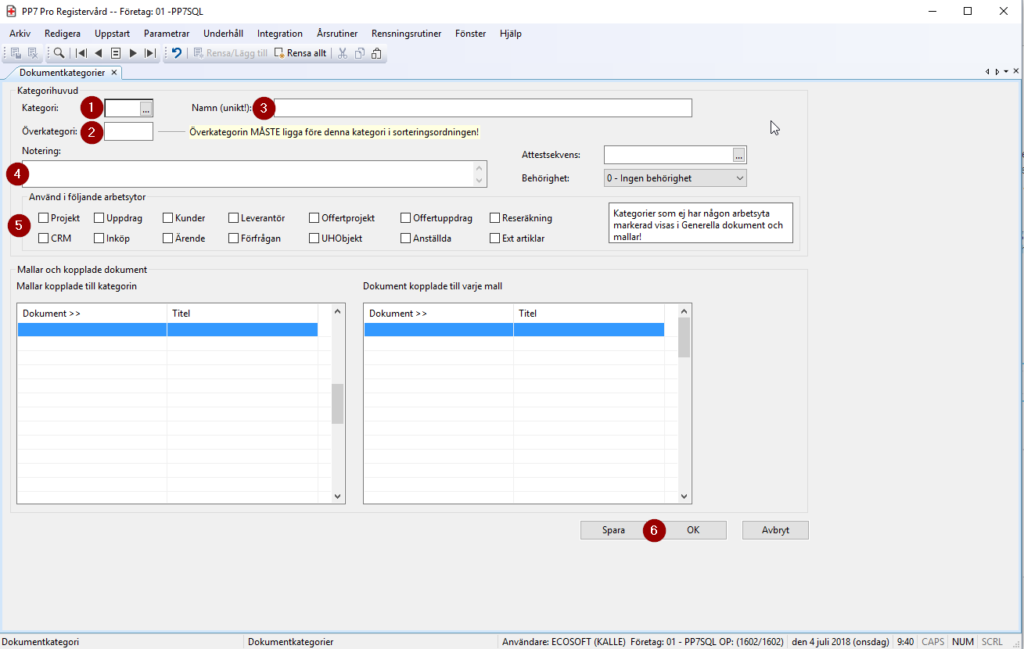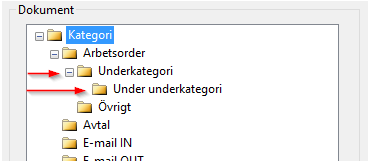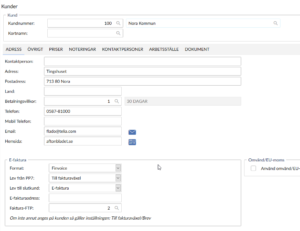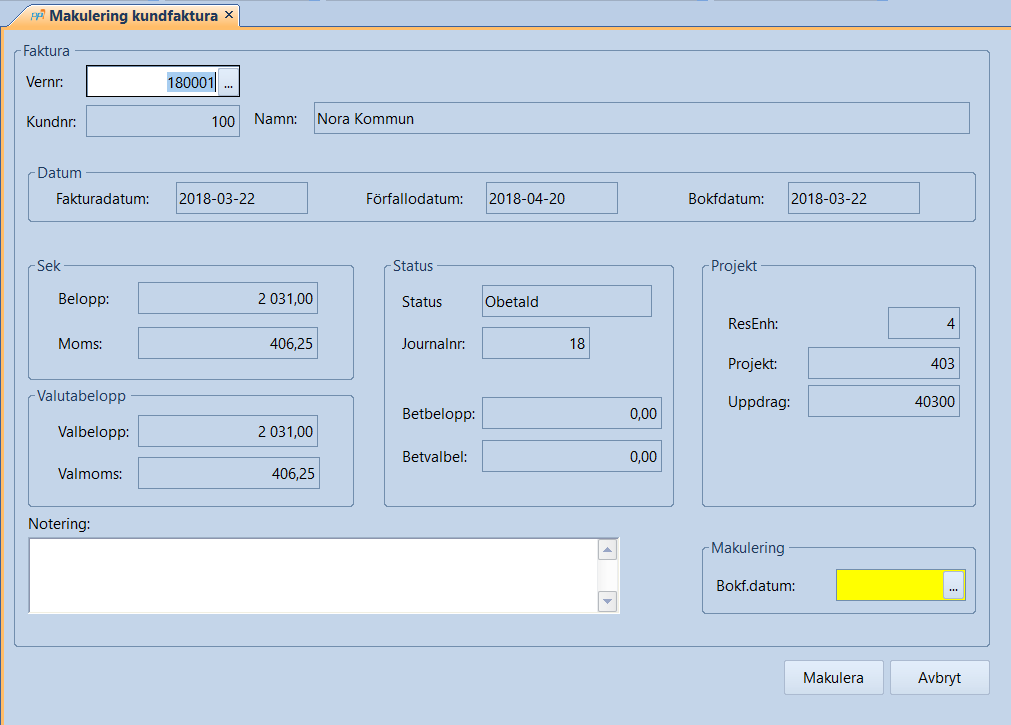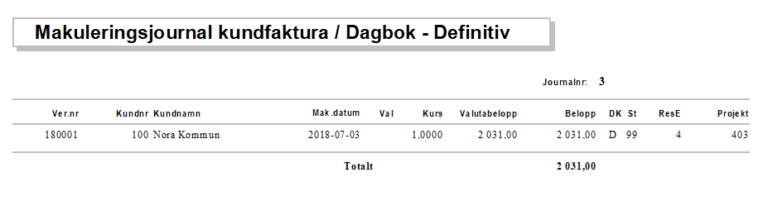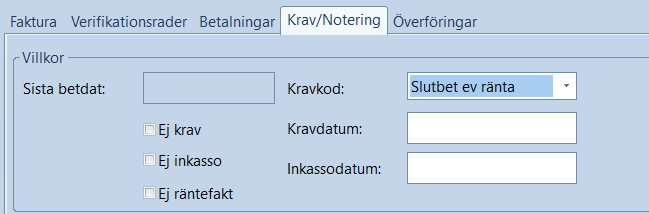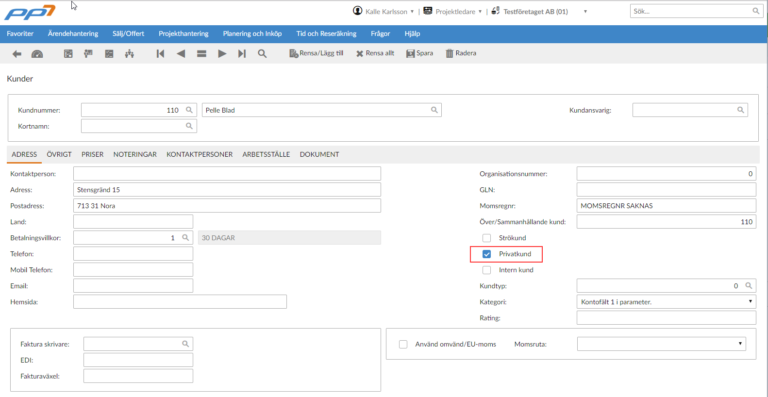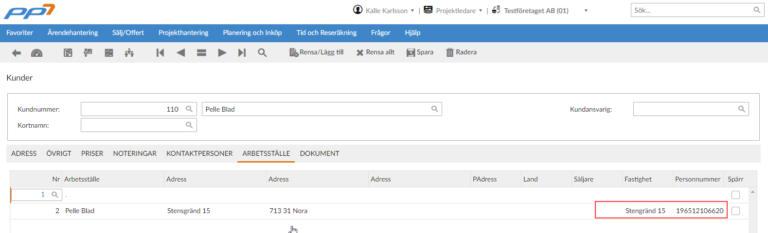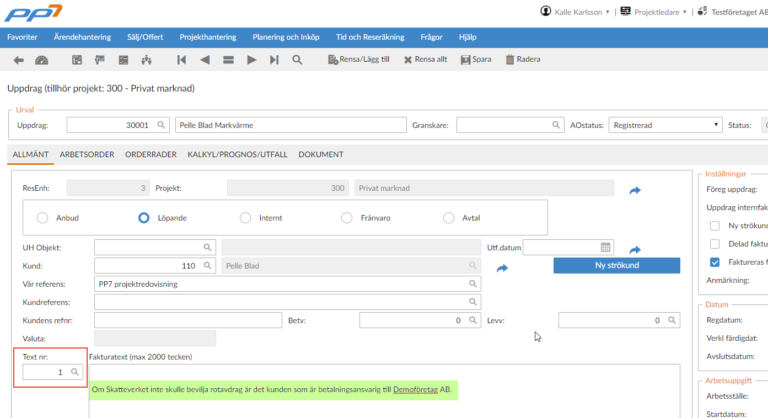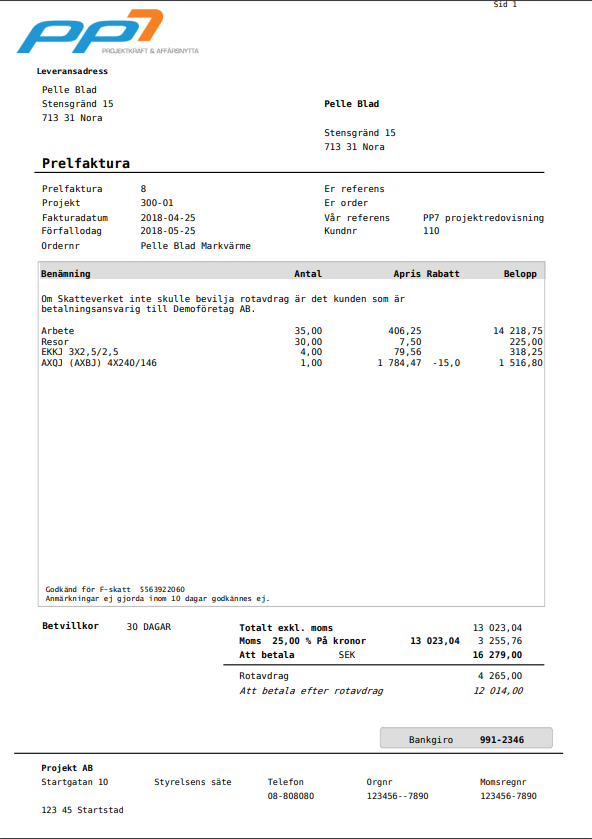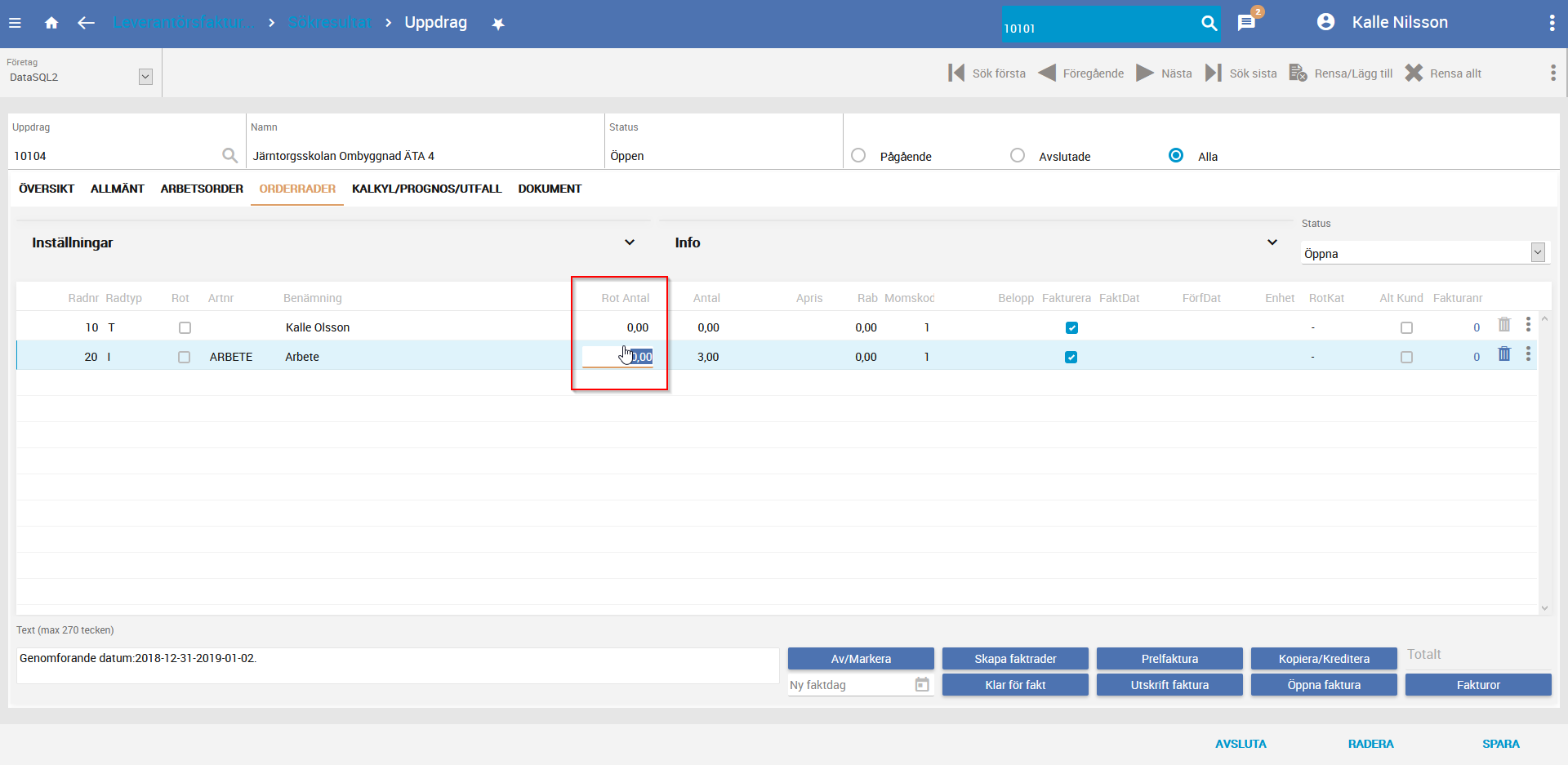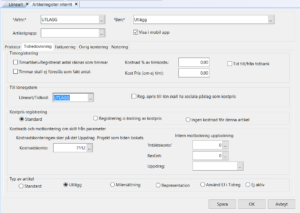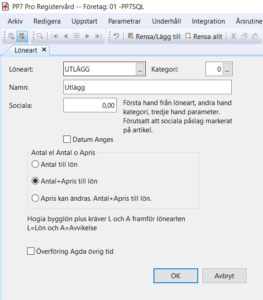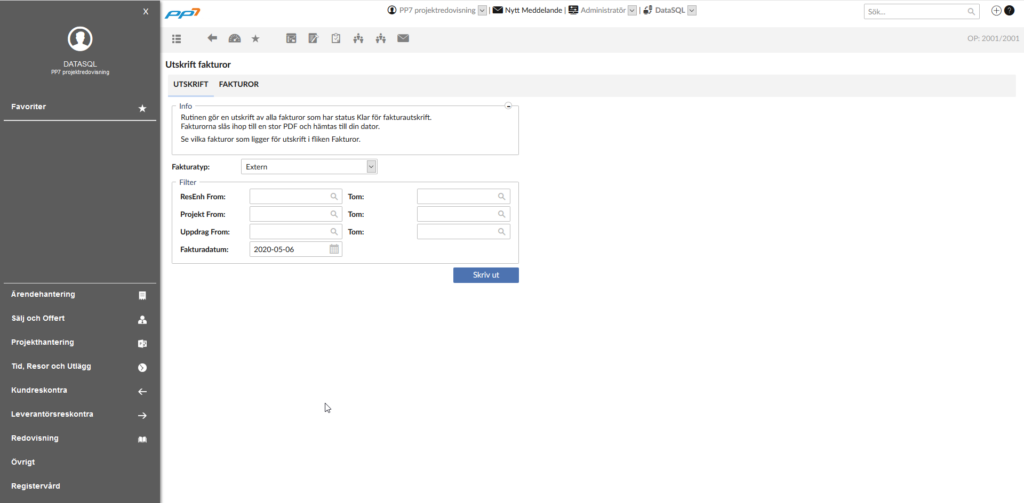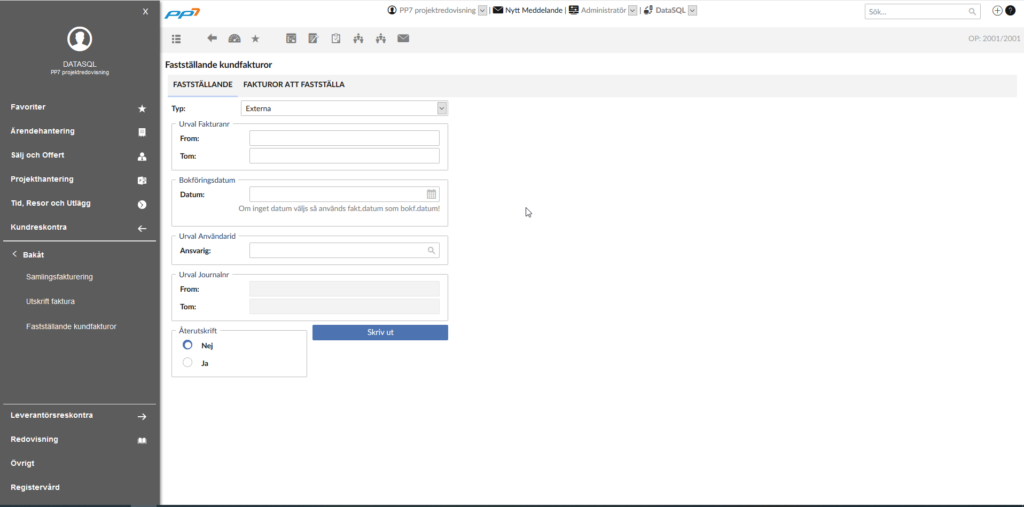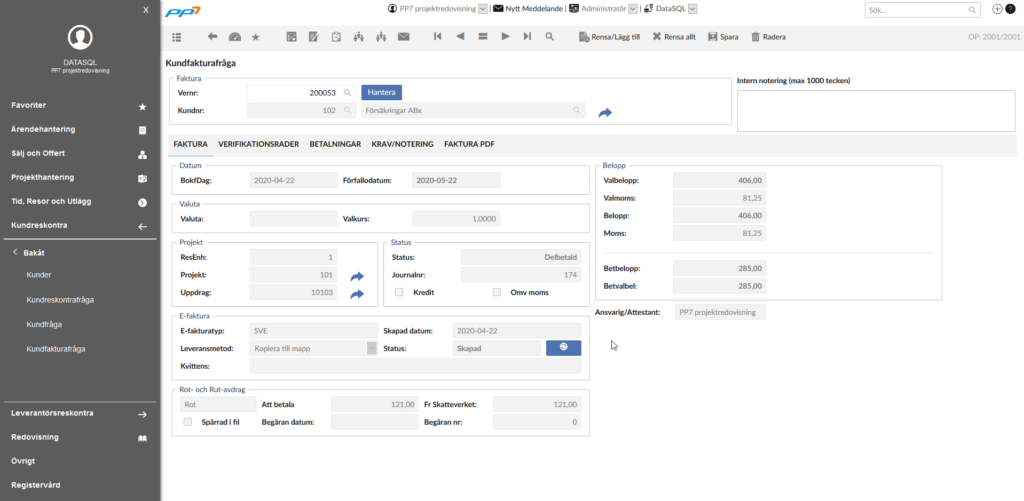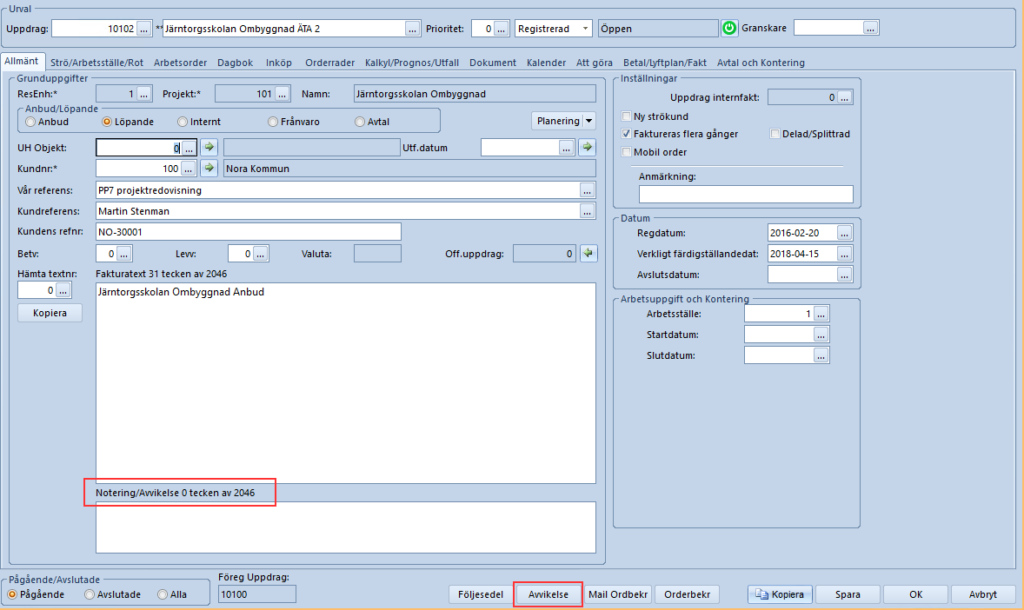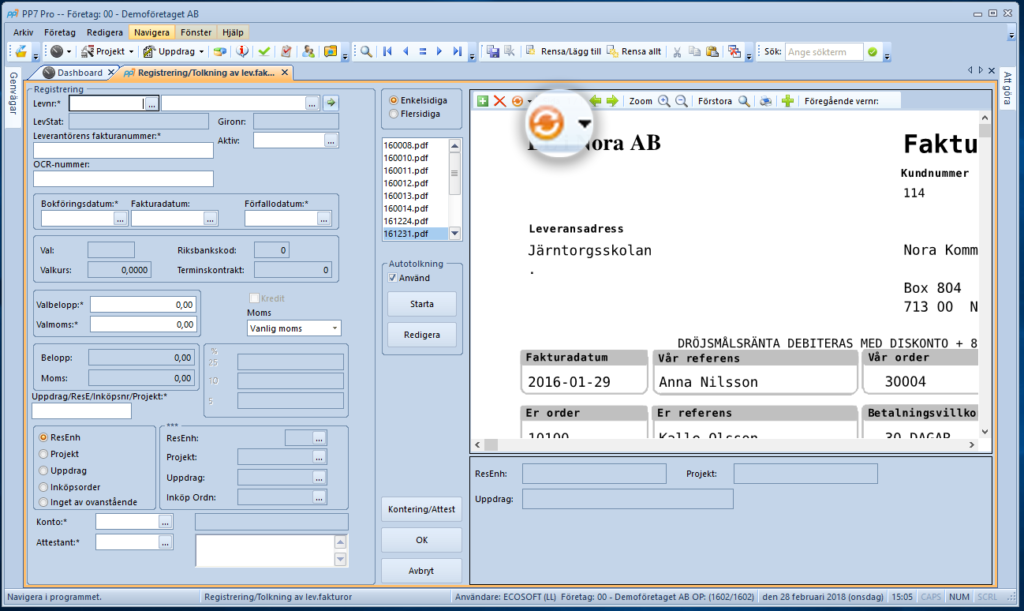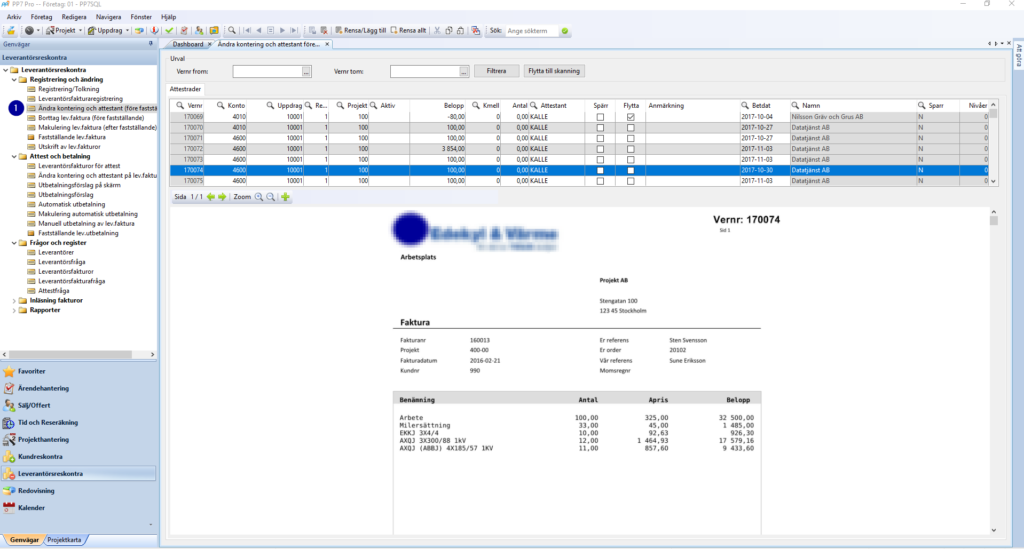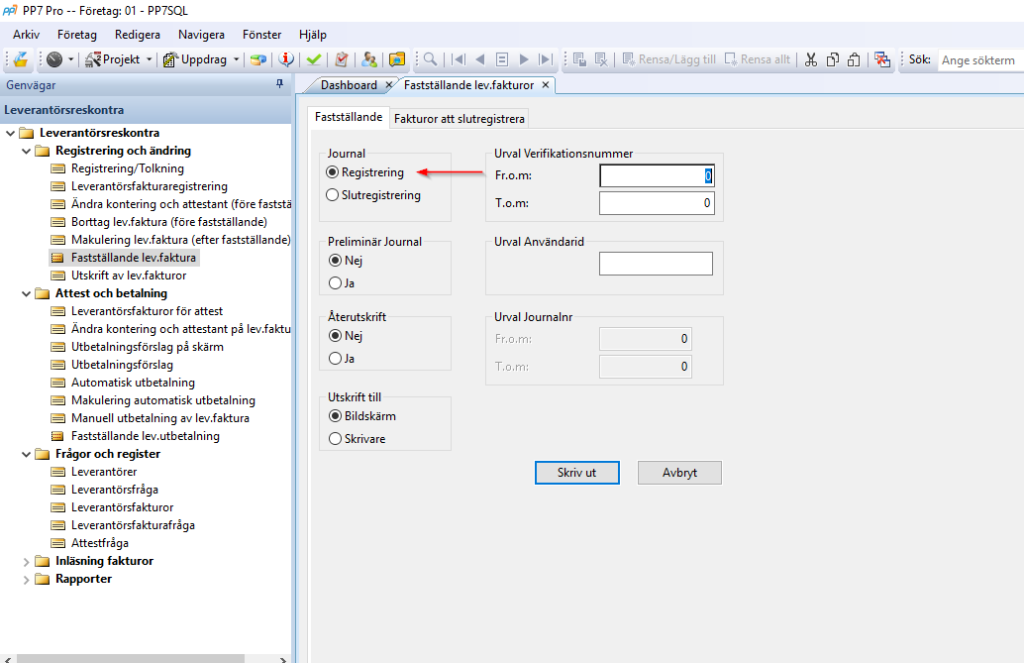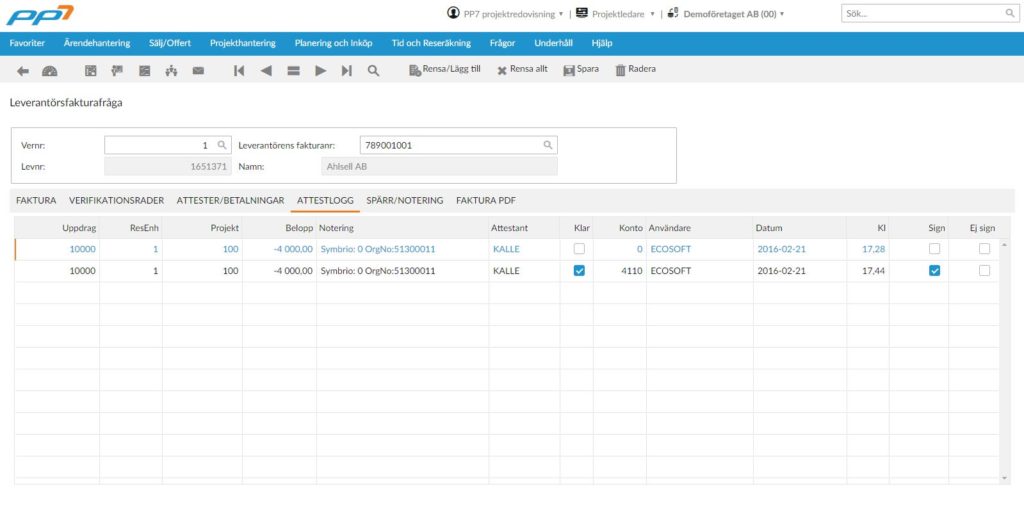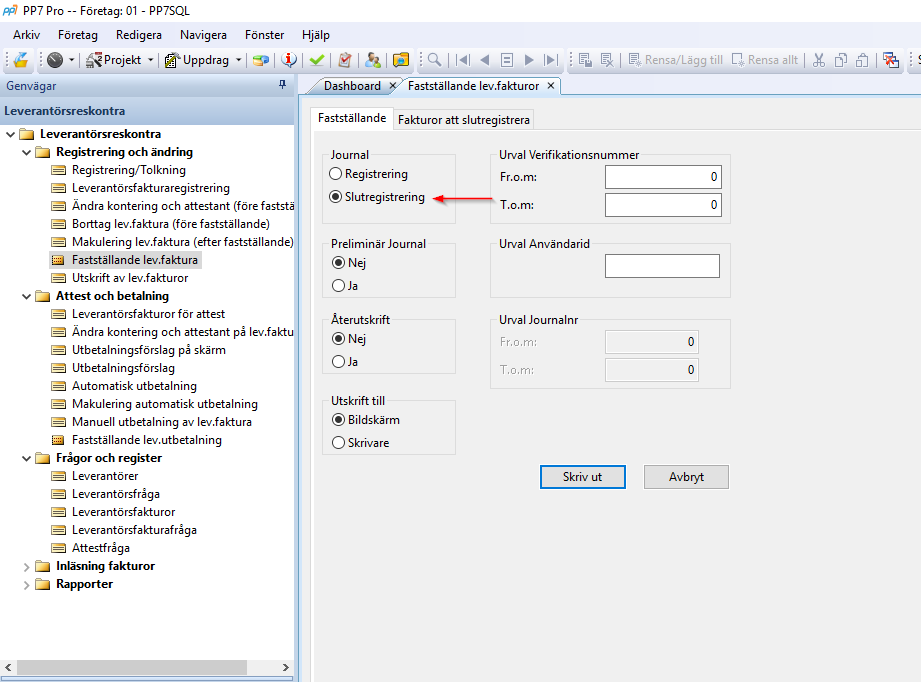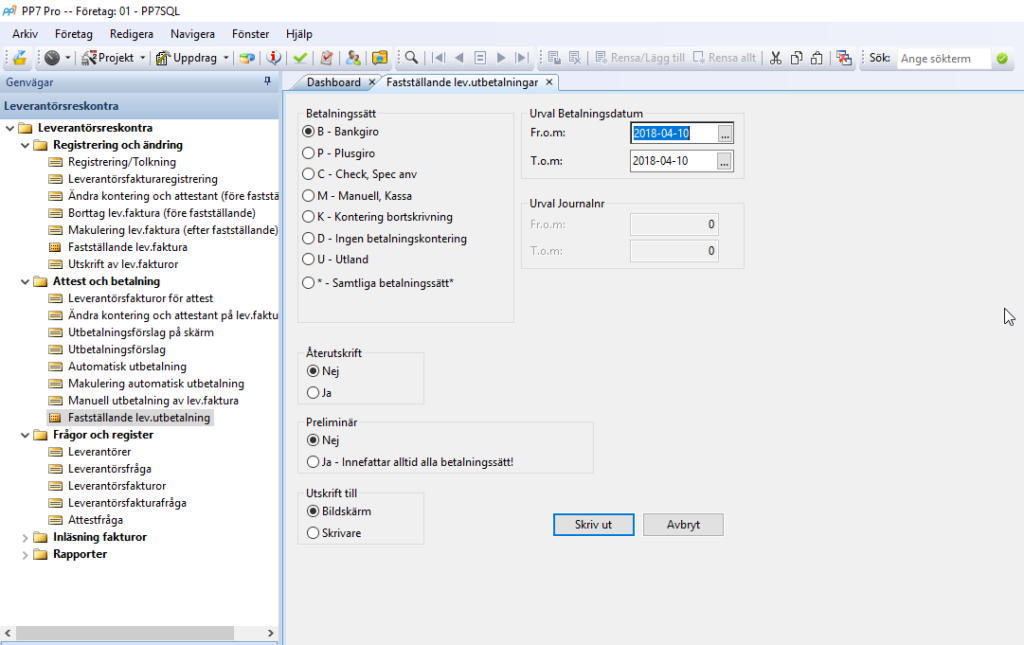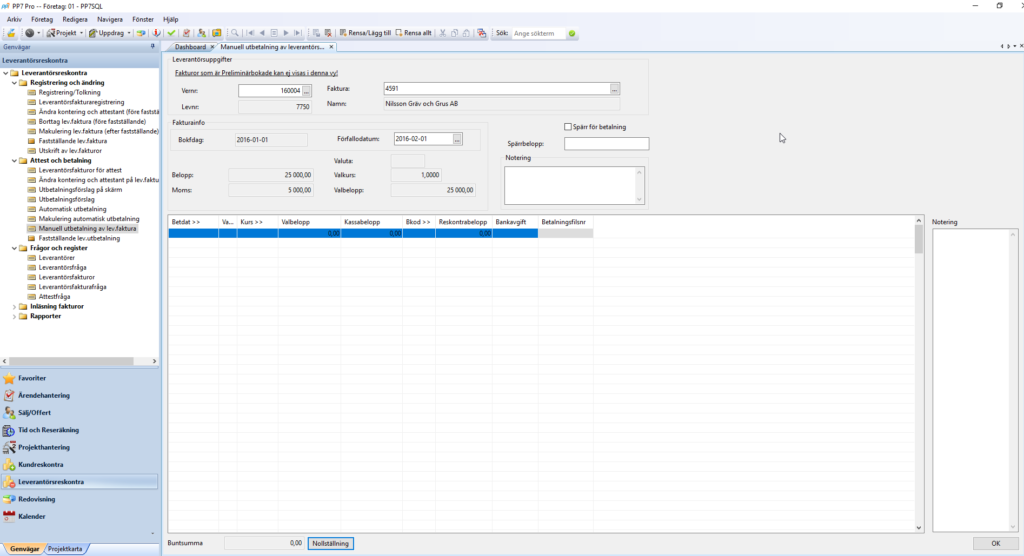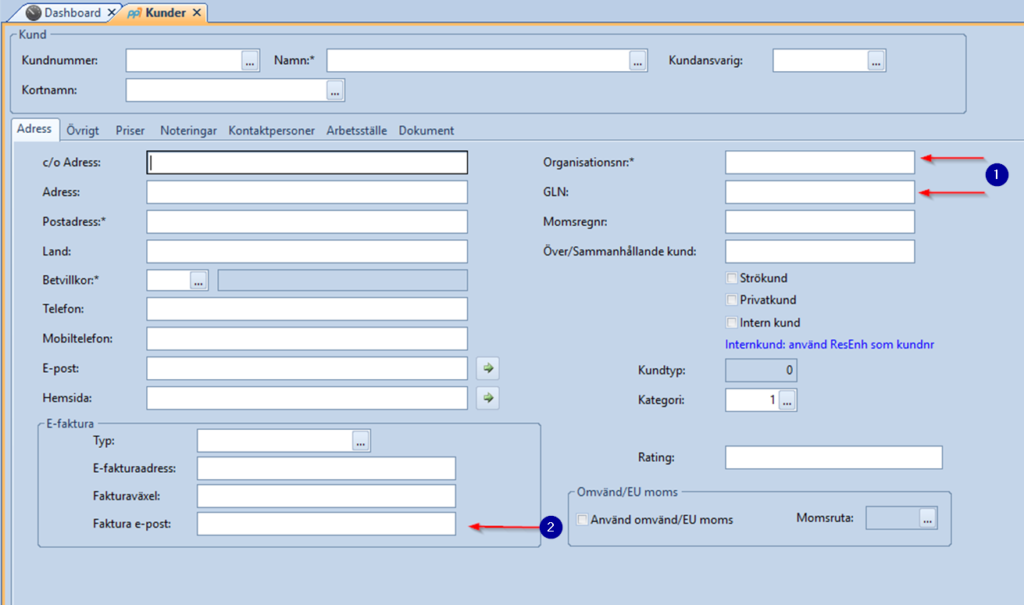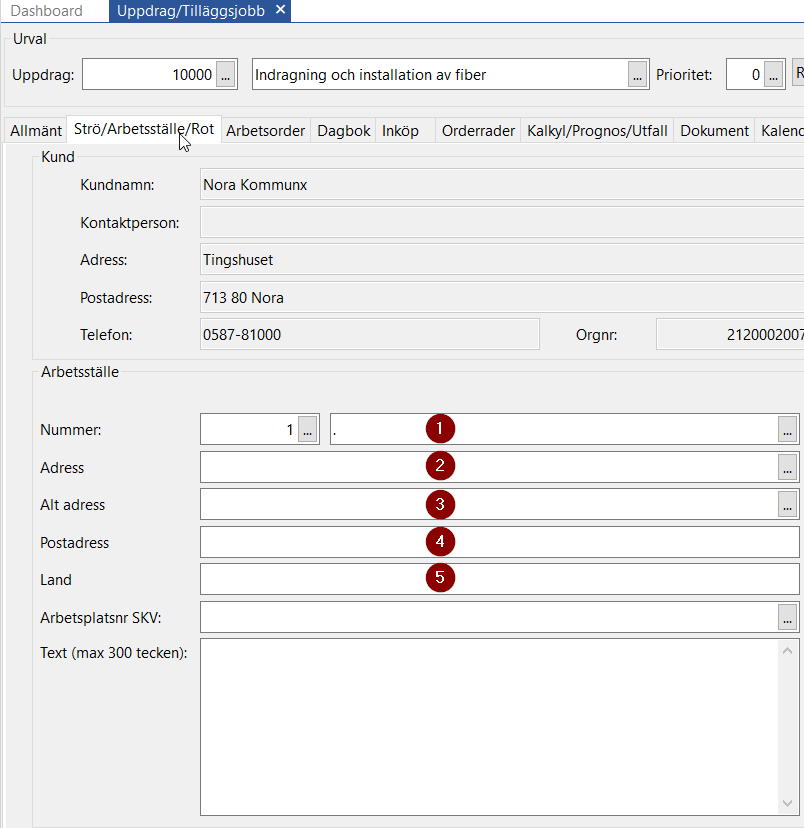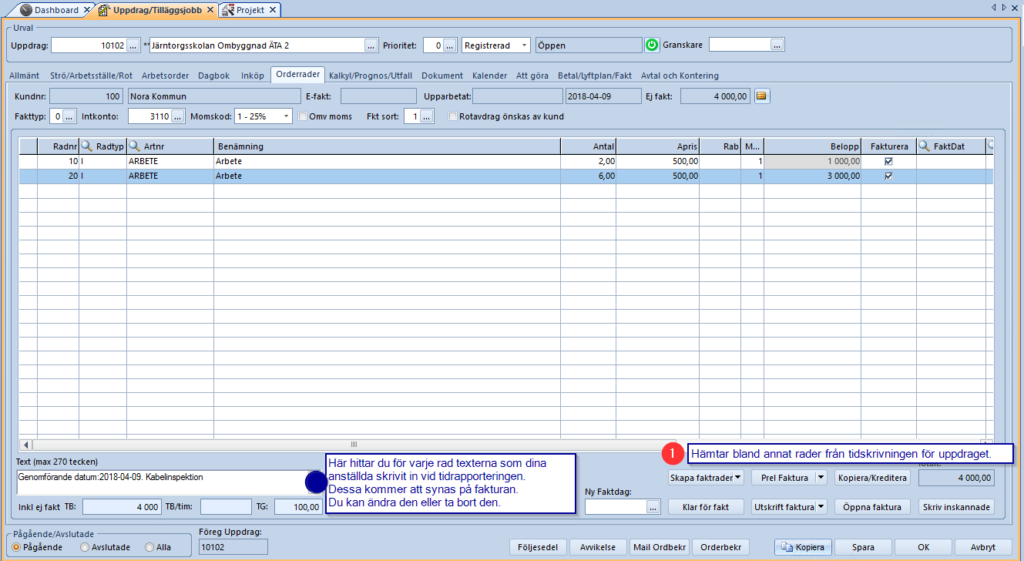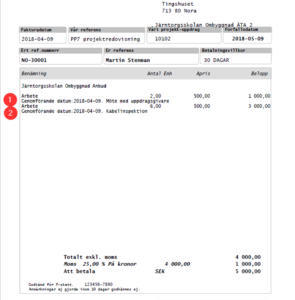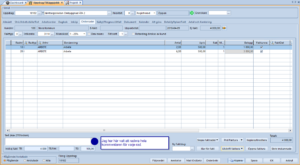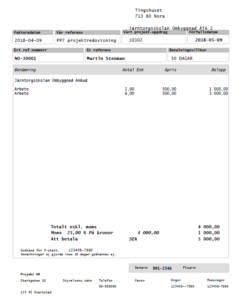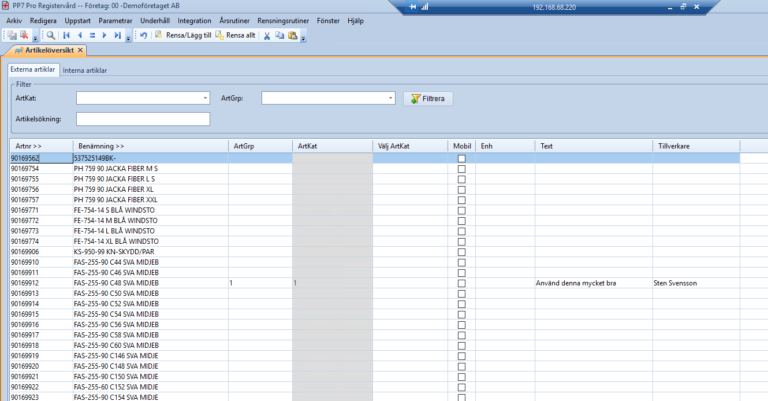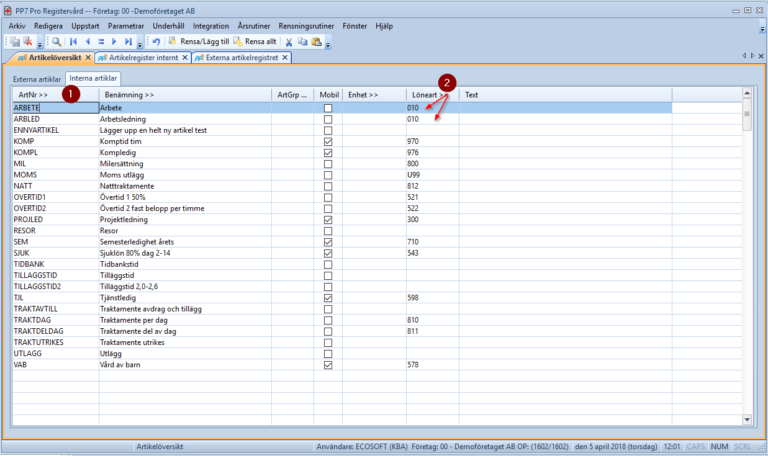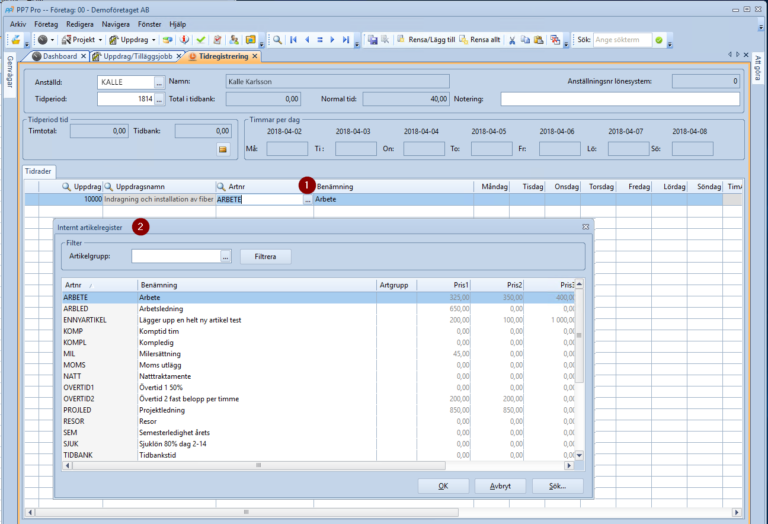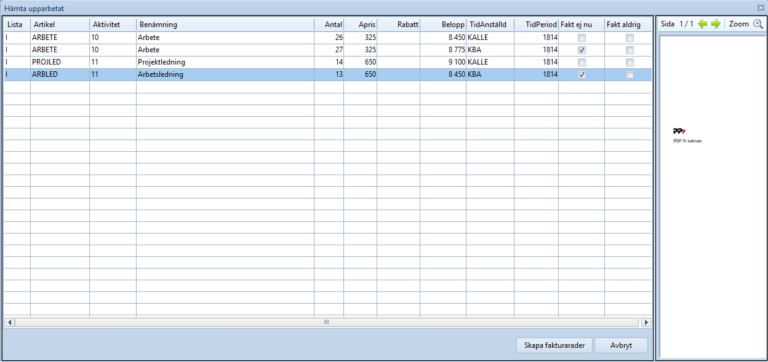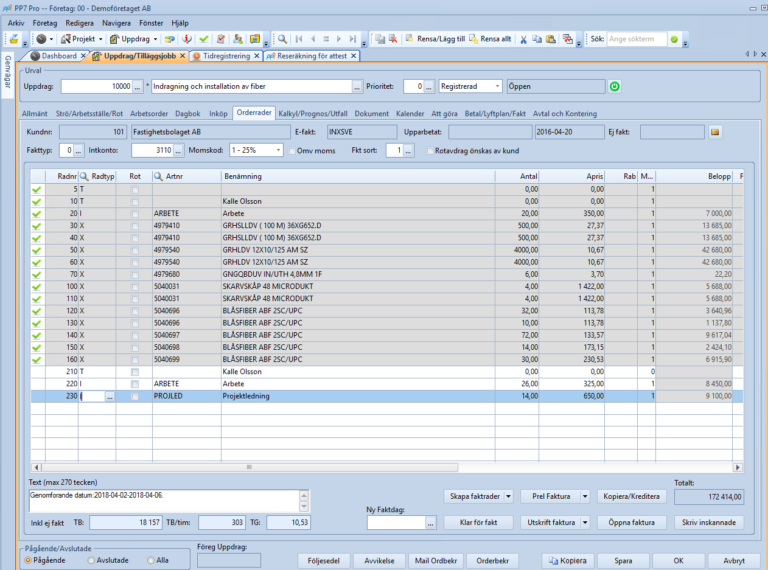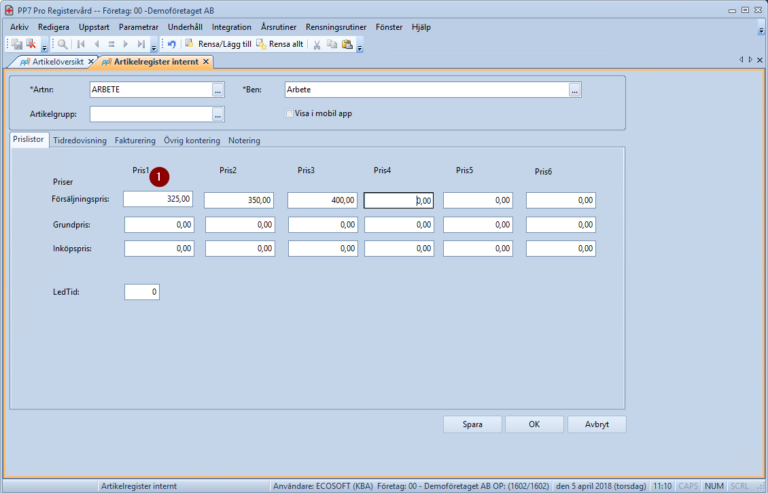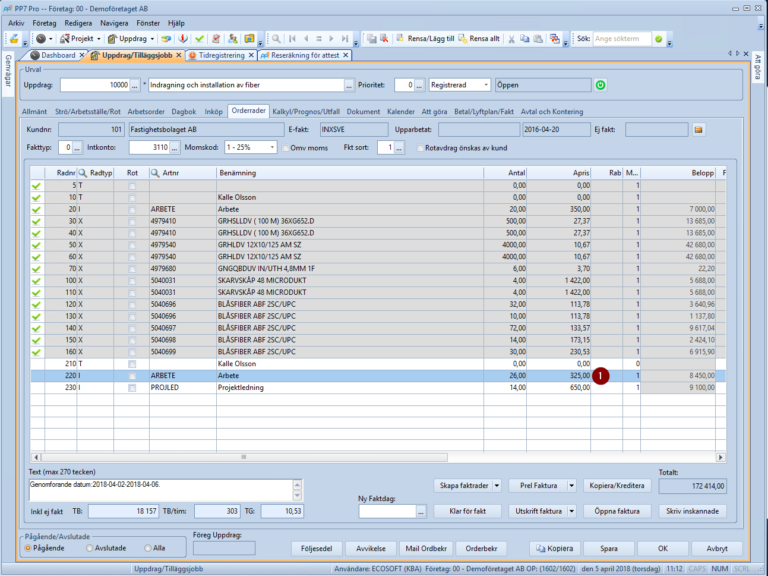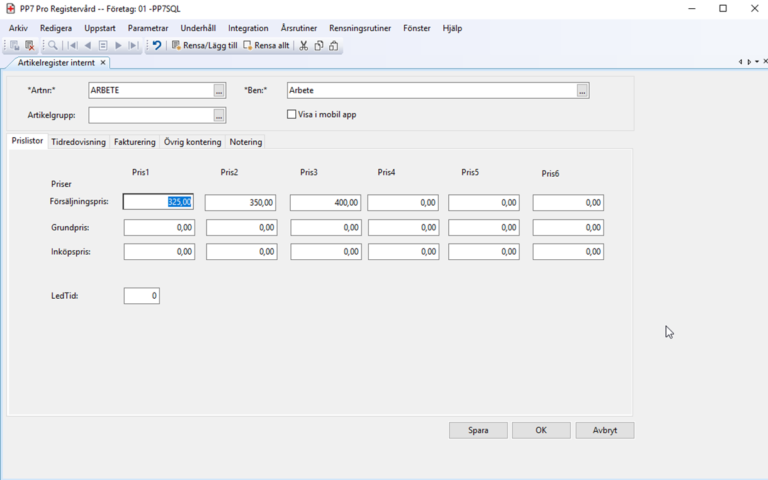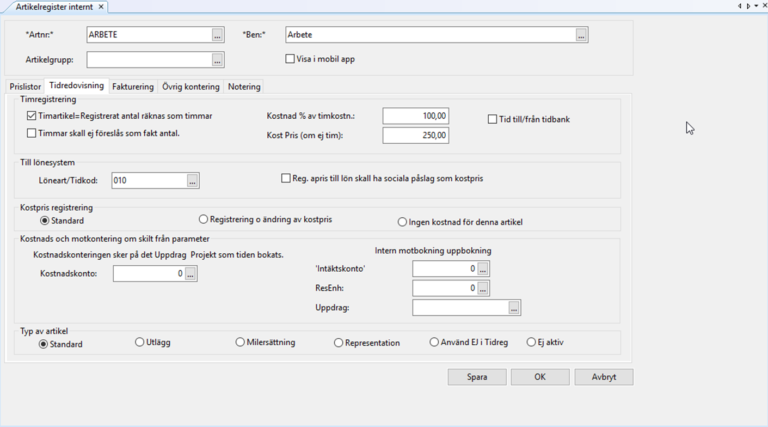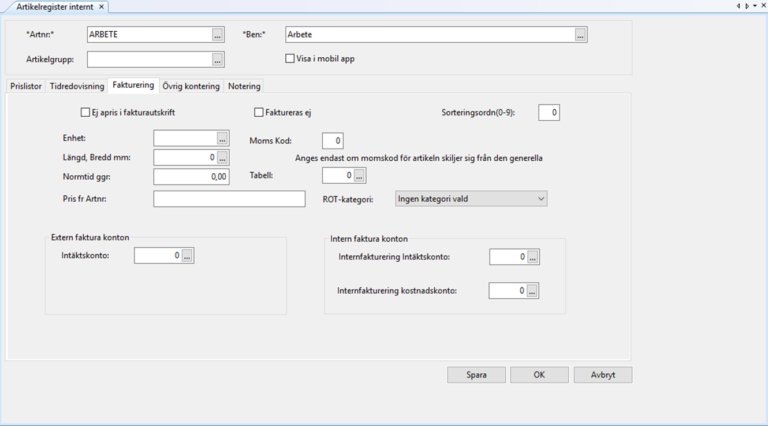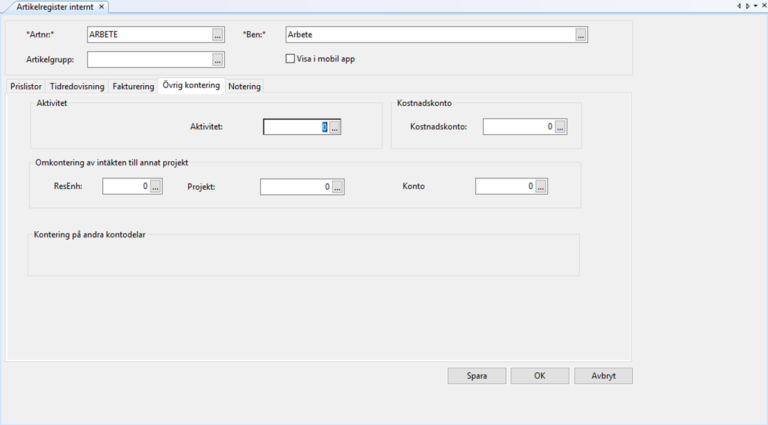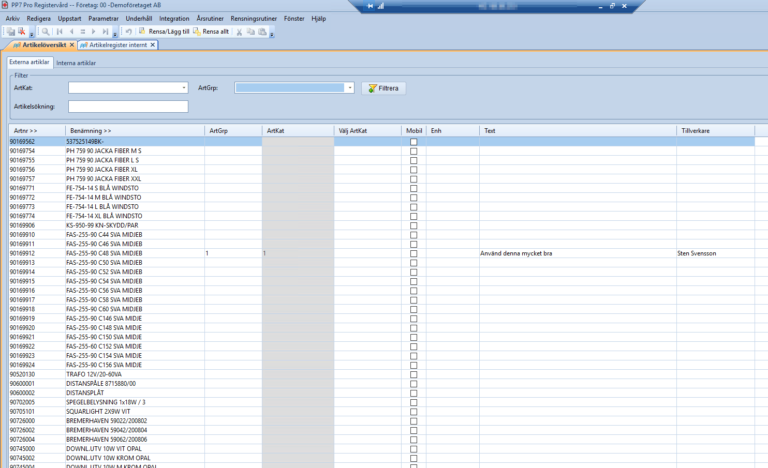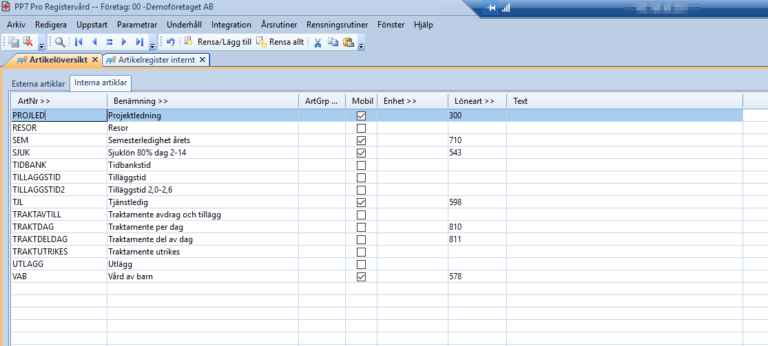Författare: la
Kontrollistan visar ouppdaterade verifikationer för att upptäcka felaktigheter innan redovisningen uppdateras. Det vill sägas innan man kör Dagboksfastställande. Kontrollistan används för att kunna se om det är någonting Ni inte har kört fastställande eller Dagbok på.
Fel som man upptäcker i Verifikation rättas i Registrera verifikation (verifikation med debet/kredit-diff uppdateras inte). Kör sedan en dagboksfastställande.
Betalningsfastställande omfattas inte av den här rutinen, eftersom själva bokföringsordern till betalningarna läggs upp först i samband med att fastställande körs. När betalningsfastställande körs i
kund och leverantörsreskontran, bokas betalningarna upp i ett hjälpregister, där allting adderas ihop på samma konto eller kontokombination, så att det skapas ett verifikat per betalningsdag och bokföringsdag.
Du kan i Registervården lägga till nya kategorier och underkategorier. Du kan bestämma under vilka arbetsområden dina kategorier ska visas.
Man kan också sätta en attestantordning på dokumenten men detta kommer inte behandlas i denna artikel.
Kategorihuvud
För att skapa en ny kategori genom att fylla i följande:
- Kategori
Detta är det id som kategorin sparas under i databasen. I PP7 kommer du aldrig se detta. Om det är så att du vill ha underkategorier är det denna du kommer att ange i ”Överkategori” när du skapar en underordnad kategori. - Överkategori
Om kategorin inte ska vara underordnad någon annan kategori lämnar du denna tom.
(tips! vill du lägga en mapp under en befintlig letar du först reda på denna i listan ”Kategori” och anger denna här.) - Namn
Ge din kategori ett unikt namn. - Notering
Om du vill kan du skriva en kommentar här. Det kommer inte synas i PP7 men kan vara bra om du vill hålla reda på varför en kategori lagts till. Många lämnar den tom. - Använd i följande arbetsytor
Här bestämmer du vilka olika vyer i PP7 som kategorin ska synas under i dokumenthanteringen. - Spara eller OK
Glöm inte att spara!
Innan kundfakturering kan ske via Apix, måste PP7 vara inställt rätt av PP7 konsulter!
Kundfakturering via Apix använder sig av formatet Finvoice. Apix konverterar sedan filen till rätt slutformat. Integrationen skapar en Zip-fil vid fastställande av fakturor. Zip-filen innehåller en XML-fil (Finvoice) och en PDF (originalfakturan). XML-filen valideras innan skapande mot Finvoice XSD som ligger i mappen XSD i PP7 roten. Zip-filen skickas sedan upp till inställd FTP-server.
Global inställning
Om alla era kundfakturor ska gå till Apix, så ställs PP7 in på att alla fakturor är e-fakturor. Då får ni välja vilket leveranssätt till slutkund som skall vara standard. Ni kan välja på E-faktura, E-mail och Brev.
Om inget annat ställs in på respektive kund, så kommer fakturorna att gå iväg till Apix enligt den globala inställningen.
Om bara vissa fakturor ska gå till Apix, så ställs PP7 in på att enbart valda fakturor är e-fakturor, och då måste inställning på varje kund som ska e-faktura göras enligt nedan.
Kunder
Följande inställningar ska göras per kund, antingen om den kunden är en av få som ska ha e-faktura, eller om kunden utgör ett undantag från den globala inställningen. OBS! Om kunden inte avviker från de globala inställningarna, så ska inga ändringar göras på kunden!
- Format: Finvoice
- Lev från PP7: Till fakturaväxel
- Lev till slutkund:
- Välj Brev för pappersfaktura
- Välj E-mail för att slutkunden vill ha fakturan via e-post. Här måste ni även ange en Faktura e-post så att Apix vet vilken adress fakturan ska gå till.
- Välj E-faktura om slutkunden vill ha en e-faktura. Här måste ni också ange en E-fakturaadress. Om kundens e-fakturaadress är detsamma som GLN, så räcker det att ange GLN nummer i därför avsett fält.
- Faktura FTP: Om ni anger något här så kommer fakturan att skicka till en annan FTP server än standard. Detta fält bör oftast vara blankt! OBS! Funktionen finns från version 2019.3!
Vill ni, i stället för att skicka fakturan till Apix, kopiera fakturan till en mapp på er server, måste en sökväg anges antingen i grundparametrarna, eller direkt på kunden, i därför avsett fält. Sökvägen måste vara en full sökväg till mappen, t ex c:\PP7\Fakturor
Fakturan
Viss information är obligatorisk för olika elektroniska fakturaformat. Om en faktura inte har all information som krävs, visas ett felmeddelande vid fastställande av fakturor, och fakturan skickas inte iväg. Är ni osäkra på vilken information som saknas, kontrollera med Apix i första hand och sedan PP7.
OBS! Det finns vissa begränsningar i fakturering via Finvoice-protokollet. Bland annat kan fakturatext enbart innehålla 512 tecken!
Uppföljning på fakturor
I vyn Kundfakturor kan man filtrera på fältet E-fakt status för att enbart se fakturor utifrån specifik status. De olika statusskoderna är:
- Blankt – Alla fakturor.
- Ej skapade – Fakturor som inte har blivit fastställda.
- Skapade – Fakturor som har blivit fastställda.
- Felaktiga – Fakturor som inte har gått genom validering.
- Levererade – Fakturor som har blivit sänt till Apix.
- Bekräftade – Fakturor som har blivit godkända av Apix.
Felsökning
I kundfakturafråga kan man följa upp status på fakturorna. De som står som felaktiga kan man klicka på den orangea knappen för att prova att skicka igen.
- Alla fakturor som är skickade finns under FAKT-mappen som vanligt (både PDF och XML).
- Zip-filen läggs också under mappen COM\EXPORT\BKP.
- Felaktiga fakturor läggs i mappen COM\EXPORT\ERR.
Makulera fakturan
Vill man ta bort en kundfaktura efter en fastställandekörning och makuleras den här.
Kundreskontra/Betalning och ändring – Makulering av kundfaktura
Ta upp fakturan det gäller och ange bokföringsdatum för makulering.
Kundfakturan kommer att ligga kvar i både Kundreskontra och Huvudbok, med fakturabelopp 0. I bokföringen har fakturan vänts bort.
PP7 bjuder in till ett utbildningstillfälle hos oss i Örebro för nya Administratörer torsdagen den 15 november 2018, kl 9- 15.
Utbildningen kommer ge en allmän genomgång av PP7Pro, Projektredovisning, Kundreskontra, Leverantörsreskontra samt Redovisning.
När: Torsdagen 15 november kl 9 – 15
Kaffe o fralla serveras från kl 08.30, vi gör ett avbrott för lunch på restaurang Stubben och avslutar kl 15 med eftermiddagskaffe.
Vart: Stubbengatan 2, Örebro
Kostnad för utbildningen 4800: – per deltagare, kursledare är Magnus Lind
Anmälan senast måndagen den 9 november till info@pp7.com
Arbetsställe
För att avdrag ska kunna göras måste ett arbetsställe anges. Man behöver också ange privatkundens personnummer och det måste vara kopplat till arbetstället. PP7 kan hantera två personnummer per arbetsställe i dagsläget.
Du hittar möjlighet att göra de inställningarna på kunden under fliken ”Arbetsställe” på kunden.
Uppdrag
Lägg upp projekt och uppdrag
Det är på uppdraget du gör resterande inställningar för rot-fakturan.
I registervården kan man lägga upp standardtexter som ska användas vid fakturering. Be din administratör lägga upp en sådan för rotfaturor för att göra saker och ting enklare. I det här fallet finns en standardtext för Rotavdrag som vi vill ha med på våra rotfakturor. Koppla denna text till uppdraget på Allmänt-tabben. Glöm inte att spara dina ändringar. Notera att det ibland kan komma med några blankrader före själva texten. Se till att ta bort dem. Varje faktura som skickas från detta uppdrag kommer nu ha med denna text.
Gå till ”Hantera”-knappen ute till höger i uppdragsvyns huvud och välj ”Strökund/Arbetsställe” och välj det arbetsställe som du tidigare satt upp på kunden.
Välj rot eller rut i ”Välj Rot/Rut”. (1)
Kryssa i de rader som du vill ska vara aktuella för avdrag (2).
Du måste också sätta Kategori på alla rader i fakturan (3).
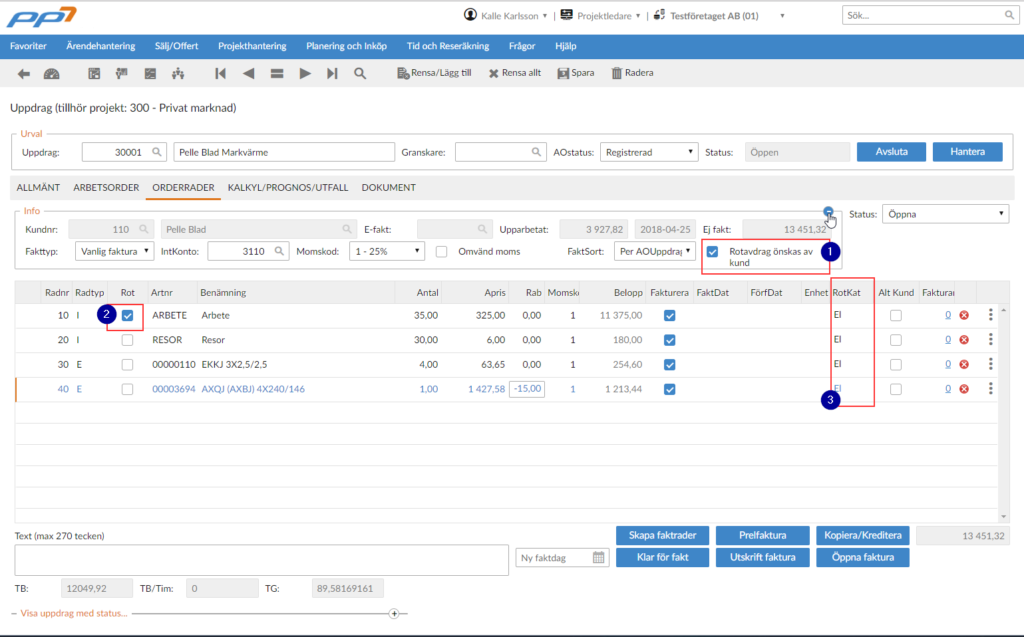
Notera att priserna du ser i orderraderna är utan moms. När du trycker på ”Prelfaktura” kommer dock moms läggas till på alla rader.
När du är nöjd med hur din faktura ser ut klickar du ”Klar för fakturering” och ”Skriv ut faktura” som i vanliga fall.
Du måste vara administratör dvs ha full behörighet på klienten för att göra en klientinstallation.
Kontrollera att sökväg finns upplagd för PP7 Pro på den klient där installation skall göras.
- Kör PP7DFxxWS.exe från PP7Pro\Client katalogen för att göra klientinstallationen. Starta programmet som Administratör.
- När programmet startar, välj språk (Svenska eller Engelska)
- Välj ”Nästa” tre gånger, varpå installationen
- sätter upp genvägar till programmen på servern
- registrerar ett antal ActiveX-komponenter
- skriver ned sökvägar till huvudinstallation i RegEdit.
- Installerar teckensnitten
- Därefter kommer fyra andra installationsprogram starta, efter varandra. Kör alla och fortsätt inte med nästa förrän den pågående är färdig.
- DataFlex Runtime (kör igenom utan att ändra någonting)
- PP7PDF (acceptera föreslagen sökväg)
- CrystalReports Runtime (acceptera allt till installationen är färdig)
- SQL Native Client Installation (Svara Ja om drivrutinen inte finns eller Nej om drivrutinen finns redan)
- Nu ska allt vara färdigt och ni kan prova att logga in.
Om installationen inte fungerar som den ska, så kan du köra alla delar var för sig.
- Kör DataFlexRuntime från PP7-installationens mapp DataFlex xx.x\DataFlexXX.X.Workstation.exe
- Kör PP7PDF från Client-mappen
- Kör CRXIRuntimePP7 från Client-mappen
- Installera teckensnitten PP7VeraMoBd och PP7VeraMono som finns i Client-mappen
- Kör sqlncli.msi (64-bit) eller sqlncli32.msi (32-bit)
- Skapa en genväg till PP7Pro
PAXml är ett standardformat för in- och utläsning av data till och från PA-system, såsom lönesystem. Här listas inställningar och handhavande för utläsning av PAXml löneunderlag från PP7 Affärssystem. PP7s integration gäller för PAXml 2.0! i dagsläget för vi över enbart tid och frånvaro men möjlighet finns att bygga ut med att föra över personal, resultatenheter och annat. Se dokumentation!
Inställningar i PP7
Lönearter skall läggas in i systemet enligt bild. Lönearterna måste vara av typ som PAXml-formatet förstår (se bilaga 1 i denna artikel). Lönearter måste kopplas till de artiklar som skall användas i PP7.
- Lönearter som markeras med ”Överföring Agda övrig tid” förs över som LÖNEKODER – om det finns lönearter som EJ är listade i Bilaga 1 nedan, så ska dessa alltid markeras som LÖNEKOD.
- Övriga lönearter förs över som TIDKODER
- Lönearter som markeras med Antal till lön förs över med antal
- Lönearter markerade med ”Antal+Apris till lön” eller ”Apris kan ändras. Antal+Apris till lön” får även apris i överföringen
OBS! Enbart artiklar som har kopplade lönearter kommer med i lönefilen!
OBS! I databasversion 10.2 och äldre måste TIDD0060.LONEART utökas till 10 tecken och TIDD0060.NAMN till 50 tecken, samt REGD0110.LONEART till 10 tecken!
OBS! Lägg filen paxml.psd hos kund (i mappen XSD under roten)!
Handhavande i PP7
- Välj som PP7 Administratör menyn Tid och Reseräkning -> Export/Import -> Överföring med PAXml
- Gör din urval (datumintervall, kategori etc) och klicka på OK
- Filen skapas och du kan hämta upp den genom att klicka på knappen med pilen
- Läs in filen i lönesystemet
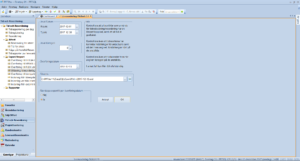
Löneunderlaget
Löneunderlaget som skapas från PP7 innehåller följande information:
1. Tidtrasaktioner – övertid, OB-tillägg, frånvaro samt arbetade timmar för timanställda
· Tidtransaktioner läses ut per dag, med datum, tidkod och timmar.
· Alla transaktioner där vi hittar uppdraget får med resultatenhet (dimension 1) samt uppdragsnummer (dimension 6 – egentligen projekt!)
2. Lönetrasaktioner – traktamenten, utlägg, representation, milersättning, restid etc
· Läses ut per dag, med lönekod, datum, antal, apris (belopp till lön) och info-text. Om lönearten är inställd på att hämta både antal och belopp så hämtas belopp till lön från PP7 till underlaget. Annars hämtas kostpriset till underlaget.
· Alla transaktioner får med resultatenhet (dimension 1) samt uppdragsnummer (dimension 6 – egentligen projekt!)
OBS! Om flera rader finns på samma dag och artikel skapas två poster i underlaget!
Bilaga 1
Koder
Koder som är tillåtna tidkoder kan användas i tidtransaktioner, lönekoder används i lönetransaktioner. Vissa koder är tillåtna som både tidkod och lönekod. Resekoder används ej i PP7!
Dessa koder används som lönearter i PP7 och kopplas till artiklar. Dessa koder är de som läggs i löneunderlaget.
OBS! All TIDKODER måste vara av de nedan fördefinierade koderna! Om man vill skicka in företagets tidigare vanliga lönearter, så måste de skapas som LÖNEKODER (markera ”Övrig tid” på lönearten för att tala om för systemet att just denna löneart ska användas som lönekod till PAXML)!
Frånvaro (Endast tidkod)
Sjukdom | SJK |
Sjukdom – Karensdag | SJK_KAR |
Sjukdom – Sjuklön (Arbetsgivaren betalar) | SJK_LÖN |
Sjukdom – Sjukersättning (FK + 10% sjuklön) | SJK_ERS |
Sjukdom – Sjukpenning (Försäkringskassan) | SJK_PEN |
Arbetsskada | ASK |
Havandeskapspenning | HAV |
Föräldraledig | FPE |
Vård av barn | VAB |
Smittbärare | SMB |
Utbildning (semestergrundande) | UTB |
Militärtjänst (max 60 dagar) | MIL |
Svenskundervisning för invandrare | SVE |
Närståendevård | NÄR |
Tjänstledig | TJL |
Semester | SEM |
Semester – betald | SEM_BET |
Semester – sparad | SEM_SPAR |
Semester – obetald | SEM_OBE |
Semester – förskott | SEM_FÖR |
Kompledig | KOM |
Permission | PEM |
Permitterad | PER |
Fackligt arbete | FAC |
Arbetstidskonto | ATK |
Kontaktdagar | KON |
Pappaledig | PAP |
Sjukjour 1 | JS1 |
Sjukjour 2 | JS2 |
Sjukjour 3 | JS3 |
Sjukberedskap 1 | BS1 |
Sjukberedskap 2 | BS2 |
Sjukberedskap 3 | BS3 |
Arbetstidsförkortning | ATF |
Frånvaro övrigt 1 | FR1 |
Frånvaro övrigt 2 | FR2 |
Frånvaro övrigt 3 | FR3 |
Frånvaro övrigt 4 | FR4 |
Frånvaro övrigt 5 | FR5 |
Frånvaro övrigt 6 | FR6 |
Frånvaro övrigt 7 | FR7 |
Frånvaro övrigt 8 | FR8 |
Frånvaro övrigt 9 | FR9 |
Tidssaldon (endast tidkod)
Schematid (avtalad schematid) | SCH |
Flextid +/- | FLX |
Tidssaldo 1 | TS1 |
Tidssaldo 2 | TS2 |
Tidssaldo 3 | TS3 |
Tidssaldo 4 | TS4 |
Tidssaldo 5 | TS5 |
Tidssaldo 6 | TS6 |
Tidssaldo 7 | TS7 |
Tidssaldo 8 | TS8 |
Tidssaldo 9 | TS9 |
Närvaro/arbetstid (tidkod eller lönekod)
Arbetstid (arbetstid inom schematid) | TID |
Timlön (arbetstid utanför schema/timanställd) | ARB |
Mertid | MER |
Övertid 1 – betalning | ÖT1 |
Övertid 2 – betalning | ÖT2 |
Övertid 3 – betalning | ÖT3 |
Övertid 4 – betalning | ÖT4 |
Övertid 5 – betalning | ÖT5 |
Övertid 1 – Komptid | ÖK1 |
Övertid 2 – Komptid | ÖK2 |
Övertid 3 – Komptid | ÖK3 |
Övertid 4 – Komptid | ÖK4 |
Övertid 5 – Komptid | ÖK5 |
Jourtid 1 | JR1 |
Jourtid 2 | JR2 |
Jourtid 3 | JR3 |
Beredskapstid 1 | BE1 |
Beredskapstid 2 | BE2 |
Beredskapstid 3 | BE3 |
Restid 1 | RE1 |
Restid 2 | RE2 |
Restid 3 | RE3 |
Närvaro övrigt 1 | NV1 |
Närvaro övrigt 2 | NV2 |
Närvaro övrigt 3 | NV3 |
Närvaro övrigt 4 | NV4 |
Närvaro övrigt 5 | NV5 |
Närvaro övrigt 6 | NV6 |
Närvaro övrigt 7 | NV7 |
Närvaro övrigt 8 | NV8 |
Närvaro övrigt 9 | NV9 |
Tillägg (tidkod eller lönekod)
OB-ersättning 1 | OB1 |
OB-ersättning 2 | OB2 |
OB-ersättning 3 | OB3 |
OB-ersättning 4 | OB4 |
OB-ersättning 5 | OB5 |
Sjuk-OB 1 | OS1 |
Sjuk-OB 2 | OS2 |
Sjuk-OB 3 | OS3 |
Sjuk-OB 4 | OS4 |
Sjuk-OB 5 | OS4 |
Helglön | HLG |
Skifttillägg | SKI |
Lönetillägg övrigt 1 | LT1 |
Lönetillägg övrigt 2 | LT2 |
Lönetillägg övrigt 3 | LT3 |
Lönetillägg övrigt 4 | LT4 |
Lönetillägg övrigt 5 | LT5 |
Lönetillägg övrigt 6 | LT6 |
Lönetillägg övrigt 7 | LT7 |
Lönetillägg övrigt 8 | LT8 |
Lönetillägg övrigt 9 | LT9 |
Övriga ersättningar (endast lönekod)
Månadslön | MÅNLÖN |
Timlön | TIMLÖN |
Bonus | BONUS |
Provision | PROVISION |
Förskott | FÖRSKOTT |
Utlägg | UTLÄGG |
Resekostnadsersättning | RESERS |
Inrikes traktamente – skattefri | INR_FRI |
Inrikes reducerat traktamente – skattefri | INR_RED |
Inrikes traktamente – skattepliktig | INR_SKT |
Inrikes helt traktamente – skattefri | INRHEL_FRI |
Inrikes reducerat helt traktamente – skattefri | INRHEL_RED |
Inrikes helt traktamente – skattepliktig | INRHEL_SKT |
Inrikes halvt traktamente – skattefri | INRHLV_FRI |
Inrikes reducerat halvt traktamente – skattefri | INRHLV_RED |
Inrikes halvt traktamente – skattepliktig | INRHLV_SKT |
Inrikes endagstraktamente – skattepliktigt | INRDAG_SKT |
Inrikes nattraktamente – skattefri | INRNAT_FRI |
Inrikes nattraktamente – skattepliktig | INRNAT_SKT |
Utrikes traktamente – skattefri | UTR_FRI |
Utrikes reducerat traktamente – skattefri | UTR_RED |
Utrikes traktamente – skattepliktig | UTR_SKT |
Utrikes helt traktamente – skattefri | UTRHEL_FRI |
Utrikes reducerat helt traktamente – skattefri | UTRHEL_RED |
Utrikes helt traktamente – skattepliktig | UTRHEL_SKT |
Utrikes halvt traktamente – skattefri | UTRHLV_FRI |
Utrikes reducerat halvt traktamente – skattefri | UTRHLV_RED |
Utrikes halvt traktamente – skattepliktig | UTRHLV_SKT |
Utrikes endagstraktamente – skattepliktigt | UTRDAG_SKT |
Utrikes nattraktamente – skattefri | UTRNAT_FRI |
Utrikes nattraktamente – skattepliktig | UTRNAT_SKT |
Milersättning – skattefri | MIL_FRI |
Milersättning – skattepliktig | MIL_SKT |
Milersättning privatbil – skattefri | MILPRI_FRI |
Milersättning privatbil – skattepliktig | MILPRI_SKT |
Milersättning tjänstebil – skattefri | MILFTG_FRI |
Milersättning tjänstebil – skattepliktig | MILFTG_SKT |
Milersättning tjänstebil diesel – skattefri | MILDIS_FRI |
Milersättning tjänstebil diesel – skattepliktig | MILDIS_SKT |
Kostförmån (inrikes) | MATFRM |
Kostförmån frukost inrikes | MATFRM_FRU |
Kostförmån lunch inrikes | MATFRM_LCH |
Kostförmån middag inrikes | MATFRM_MID |
Kostförmån (utrikes) | UTRFRM |
Kostförmån frukost utrikes | UTRFRM_FRU |
Kostförmån lunch utrikes | UTRFRM_LCH |
Kostförmån middag utrikes | UTRFRM_MID |
Måltidsreduktion (inrikes) | MATRED |
Måltidsreduktion frukost inrikes | MATRED_FRU |
Måltidsreduktion lunch inrikes | MATRED_LCH |
Måltidsreduktion middag inrikes | MATRED_MID |
Måltidsreduktion (utrikes) | UTRRED |
Måltidsreduktion frukost utrikes | UTRRED_FRU |
Måltidsreduktion lunch utrikes | UTRRED_LCH |
Måltidsreduktion middag utrikes | UTRRED_MID |
Representation extern | REPEXT |
Representation extern – avdragsgill | REPEXT_FRI |
Representation extern – ej avdragsgill | REPEXT_SKT |
Representation intern | REPINT |
Representation intern – avdragsgill | REPINT_FRI |
Representation intern – ej avdragsgill | REPINT_SKT |
Det första som behöver ställas in för att Avtalsfakturering skall komma igång är att uppdraget måste definieras som avtal, enligt bilden nedan.
Sedan behöver Avtalsfliken i uppdraget fyllas i med vilka regler som gäller för faktureringen.
Välj först ett betalningsvillkor för avtalet. OBS! Tänk på att välja ett betalningsvillkor som faktiskt är till för avtalsfakturering och som stämmer med faktureringsintervallet du ställer in i avtalsfliken!
Fyll sedan i datum och faktureringsperioder som skall gälla för just det här avtalet.
När fakturering sker av administratören, t ex en gång per månad, så uppdateras uppgifterna i denna vy automatiskt inför nästa faktura (OBS! Uppdatering av uppgifterna sker vid faställande av fakturan!). I exemplet har fakturering skapats månadsvis med en månad i förväg.
Nu måste orderrader läggas upp för det som skall faktureras. När fakturering gjorts kommer nya rader en kopia av tidigare automatiskt skapas. Rader som redan fakturerats kommer att visas som redan fakturerade.
Alla avtalsfakturor kommer med avtalskörningen som görs av användare med rätt behörighet (administratörer).
Ni hittar avtalsfakturering i menyn under Kundreskontra -> Avtal -> Avtalsfakturering
Ange här för vilken period som önskas faktureras och fakturorna kommer komma ut automatiskt till den standardskrivare ni har kopplat till er dator (på webben slås alla fakturor ihop till en stor PDF och laddas ned till din dator). Till höger i vyn ser ni en översikt för vilka avtalsfakturor som finns att kunna fakturera för de faktureringsdatum ni har fyllt i.
OBS! Kom ihåg att göra ett fastställande av externa fakturor efter Avtalsfaktureringen! Vid fastställandet sker följande med avtalsuppdragen:
- Nästa fakturadatum samt förfallodatum uppdateras med nästa periods datum
- Information för avtalsperioden (period och datum) uppdateras
- Nya fakturarader för kommande avtalsperiod skapas
I PP7 finns olika flöden att välja på när det gäller kundfakturering.
- Projektledaren gör klart underlaget för fakturan och klarmarkerar den och sedan skriver Administratören ut och fastställer.
- Projektledaren skriver även ut och fastställer, Administratören kan ta ut löpande återutskrifter på journaler om så önskas.
Här kan du läsa mer om hur en kundfaktura skapas: Fakturering.
Utskrift
Om projektledaren gör klart underlaget för fakturan och klarmarkerar den, så får Administratören upp en notis i Dashboard att det finns fakturor att skriva ut. Klickar man på den länken kommer man till utskrift av fakturor där utskrift kan ske. Fakturorna slås ihop till en enda stor PDF-fil och laddas ned till din dator för vidare behandling. Bilden till höger visar den vy som visas i detta fall.
Om inställning är gjord att projektledaren även skriver ut fakturan, får Administratören en annan vy för utskrift. Denna variant är den som rekommenderas som arbetssätt, då det tillåter att fakturan kan få bilagor tillagda på ett enkelt sätt.
Fastställande
Fastställande görs för att fakturan skall bekräftas och kunna användas fullt ut i systemet. Det betyder att fakturan är helt färdig.
OBS! Vid fastställande skickas e-fakturor till mottagande tjänst om de inställningarna finns på kunden!
Administratör
Administratören har möjlighet att fastställa alla kundfakturor på en gång, eller ett urval. Här finns också möjlighet att lägga till bilagor till en faktura innan fastställandet genom att klicka på knappen Lägg till bilaga.
Projektledare
En inställning i PP7 kan göra att projektledaren kan fastställa en enskild faktura genom att klicka på knappen Skriv ut faktura och välja Fastställ i menyn som visas. Denna funktion är till för att projektledaren lätt ska kunna fakturera samma uppdrag snabbt igen.
Efter fastställande
När fakturan är fastställd så finns den tillgänglig i systemet som en intäkt och att titta på i Kundfakturafråga.
Fakturering sker från uppdragsnivå
All fakturering i PP7 sker från ett uppdrag under ett projekt. Ett enskilt uppdrag kan faktureras flera gånger, om systemet ställs in på det sättet. Alla intäkter från faktureringen räknas så klart upp till projektet och resultatenheten automatiskt.
Skapa en faktura
Du har ett antal val när du skapar en faktura:
- Markera om just denna faktura skall vara omvänd moms. Vanligen är det inställt på kunden och då sköter systemet det automatiskt.
- Markera om det skall vara en Rot-faktura
- Lägg upp de rader som skall faktureras genom att mata in vilken radtyp du vill ha på just den raden, vilken artikel och hur många samt eventuella rabatter eller påslag. Har du valt en Intern eller Extern artikel så föreslås priset automatisk av systemet. Om du i stället valt en X-artikel får du ange priset själv.
För att underlätta faktureringen finns följande funktionalitet.
Hämta upparbetat
Denna knapp ger er möjlighet att automatiskt få rader upplagda för tid och leverantörsfakturor som registrerats och attesterats (eller innan attest beroende på inställningar) på uppdraget. Raderna kan så klart ändras manuellt och nya rader kan läggas till.
Klicka på knappen Skapa fakturarader. Då får du upp en översikt över vad som kommer över till fakturan. Här kan du välja att inte ta med vissa rader just nu, eller aldrig och på så sätt strukturera din fakturering.
Läs mer i detalj om hur detta fungerar här!
Uppdatera apris
Text
Ange text som skall följa med på alla fakturor från detta uppdrag i denna ruta. Projektet har en fakturatextruta som innebär att alla uppdrag under projektet får med den texten vid fakturering.
Ny Faktdag
Ange datumet som fakturan skall få som utskriftsdatum/fakturadatum om annat än dagens. OBS! Det är ej möjligt att datera fakturan mer än 40 dagar bakåt i tiden.
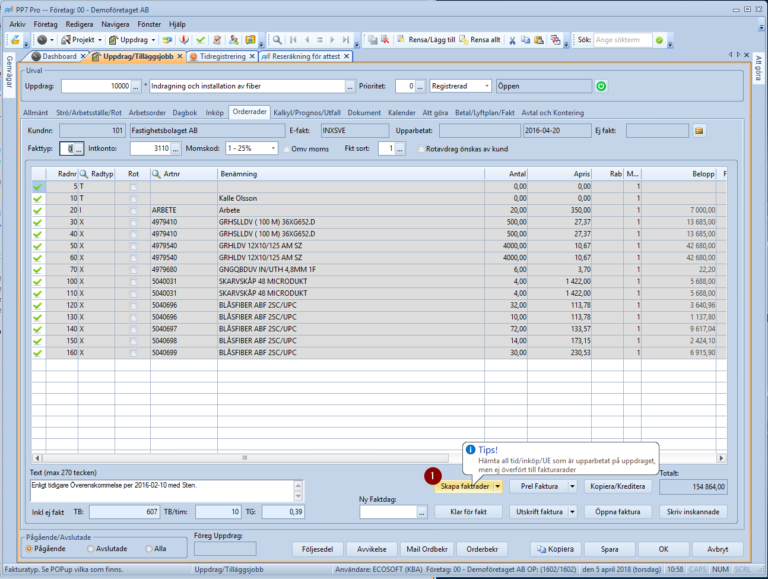
Prel faktura
Med denna knapp kan du få en förhandsgranskning av en faktura. Du ser en PDF med texten PrelFaktura som visar hur fakturan kommer att se ut. När du har stängt ned PDF-bilden kan du antingen välja att färdigställa fakturan eller redigera innan färdigställande.
Klar för fakt och Utskrift faktura
Genom att klicka på denna knapp förbereder ni fakturan för utskrift. Fakturan tilldelas nu ett verifikationsnummer. Antingen skriver nu administratör ut fakturan eller så gör projektledaren det själv, beroende på hur företaget valt att sätta upp detta, genom att klicka på utskrift faktura.
Viktigt! Administratör måste köra journal, dvs fastställa fakturan innan ny kan göras från uppdraget (alternativet att projektledare själv fastställer fakturan finns också). Det är vid fastställande av fakturan som e-fakturor skickas iväg för behandling.
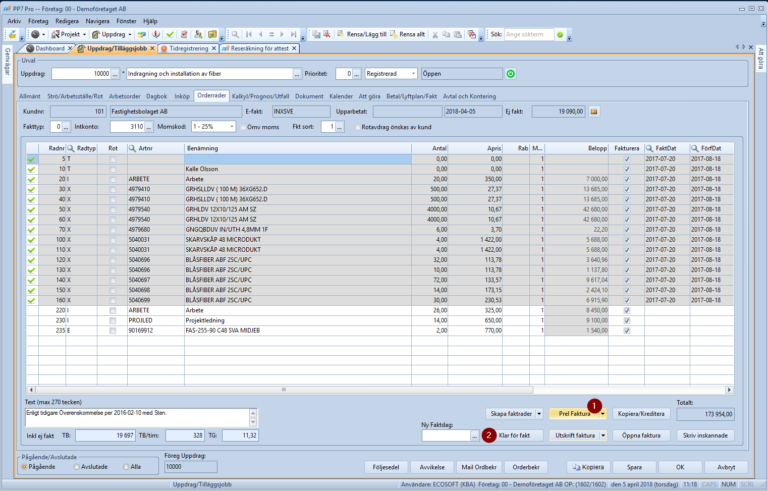
Öppna faktura
Om fakturan ännu inte fastställts av administratören så kan den öppnas igen för redigering.
Fakturan kommer nu släppa verifikationsnumret den tilldelades innan och när fakturan klarmarkeras igen kan den tilldelas nytt nummer eller samma som tidigare beroende på om någon annan i PP7 hunnit skriva ut en faktura emellan.
Kopiera/Kreditera
Denna knapp möjliggör att tidigare fakturor, som är fastställda, kan kopieras alternativt kopieras till en kreditfaktura. De nya raderna kan redigeras och raderas och naturligtvis är det möjligt att lägga till ytterligare rader för ny fakturering.
Följesedel
Utskrift av följesedel innebär att alla rader specificeras på PDF-utskriften. Du får också frågan om du vill lägga till utskriften i dokumentfliken. Dokumentet läggs till i den dokumentkategori som är specificerad i grundparametrarana för arbetsorder. För att en följesedel ska kunna skapas måste en mall finnas skapad och specificerad i grundparametrarna.
Avvikelse
Fyll i den text ni vill ska skriva ut på Avvikelse-utskriften i Notering/Avvikelse i Allmänt-fliken och klicka på Avvikelse-knappen för utskrift. Avvikelsen läggs automatiskt till i Dokumentfliken under arbetsorderns dokumentkategori. För att en avvikelse ska kunna skapas måste en mall finnas skapad och specificerad i grundparametrarna.
Orderbekräftelse/Maila orderbekräftelse
För att skriva ut en orderbekräftelse kan du klicka här. För att skicka den direkt med e-mail klickar du på Mail Orderbkr. För att en orderbekräftelse ska kunna skapas måste en mall finnas skapad och specificerad i grundparametrarna och mail-inställningar måste vara uppsatta i systemet för att mail skall kunna skickas. Även här får du frågan om du vill lägga till utskriften i dokumentfliken och den skapas i så fall under arbetsorderns dokumentkategori.
Kopiera
Uppdraget kan kopieras på samma sätt som projekt, offert och offertuppdrag. Läs mer här.
Fakturan kommer in i PP7
Leverantörsfaktura kan skannas in till PP7 manuellt eller via extern fakturaleverantör som PP7 har koppling till.
Under i stort sett hela flödet har du som har behörighet möjlighet att titta på fakturan i Leverantörsfakturafråga.
Vill du makulera fakturan kan du använda olika rutiner för när fakturan är i olika steg. Läs mer i länkarna nedan.
Inläsning från E-faktura leverantör
Olika e-fakturaleverantörer hanteras lite olika i PP7. Läs mer om detta under Integrationer och exporter.
Fakturor som t.ex. kommer via InExchange läses automatiskt in och hamnar i listan för fastställande.
Skanning
Inskanning skall ske till mapparna multi eller single under PP7s installation för databasen och kräver en multifunktionsskrivare. Skrivaren installeras och ställs in av er IT-/skrivarleverantör.
När fakturan är inskannad visas den i Registrering/Tolkning i PP7. Klicka på de olika filerna i listan i vyn och de visas som fakturabild i vyns högra del.
Drag & drop kan göras till rutan med filerna tex en e-faktura från mail. Om du arbetar i webbgränssnittet, så fungerar drag & drop också, men du måste först spara ned filer på din dator för att sedan dra in dem.
Fakturor kan tas bort genom att markera filnamnet och klicka på det röda krysset ovanför fakturabilden. (Se första bilden i nästa avsnitt)
Leverantörsfakturaregistrering
Val görs först av leverantör. Om du snabbt vill gå till leverantörsvyn för att titta på detaljer eller kanske skapa en ny leverantör, så klickar du på pilen till höger om leverantörsnamn.
Systemet föreslår, efter att du fyllt i fakturanumret, automatiskt, fakturadatum, förfallodag, moms och attestant.
Tolkning
Tolkning kan göras av en faktura genom att markera de olika fälten på fakturan. Förutsättning är att fakturan ser likadan ut varje gång och att in skanningen är rak och klar.
Klicka på redigera autoinläsning och markera i vilket fält som skall ritas ut, för att skapa en mall för den valda leverantörens faktura. När du har sparat en mall, kommer PP7 att automatiskt försöka hitta all information i fakturan och lägga ut det i bilden. Kontrollera att allt är ok, ändra om det behövs, och klicka sedan på OK eller Kontering/Attestant.
Kontering
Fördelning kan ske av fakturan genom att klicka på knappen Kontering/Attestant. I den nya bilden som visas kan du ange på befintlig rad vad du vill fördela. När du sparar raden skapas automatiskt kvarvarande belopp som en ny rad. Fördelning kan ske så mycket som önskas med fler rader. Hela beloppet måste vara fördelat för att kunna gå vidare till ordinarie vy. Periodisering kan också göras. Då måste du ange konto och period (start och slut) för hur fakturan skall fördelas. Bokning sker automatiskt av systemet vid fastställande.
Om du skriver fel på en rad, kan du lätt åtgärda felet genom att ställa dig på felaktig rad och ta bort den. Om det finns rader EFTER den felaktiga raden som tas bort, så tas även de raderna bort. Beloppet på raden ovan den borttagna återställs till det belopp den hade innan ändringen.
OBS! Det går inte att radera rader i version tidigare än Version 2019!
Har ni tidigare version än version 2019 kan ni åtgärda fel enligt följande:
Skulle det bli helt fel kan fakturan tas bort innan fastställande, läs in den igen alternativ gå in i kontering attest vyn och fördela korrekt. Det går även att gå in i verifikationsregistrering och justera.
Behandling av fakturor
Attest
När fakturan är färdig och fördelad om så önskat går den vidare för attest av projektledaren.
Ändring kan ske av fakturan innan den är attesterad i Ändring kontering/ attest. Där kan även attestant bytas.
Efter attest visas den nu som en kostnad för projektledaren i deras vyer.
Läs mer om attest av leverantörsfakturor här!
Slutregistrering
När fakturan är attesterad av projektledaren/projektledarna, även de kan fördela leverantörsfakturan och byta attestant, skall faktura efter registreras.
Gå in i samma meny som tidigare för fastställande bocka i slutregistrering och skapa journal.
OBS! Tänk på att eventuell omkonteringar som gjorts under attestgången, inte visas på leverantörsfakturan förrän EFTER slutregistrering av fakturan!
Nu kan betalning göras av leverantörsfakturan.
Betalning
Betalningsförslag på skärm visar upp alla fakturor som skall betalas inom vald period. Ange vilket betalsätt som skall användas.
Spärr kan sättas för detta betalförslag av specifik faktura och kommer då att komma med på nästa förslag om det infaller inom vald tidsperiod.
Skapa ett förslag och nr tilldelas och fil skapas.
Kom ihåg att se var filen sparas på er dator eller nätverket, så att den kan hämtas upp när inloggning skett manuellt mot er bank. Därifrån väljs filen för betalning.
OBS! När du skapar en ny betalfil med samma datum som en redan skapad fil, så flyttas till gamla filen till en Backup-mapp med filändelsen .cpy. Denna fil kan öppnas i en vanlig texteditor om så önskas.
OBS! Betalfiler kan enbart skapas för betalningar med förfallodatum max 43 dagar framåt i tiden!
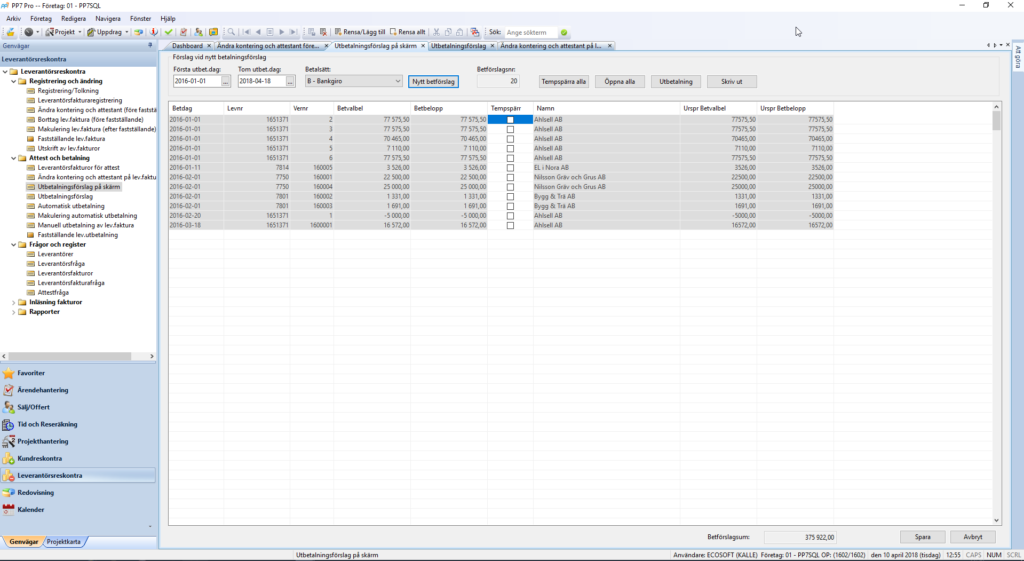
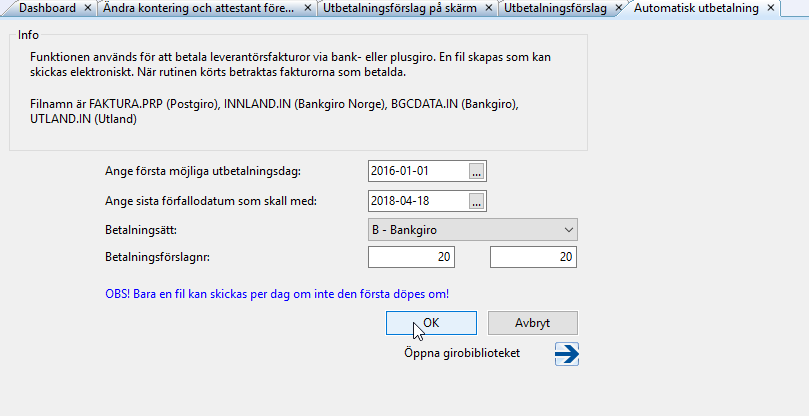
Fastställande leverantörsutbetalning
Fastställandet görs först när betalningsunderlag erhållits från bank. Ange vald period och betalsätt samt kontrollera journalen att allt är med.
Skulle någon ytterligare följa med behöver ni hålla koll på när den betalningens underlag erhållits och stäm av att allt är korrekt.
Korrigering kan göras i manuell betalning leverantörsfaktura. Även negativ rad kan läggas in. Det innebär bortbokning av betalning. Viktigt att raderna är identiska så att bokföringen blir korrekt.
Utländsk betalning
Viktigt att tänka på vid u betalning är att på leverantören är uppsatt övrigt fliken med swift och IBAN uppgifter. Uppdatera valutor i Registervården.
Betalning görs manuellt för utlandsbetalning. Se menyn Leverantörsreskontra-Attest och betalning-manuell utbetalning lev. Faktura. Ange valuta, valuta kurs och belopp SEK.
Vid registrering uppskattas beloppet till angiven valutakurs och vid den faktiska betalningen anges verkligt belopp. Diffen bokas upp automatiskt av systemet och konto för diff måste finnas
Integration med InExchange finns i PP7 både för kund- och leverantörsfaktura. Här beskrivs båda.
Leverantörsfaktura
Leverantörsfakturalösningen mot InExchange hämtar fakturor på en av InExchange uppsatt FTP server, och lägger dem tillgängliga för PP7 att läsa. Processen sker automatiskt. Alternativt kan ni själva hämta fakturafilerna från InExchange FTP server och lägga dem i en för PP7 åtkomlig mapp. Filerna som levereras av InExchange är av typen ZIP. Varje faktura levereras i en egen zip-fil. Zip-filen innehåller en XML-fil med fakturainformation, samt de nödvändiga PDF-filer med originalfakturan.
Övergripande inställningar för leverantörsfaktura
- Ställ in i Registervård->Företagsparametrar att e-faktura leverantör är EDI.
- Ställ sedan in i Registervård->Grundparametrar->Levreskontra->E-faktura/FTP/Sepa de FTP-uppgifter som behövs för hämtning av fakturafilerna, samt vilket
- XML-protokoll som skall användas för tolkning av XML-filerna (Vanligen ”SVE*”).
Inläsning
Inläsning av fakturorna kan ske automatiskt (schemläggning i Windows Task Scheduler), eller manuellt genom att i PP7XML välja Läs in från mapp.
På inläsningsprotokollet som används kan man ange om PP7 ska hämta från FTP eller inte. Det avgör ni själva. Hämtar ni själva från FTP till en lokal mapp så ska ni inte markera den.
Behandling
- Leverantören är inte upplagd i systemet
- En faktura med samma fakturareferens finns i systemet inom 180 dagar bakåt
- En PDF med samma namn som inläst PDF finns redan
- Zip-filen kan inte zippas upp
- Zip-filens innehåll är korrupt
Kundfaktura
Ställ in på kunden att E-fakturatypen är INXSVE. Om du valt att skicka alla fakturor via detta protokoll så behövs det inte göras på kunden, enbart i Registervård. Du kan också välja på varje kund vilket leveranssätt du vill ha, om det skiljer sig från det du ställt in i Grundparametrar. Som default så skickas INXSVE alltid som zippad fil via FTP.
Kundfaktura via InExchange hanteras genom att de PDF-fakturor som skapas av PP7 skickas i en zippad fil, tillsammans med en XML-fil i SVE-fakturaformat, till InExchange FTP-server, vid fastställande av fakturan. Eventuella bilagor till fakturan finns i zip-fil som originalfakturan, en och en, och är refererade till i XML-filen. Zip-filen hämtas av InExchange och XML-filen tolkas och skickas vidare till slutmottagaren.
- För att kunden ska kunna få E-faktura via InExchange måste kunden vara uppsatt med organisationsnummer eller GLN-nummer.
- Om kunden istället ska ha en PDF-faktura istället för pappersfaktura behöver faktura e-post anges.
- Om inget av ovanstående finns angivet på kunden kommer InExchange skicka fakturan i pappersform.
OBS! Om annat id-nummer än GLN ska användas ska det numret anges i fältet E-fakturaadress.
Från och med version 2019 är flexibiliteten ännu större när det gäller e-faktura mot kund. Genom att ange ett Leveranssätt på kunden (eller globalt) kan ni välja att skicka till ftp, kopiera till mapp, skriva ut eller skicka via e-post.
Vill ni kopiera till mapp, måste en sökväg anges antingen i grundparametrarna, eller direkt på kunden, i det fallet i fältet e-fakturaadress. Sökvägen måste vara en full sökväg till mappen, t ex c:\PP7\Fakturor
Arbetsställe
- Namnet på arbetsstället som ni kan få på fakturan. Om denna är tom hämtas här kundens adressrad i stället.
- Gatuadress – här ska gatuadress stå. Om denna är tom hämtas denna adressrad från 3 i första hand och kundens adress-rad i andra hand.
- Adressrad – denna bör lämnas tom. Den används om fält 2 är tomt (är även denna tom hämtas kundens adress)
- Postadress – delas upp i postnummer (6 första tecknen) och ort (resten)
- Land – denna ska vara en landkod, dvs SV för Sverige, NO för Norge etc. För inhemska fakturor lämnas den tom (den får då default värde SV). Om den är tom och en landkod finns på kunden, så hämtas den.
Övergripande inställningar för kundfaktura
- Ställ in i Registervård->Företagsparametrar att E-fakt kund är ”E-faktura” eller ”Alla är e-faktura”.
- Ställ sedan in i
Registervård->Grundparametrar->Fakturering->Fakturaexport/E-faktura, de FTP-uppgifter som behövs samt vilken e-fakturatyp och leveranssätt som skall användas globalt i systemet. Du kan överstyra denna inställning på varje kund. - Fakturan skapas som vanligt i PP7, men vid fastställande av fakturan, så skickas PDF-filer och XML-fil upp till inställd FTP-server och behandlas vidare av InExchange.
OBS! För att följa upp om fakturan har blivit korrekt skickad till InExchange kan ni titta i kundfakturafråga i fältet Status under gruppen E-faktura. Om där står Felaktig har fakturan inte gått iväg. Ni kan prova med att klicka på knappen bredvid Status-rutan för att skicka igen.
Hålla koll på anteckningar gjorda vid tidskrivning
Den anställde skriver en kommentar som beskriver vad hen gjort. Observera att det behövs en ny rad för varje separat kommentar.
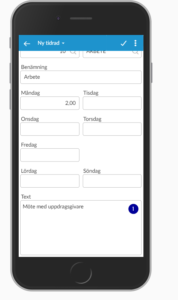 |
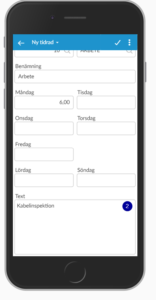 |
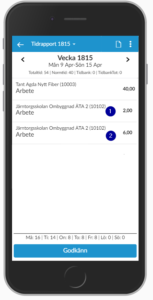 |
När det är dags att skapa en faktura från projektet hämtar du aktuella fakturarader genom att klicka på ”Skapa fakturarader”.
I Orderraderna ser du nu de olika tidraderna som dina anställda skrivit in på uppdraget. Du kan editera eller ta bort texten som de skrivit in när de rapporterat tid. Vi lämnar texten orörd och klickar på ”Prel faktura”.
Vi ser på prelfakturan att texten finns med.
Gå sedan tillbaka till ”Orderrader-fliken” och redigera kommentarerna som du vill ha dem i fakturan.
Fakturans text kommer nu se ut enligt följande:
Externa artiklar
Externa artiklar är inlästa prislistor från externa leverantörer, eller artiklar ni lägger upp själva. Naturligtvis kan det vara en blandning. Man kan på de externa artiklarna lägga in en enhet om man så önskar, vilket gör att man även får en enhet på sina fakturarader för kundfakturering.
Interna artiklar
Artiklar (interna och interna artikelregistret)
Interna artikelregistret används för egna tidkoder och övriga egna artiklar. Det vill säga de artiklar som ni underhåller själva. Dessa artiklar används alltså för tidredovisning i PP7, och även för kundfakturering. De artiklar som skall vara lönegrundande skall också kopplas till en löneart som ert lönesystem förstår. När löneunderlag skickas till lönesystemet så används de lönearter ni kopplat till PP7s interna artiklar så att lönesystemet kan förstå.
I bilden nedanför ser du löneartens artikelnummer till vänster (1) och lite längre åt höger den löneart den är kopplad till (2). Notera att flera artiklar kan vara kopplade till samma löneart.
Om ni vill att era kundfakturor ska visa vilken enhet de interna artiklarna har (t ex timmar), så måste ni på varje artikel lägga in en enhet i det Interna artikelregistret.
Tidregistrering
Vid tidregistrering anger man en artikel från det interna artikelregistret. Som standard är en artikel förvald per användare men man kan ändra till en annan artikel om man behöver det. Klicka på listikonen (1) för att få upp listan med de interna artiklarna (2). (Hur man kopplar en standardartikel till en anställd)
Tidraderna vi skriver in här kommer kunna utläsas av löneprogrammet eftersom vi kopplat våra interna artiklar till de lönearter som löneprogrammet angett.
Kundfaktura
När det sedan är dags att skriva en faktura kan vi hämta upp de tidsrader som vi skapat med hjälp av de interna artiklarna.
Klicka på ”Skapa fakturarader” (1) (bilden nedanför)
Nu hämtas de tillgängliga tidraderna som inte hittills blivit fakturerade för det här uppdraget fram i en lista. Jag väljer att fakturera två av dem och att vänta med två genom att kryssa i att de jag inte vill ha med nu ”Fakt ej nu” och klickar på ”Skapa fakturarader”.
Vi ser nu att det finns ett pris i Ápris -kolumnen. Det priset hämtas från prislistan som är uppsatt för den här interna artikeln. Vi tittar på detaljvyn i registervården för artikeln ARBETE. Hade artiklarna haft en enhet inlagd i artikelregistret så hade även denna enhet hamnat på fakturaraden.
Där ser vi att det finns tre olika priser för just den här artikeln. Vilket pris som ska användas kan man dels bestämma på kundnivå och på projektnivå genom att ange vilken prislista (1-6) som vanligen ska användas för just den här kunden eller projektet. (Se bild nedanför). Om ingen prislista är förvald kommer prislista 1 användas (som i det här fallet). (1) (bild nedanför).
Vi skulle kunna ändra priset för just den här fakturan om vi vill. Eller ändra artikel också för den delen.
I det här fallet är jag nöjd med det som är förvalt.
Jag tar bort den textrad som lagts till för att (radtyp T=text) och väljer att lägga till en extern artikel.
Nu vill jag se hur fakturan kommer se ut och klickar på Prel Faktura (1) (bilden nedanför) och får en förhandsgranskning på min faktura. (andra bilden nedanför).
När jag är nöjd väljer jag ”Klar för fakt” (2) och fakturan skickas nu vidare för fastställande och i nästa steg utskick till kund.
Innan ni kan komma igång så måste så klart PP7 Mobile installeras hos er. Detta görs av PP7 konsulter. Ni får sedan en länk till var ni hittar mobilappen skickad till er.
När det är klart måste en del ställningstaganden och inställningar göras av er enligt nedan punkter.
- Bestäm hur ni vill tidrapportera. Det finns två varianter i PP7 Mobile
- Tid per vecka – denna metod är bra om man arbetar på samma jobb under en längre tid, eller några få jobb per vecka. Här registreras tid som lagts ned på de olika jobben för en hel vecka åt gången.
- Tid per dag – om ni åker ut på många småjobb kan denna metod passa bättre. Här rapporteras tid för varje enskild dag och flera typer av tid kan rapporteras på en gång, t ex arbete, restid och kilometer.
- På varje anställd kan ni välja vilken metod just den personen vill arbeta med.
- OBS! Om ni växlar från att jobba med Tid per vecka, till Tid per dag, så kommer ni inte se era tidigare registrerade veckor i mobilen!
- Inställningar för artiklar
- Tid per vecka – markera på artiklar i Interna artikelregistret om de ska synas i mobilappen eller inte
- Tid per dag – gör ovan punkt, men sätt även upp vilka standardartiklar som skall visas direkt i registreringsbilden i PP7 Registervård -> Grundparametrar -> Tidredovisning -> Parametrar
- Om ni inte vill att vissa projekt ska vara tillgängliga i mobilappen kan ni markera rutan ’Visa ej i mobil’ i projektvyn.
- Om ni ska arbeta med mobil arbetsorder behöver ni se till att de leverantörer som ska kunna väljas för uthämtning av material finns synliga i mobilen. Gör det genom att markera rutan ’Visa i mobil arbetsorder’ i Leverantörsregistret.
- Ni bör också sätta upp Checklistor om ni ska arbeta med arbetsorder och checklistor. Gör detta i Registervård -> Underhåll -> Checklistor
- Till sist måste ni markera på de anställda i Systemunderhåll att de ska ha tillgång till den mobila appen.
OBS! Tänk på att PP7 samt alla webappar måste startas om efter ändringar i Registervård!
Grattis! Nu kan ni börja jobba med mobilappen!
Uppdaterar ert interna artikelregister dvs. Det artikelregister ni underhåller själva.
Interna artikelregistret finns i Modulen Registervård, Registervård, Order/Fakturering och Artikelregister internt.
(Det finns också ett externt artikelregistret som innehåller prislistor inlästa från olika leverantörer med påslag för att få marknadspris. Men det kommer inte behandlas mer i den här artikeln.)
Allmänt
Artnr
Ange artikelnummer maximalt 12 alfanumeriska positioner.Ben
Ange artikelns benämning, vilken bl.a. kommer att ges som förslag vid fakturering.Artikelgrupp
Används ytterst sällan och av väldigt få kunder. Ignorera den.Visa i mobil
Prislistor
Priser
Ni kan lägga in både inköps, grund och marknadspris på varje artikel = arbetsart. Dessutom finns sex olika prislistor för varje pristyp.
När ni registrerar en kund eller ett projekt kan ni ange om kunden eller projektet ska prissättas enligt grundprislistan eller marknadsprislistan samt vilken av dessa 6 priser och pristyper som ska gälla.
Det finns även möjlighet att lägga in speciella priser för en viss kund eller visst projekt. (Prioritetsordning se längre fram.)
Ni kan alltid ändra priset vid faktureringstillfället!
Försäljningspris
Det går att registrera 6 olika försäljningspriser. Dessutom går det att lägga in speciella priser per kund eller projekt.
Grundpris
Det går att registrera 6 olika grundpriser.
Inköpspris
Det går att registrera 6 olika inköpspriser
Tidredovisning
Timartikel
Kryssa för timmar om artikeln gäller timmar.
Kostnad % av timkostn
Om kostnaden ska hämtas från anställd anges procentsats normalt 100 eller om övertidsartikel anges t.ex. 150. (50 % merkostnad)
(Uppgifter för anställd finns under Registervård, Tidredovisning och Anställda)
Timmar ska inte föreslås som fakt antal
Ibockad ruta innebär att registrerade timmar inte automatiskt överförs som antal till fakturering. I annat fall föreslås alltid timmar till faktureringsantal men kan ändras. Ska sociala påslag läggas på registrerat kostpris kryssa i detta.
Kostpris
Anges inte arbetskostnaden per anställd eller om det inte är en arbetskostnad eller en inköpt artikel med ett inköpspris så kan ett kostnadspris anges här.
Tidbank
Klicka i om artikeln är en typ av artikel för att hålla rätt på tidbank.
Typ av artikel
Används för att i vissa vyer t.ex. reseräkning med utlägg endast visa utläggsartiklar.
Löneart
Ange löneart om koppling ska ske till lönesystem. Lönearten ska finnas upplagd.
Reg. apris till lön ska ha sociala påslag som kostpris
Registreras en artikel i tidredovisningen som saknar pris så ska den om detta fält är ikryssat ha sociala påslag för beräkning av kostnaden på Uppdrag och projekt.
Kostprisregistrering
Ska kostnadspris anges vid registrering kryssa i ”Registrering o ändring av kostpris” gäller t.ex. vid registrering av ackord om det inte är fastställt på projektet eller på annat sätt.
Kostnadskonton
Ska kostnaderna bokas på ett eget kostnadskonto och motkonto anges detta här. Används vid överföring av kostnader till redovisning/projekt.
Fakturering
Ej apris i fakturautskrift
Kryssa för ”Ej apris på faktura” om antal och á pris ej ska skrivas ut.
Faktureras ej
Artikel som inte ska faktureras.
Sorteringsordning på fakturan
Sorteras fakturan i artikelnummerordning och ni istället vill att denna artikel ska komma först, ange en etta här. Ska artikeln komma sist ange en nia.
(Externa artikelregistret har en egen sorteringsordning i grundparametrarna.)
Enhet
Vill ni att enhet ska stå på fakturan anger ni detta här.
Momskod
Ska särskild momskod användas anges det här. Ska artikeln faktureras utan moms ange en momskod utan moms t.ex. 7
(kontrollera momskoder i grundparameter/fakturering/extern fakturering momssats).
Intäktskonto
Ange intäktskonto om särskilt intäktskonto ska användas för artikeln.
Internfakturering intäktskonto
Ange intäktskonto om särskilt konto ska användas vid internfakturering.
Internfakturering kostnadskonto
Ange kostnadskonto/motkonto/skuldkonto om ett särskilt konto ska användas vid internfakturering.
Övrig kontering
Kalkylgrupp
Kalkylgrupp/Aktivitet på artikel används när artikel används som underlag för kalkyl t.ex. i offertregistrering.
Kostnadskonto
Används om kostnader på artikeln ska kalkyleras eller följas upp på ett särskilt kostnadskonto.
Omkontering av intäkter till annat projekt
Motkonteringar av kostnader på projekt används för att t.ex. automatiskt få intäkter på servicebil om dessa är upplagda som egna projekt. Vid fakturering sker i detta fall automatiskt en intäktsbokning på det konto, ResE och Projekt som anges här med hela den fakturerade intäkten på artikeln samt motsvarande kostnadsbokning på projektet som faktureras kunden. För att en bokning ska ske ska konto vara ifyllt. Vid tidregistrering på en artikel med omkontering så sker hela kostnadsbokningen enligt artikelns rese och projekt.
Du kan få en snabb översikt över de artiklar du har i PP7 genom att gå in under ”Underhåll” -> ”Artiklar och Priser och välja ”Artikelöversikt”
Du kan inte påverka prissättning och liknande här men du kan kryssa i de som du vill ska kunna vara valbara som artiklar av mobilanvändare.
Vill du se eller ändra detaljer om en artikel kan du dubbeklicka på den och kommer då till Interna artikelregistret med den valda artikeln förvald.