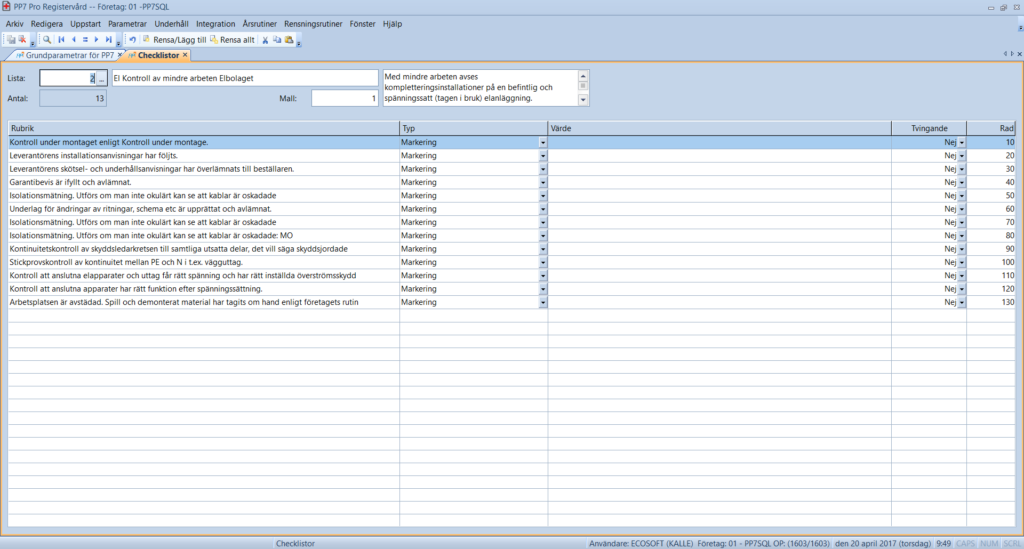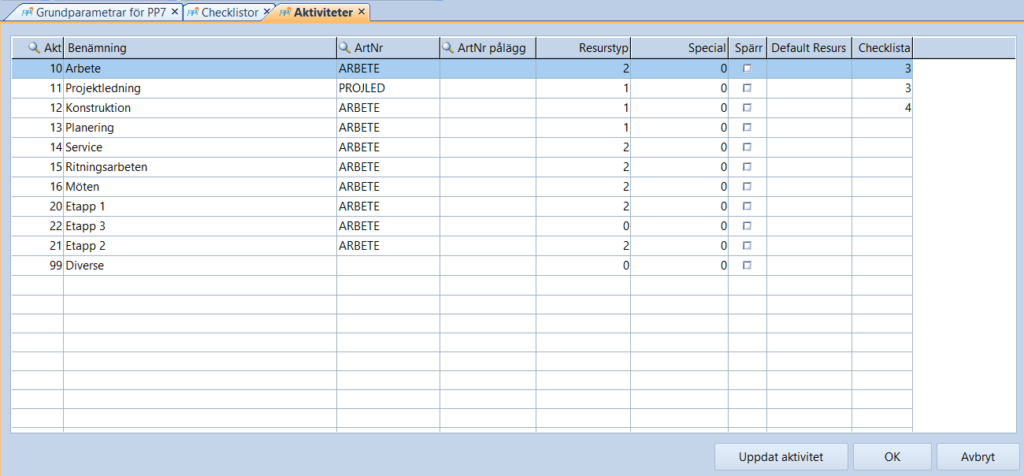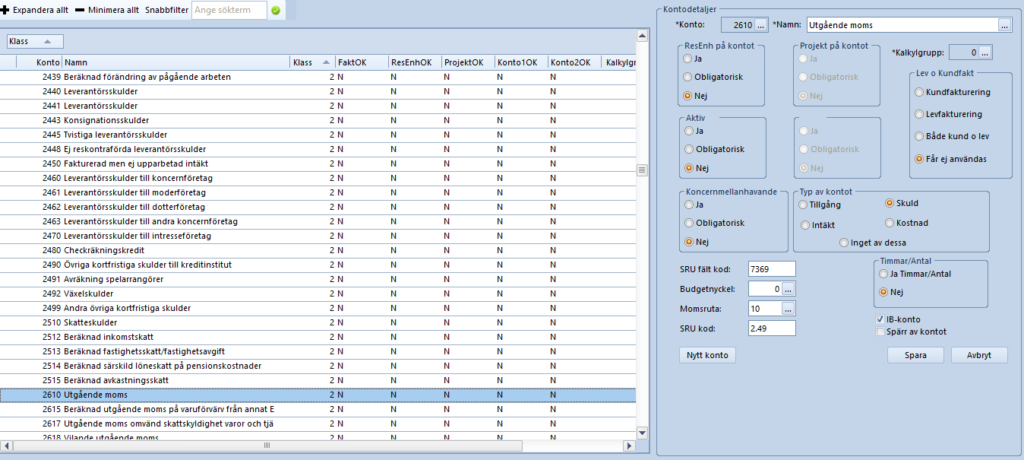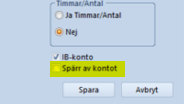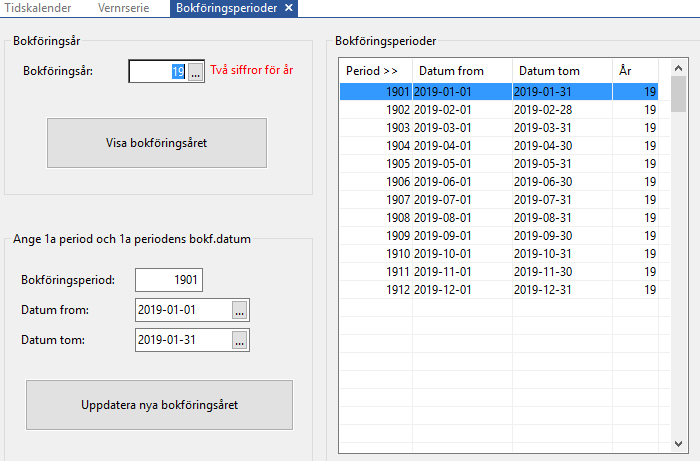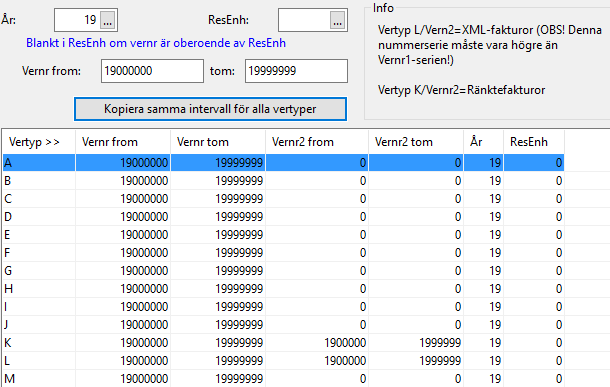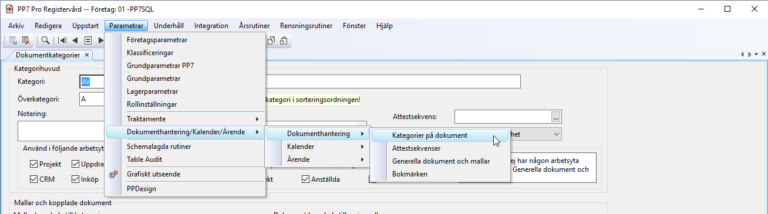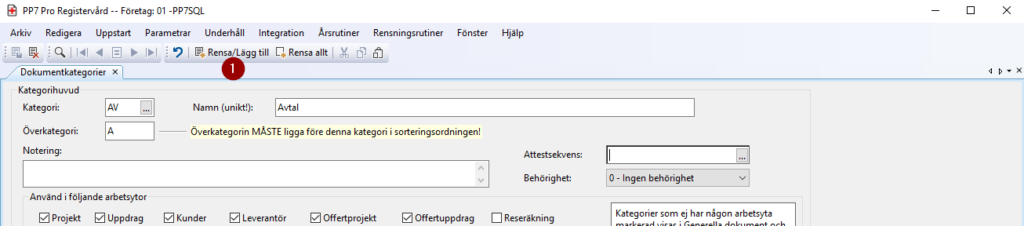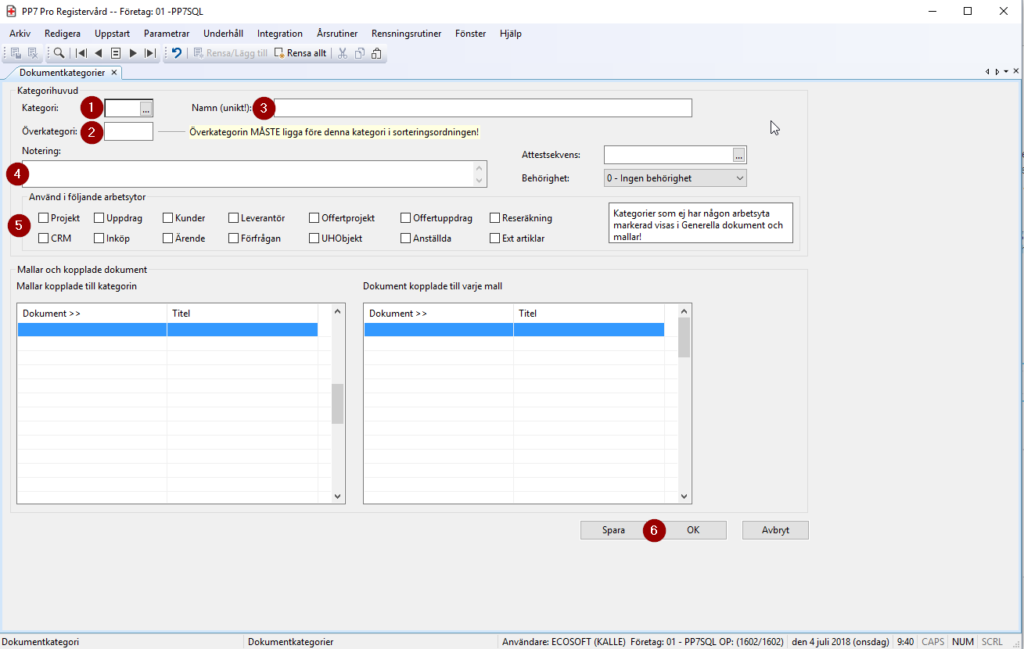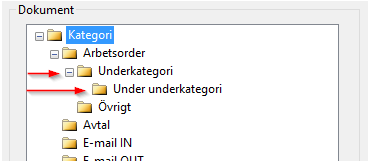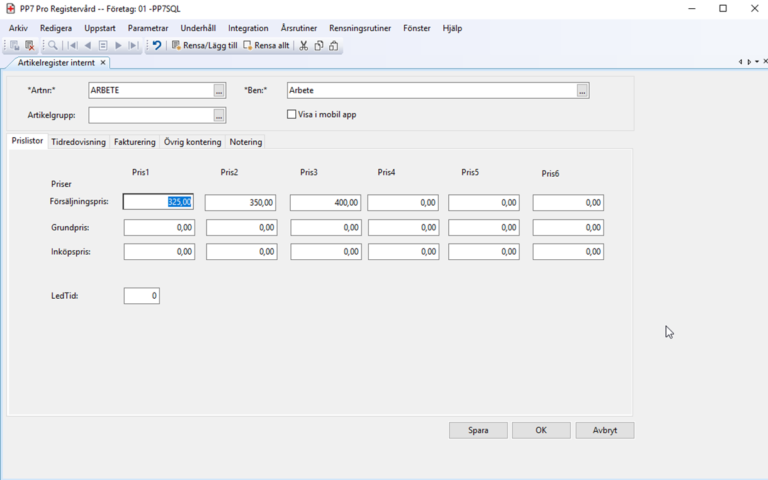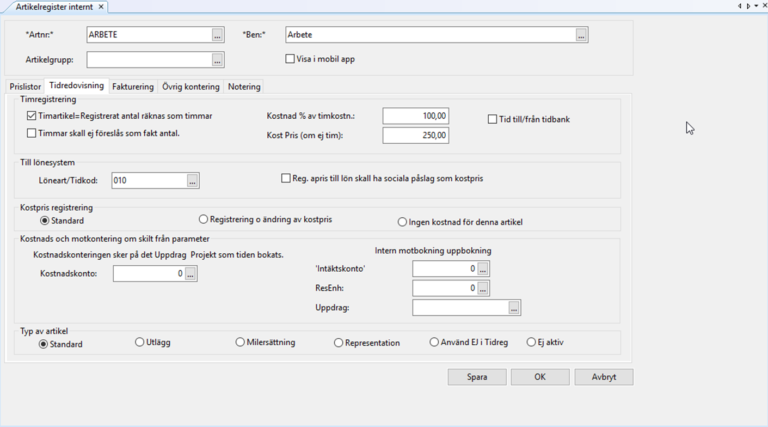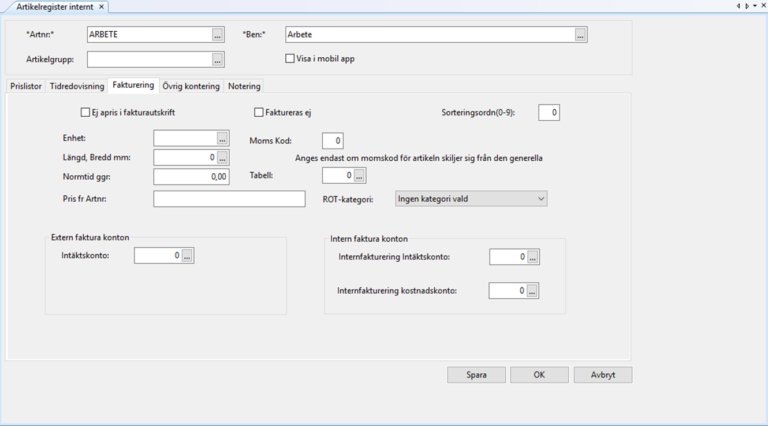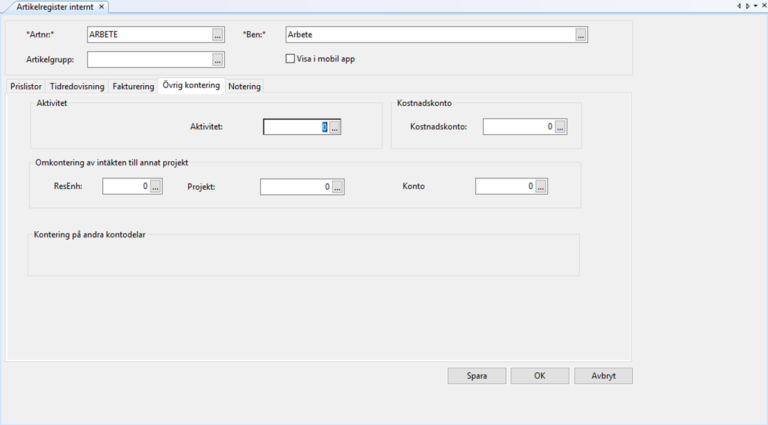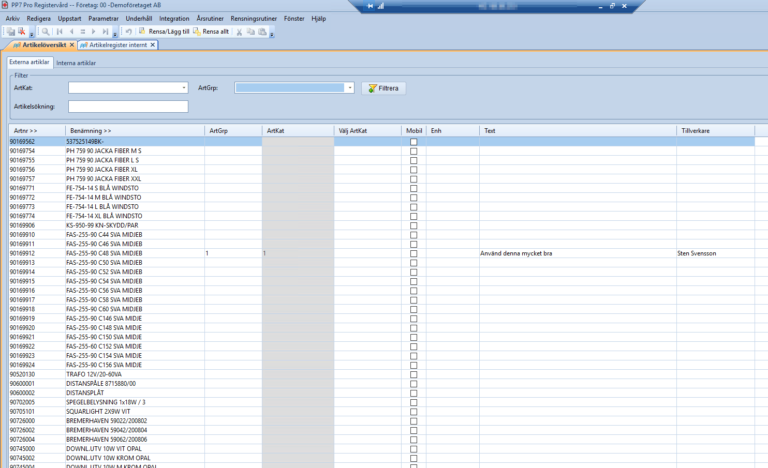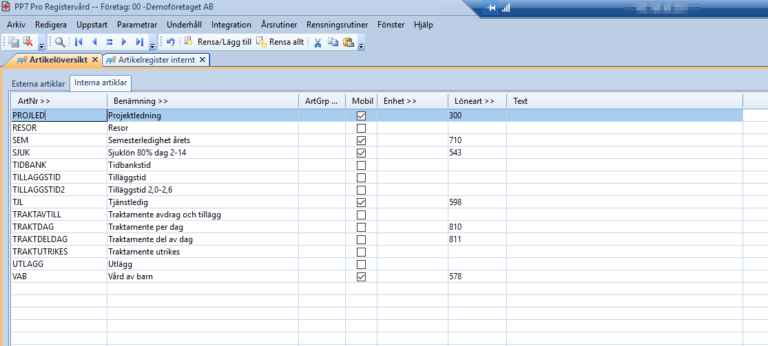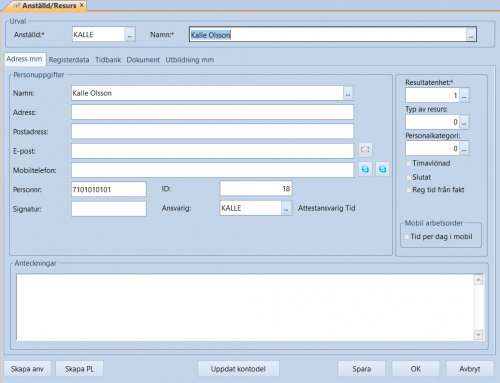Namn visas både överst i bilden och överst i fliken ‘Adress mm’. Detta för att namnet lätt ska vara synligt när man tittar på adressen. Ändring i vilket som helst av dessa två fält ändrar även det andra.
Adress och Postadress till den anställde kan anges i dessa fält.
E-post kan anges till den anställde. Du kan klicka på brev-ikonen bredvid detta fält för att skicka e-post till den anställde.
Mobiltelefon anges sedan och använder ni Skype kan ni ringa eller skicka sms via det verktyget här.
I denna flik kan du också lägga in
- Personnummer: Tänk på att enbart spara denna uppgift om det verkligen behövs.
- Ansvarig: Om en projektledare anges här, kommer all registrerad tid för denna anställde att attesteras av den valda projektledaren.
- Resultatenhet: Den resultatenhet den anställde tillhör d.v.s. den resultatenhet som får lönekostnaden. Om den anställde jobbar på ett projekt på en annan resultatenhet så får den resultatenheten kostnaden med ev påslag och den anställdes resultatenhet får en minus kostnad eller en intäkt.
- Typ av resurs: I PP7 kan ni lägga upp egna typer för era resurser. Gör detta i Uppstart->Tidredovisning->Typ av resurs. Ange sedan här vilken typ av resurs denna anställda är. T ex kan man specificera speciella övertidsartiklar på typen vilka då kommer att användas vid registrering. Det går sedan att följa upp de olika resurserna med hjälp av rapporten ‘Kostnads- och Tidsuppföljning per resurs’.
- Personalkategori: Här kan du välja mellan Tjänsteman och Arbetare. Om du sätter Arbetare här, så sätts kostnadskonto för av den anställde registrerad tid till det konto du angett i Grundparametrar->Tidredovisning->Tidregistrering->KostKTO arbetare.
- Timavlönad: Denna markering är enbart till för er egen skull, för att markera att resursen är timavlönad. Den gör inget speciellt i systemet.
- Slutat: Om du markerar denna ruta, så försvinner den anställde ur alla urvalslistor som visar resurser. Markera denna enbart om den anställde verkligen har slutat.
- Tid per dag i mobil: Om ni i er uppsättning av PP7 tillåter registrering av Tid per dag, så kan ni här ange att just denna resurs skall arbeta med Tid per dag i sin mobila app, i stället för Tid per vecka, som är den vanliga standarden.
- Signatur: Används vid överföring till vissa lönesystem (VISMA) men är inte nödvändig att ange.
- ID: Används för Dokumenthanteringen i systemet. OBS! Värdet sätts automatiskt vid skapande av ny resurs och bör aldrig ändras manuellt!
Kategori
Är personalen indelade i olika kategorier till lönesystem mm så kan kategorin anges här. Läggs kategori per anställd så ska även tidkalendern vara upplagd per kategori och lönearterna som används bör också innehålla information om kategori. På så sätt kan olika tidkalendrar och olika lönearter användas för olika kategorier. Vill ni följa upp resurserna baserat på vilken typ av resurs de är, använd istället ’Typ av resurs’.
Månadslön/Timlön
Vill ni specificera kostnaderna per anställd anger ni lönekostnaden per timme eller om månadslönen anges räknas kostpriset automatiskt fram med hjälp av sociala påslag enligt tidsparameter (Grundparametrar->Tidredovisning-Tidregistrering->Sociala) samt genomsnittlig tid per månad (Grundparametrar->Tidredovisning-Tidregistrering->Tim per månad). Ni kan även ange timlön och kostpris räknas fram även då. På de artiklar/löneart där lönekostnaden ska användas anger ni i interna artiklar registret ”Anst Apris proc.”, t.ex. 100 % om det är normal timkostnad samt markerar ’Timartkel’.
Artikelnummer
Vill ni att ett artikelnummer alltid skall föreslås vid tidrapporteringen för denna resurs anger ni detta här.
Anställd from – tom
Används enbart för er egen information.
Anställd typ
I PP7 har vi både anställda resurser och ej anställda resurser (kan vara till exempel UE). Detta val är enbart till för att på ett enkelt sätt växla mellan att en resurs är anställd eller ej. Väljs här att resursen ej är anställd, så kan ni inte längre se resursen i denna vy, utan måste gå till vyn Resurs/Ej anställda.
Arbetstid
Ange 100 om personen arbetar 100%. Halvtid skriv så klart som 50%.
Kund àpris
Har denna person ett eget timpris oberoende av vilket jobb som görs eller till vilken kund kan detta anges här. Detta pris hämtas då till faktureringen.
Kostpris per timme
Finns inte timlön eller månadslön så kan kostpris per timme anges. Detta är alltså timkostnaden för resursen.
Lärling procent
En lärling kan ha en viss procent av lön och accord. Här kan den procenten anges.
Planerbar tid i procent
Planeringsbar tid av arbetad tid. Inget värde ger 100%. Används sparsamt i systemet och behöver oftast ej anges.
Komptid
Innehåller resursens komptid, men används ej i systemet i dagsläget, för annat än visning.
Veckokalender
Användes tidigare för utläsning till externa planeringssystem, men fyller i dag inget större syfte.
Aktuell tidperiod
Den tidperiod resursen senast registrerade tid på.
Anställningsnummer lön
Är anställningsnumret i lönesystemet ett annat än det ID resursen har i PP7, kan detta anges här. Alla lönefiler som skapas för lönesystemet innehåller då detta nummer i stället för PP7 resursen ID.
Denna flik innehåller information om resursens tidbank, om sådan används.
För att använda tidbank måste interna artiklar läggas upp för just detta.
Tidbank 1-5 används enbart om man arbetar med tid per dag.