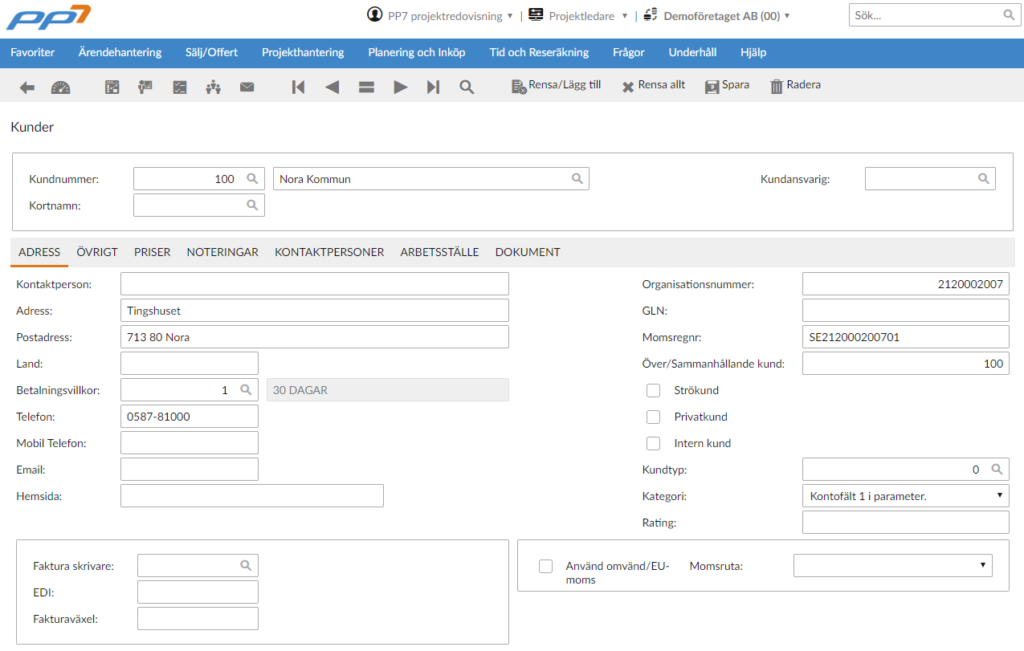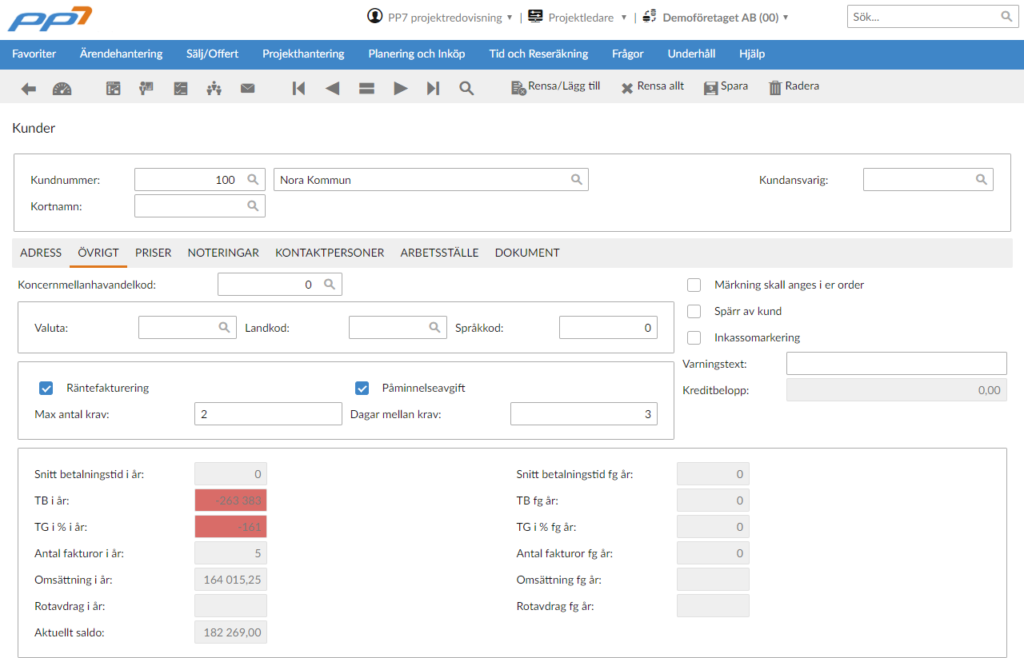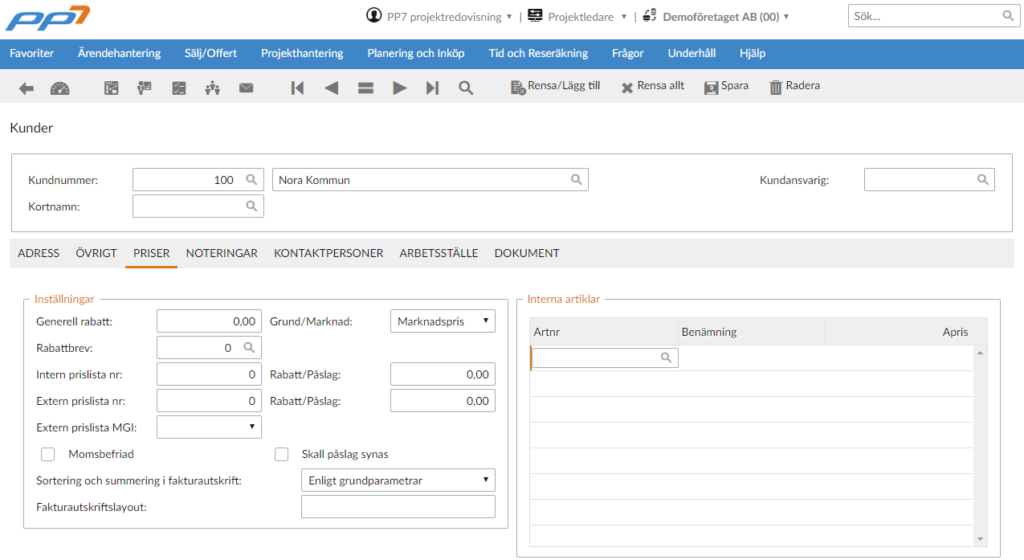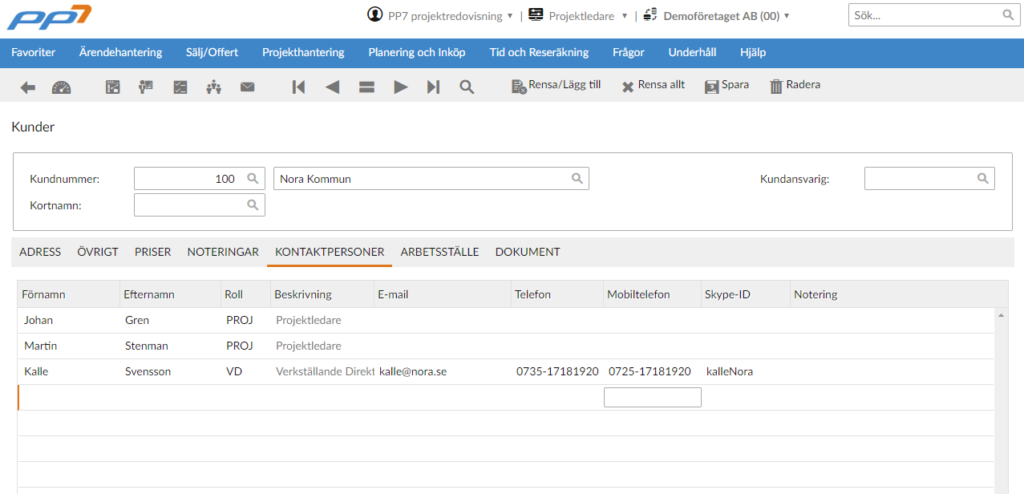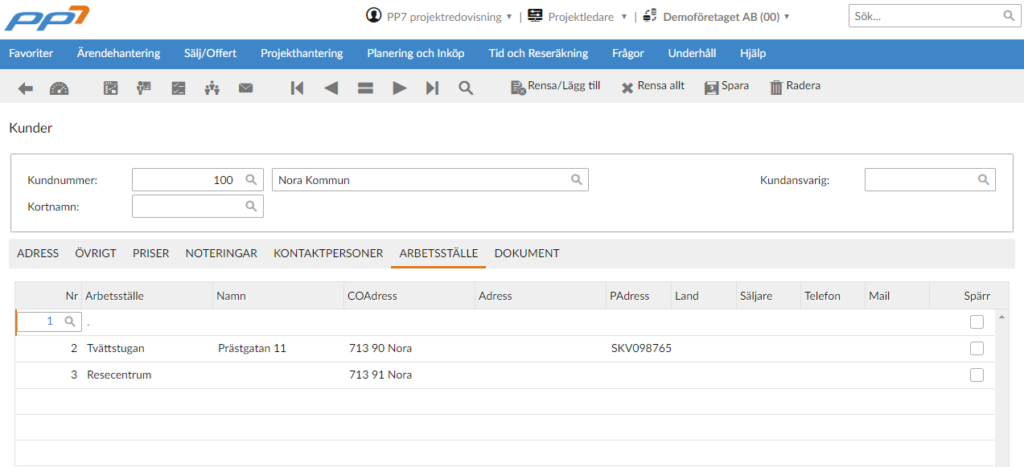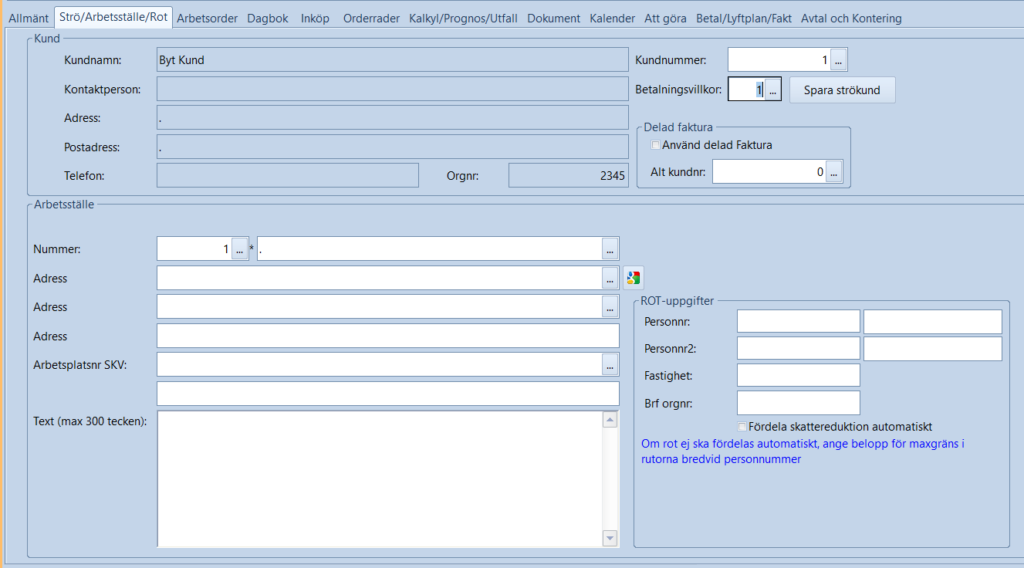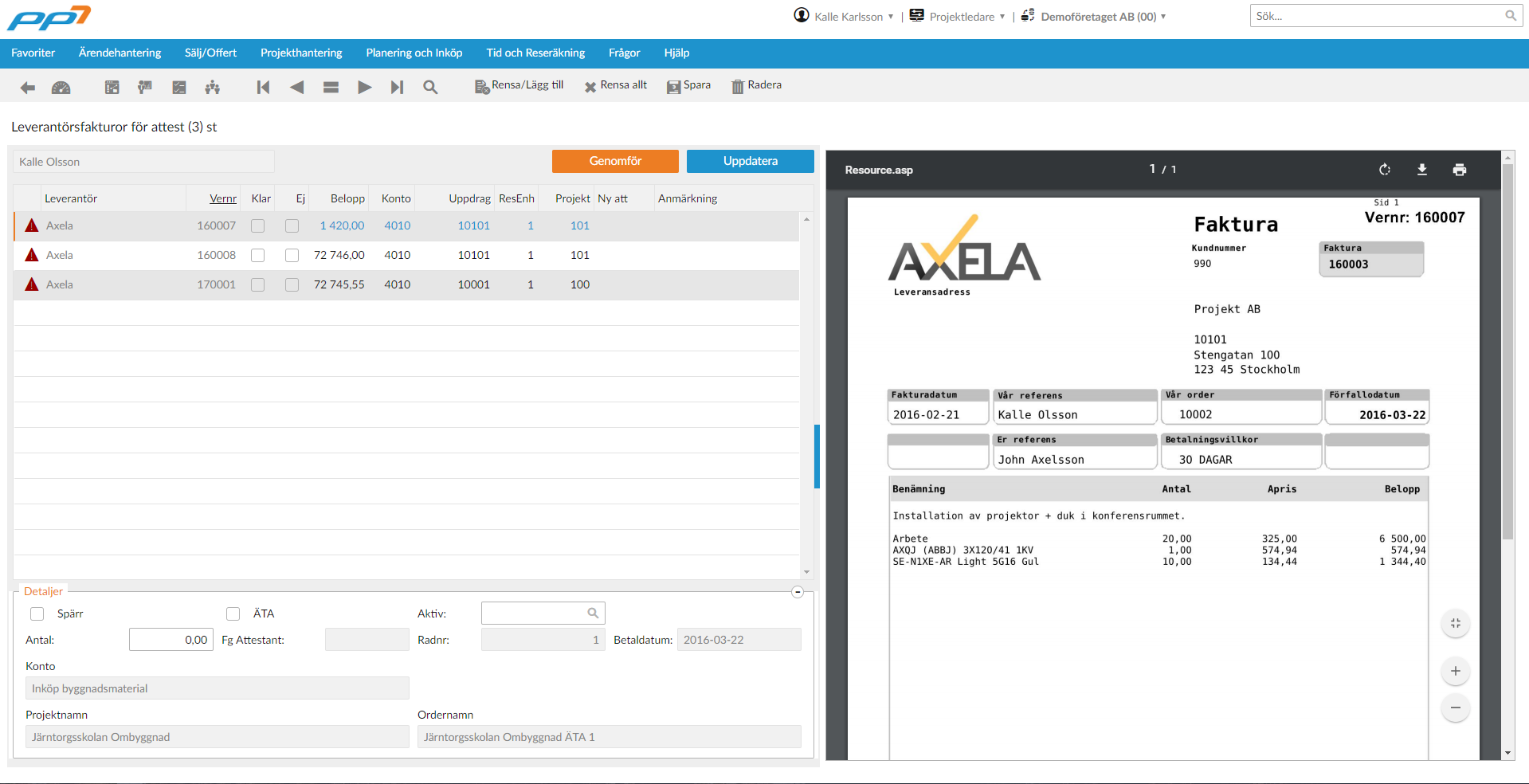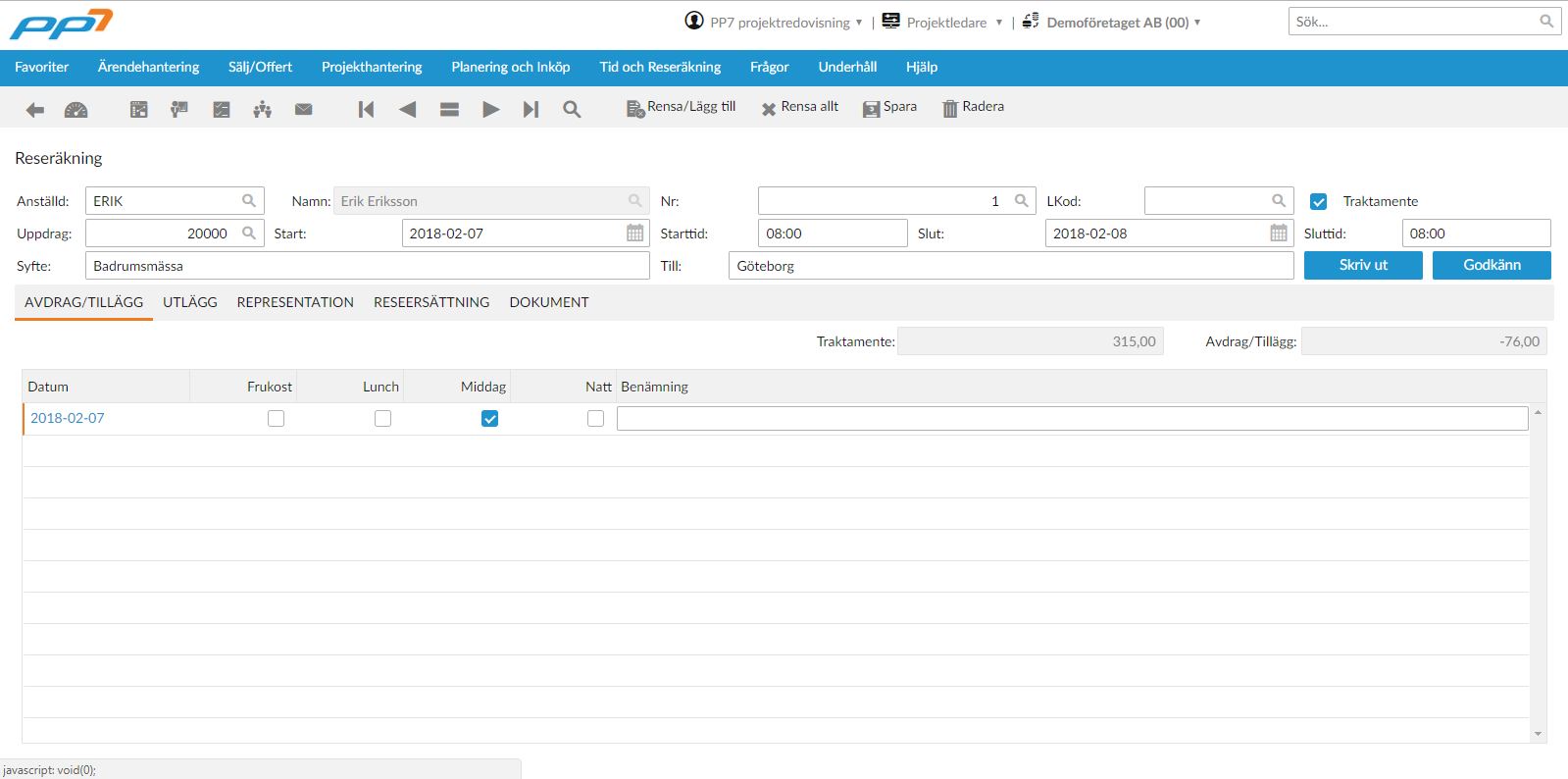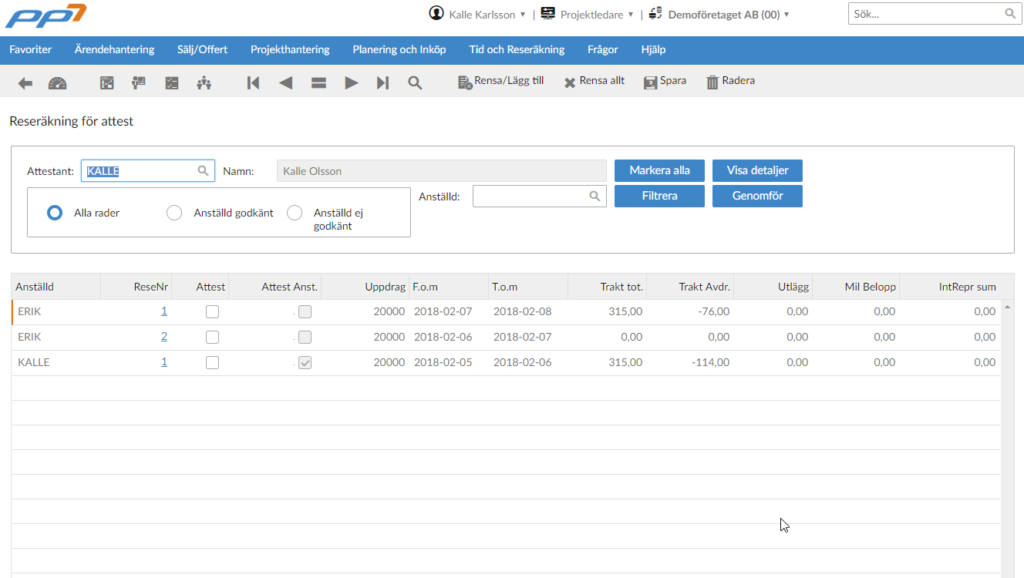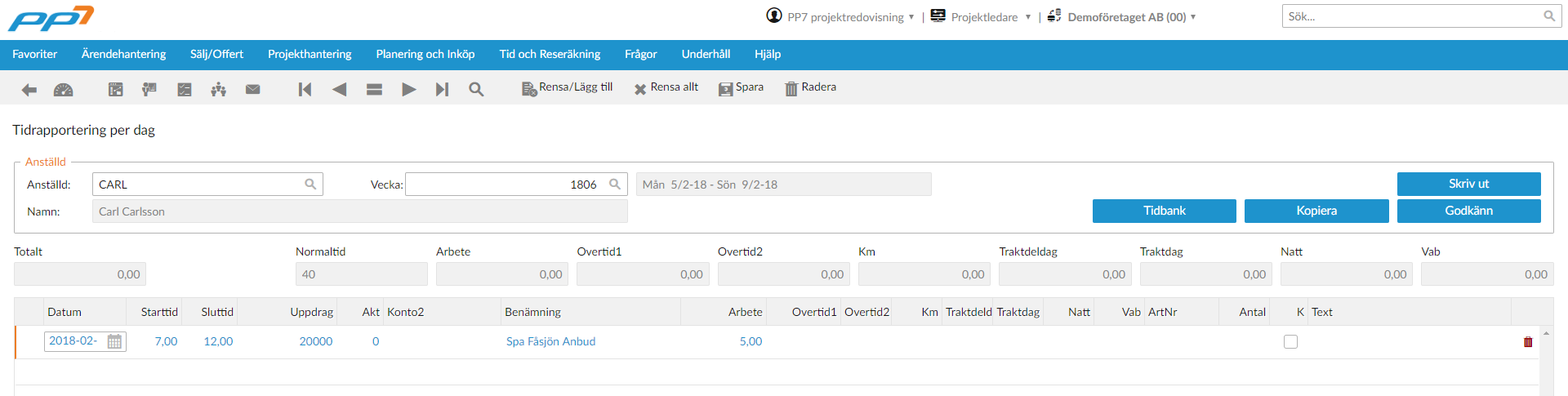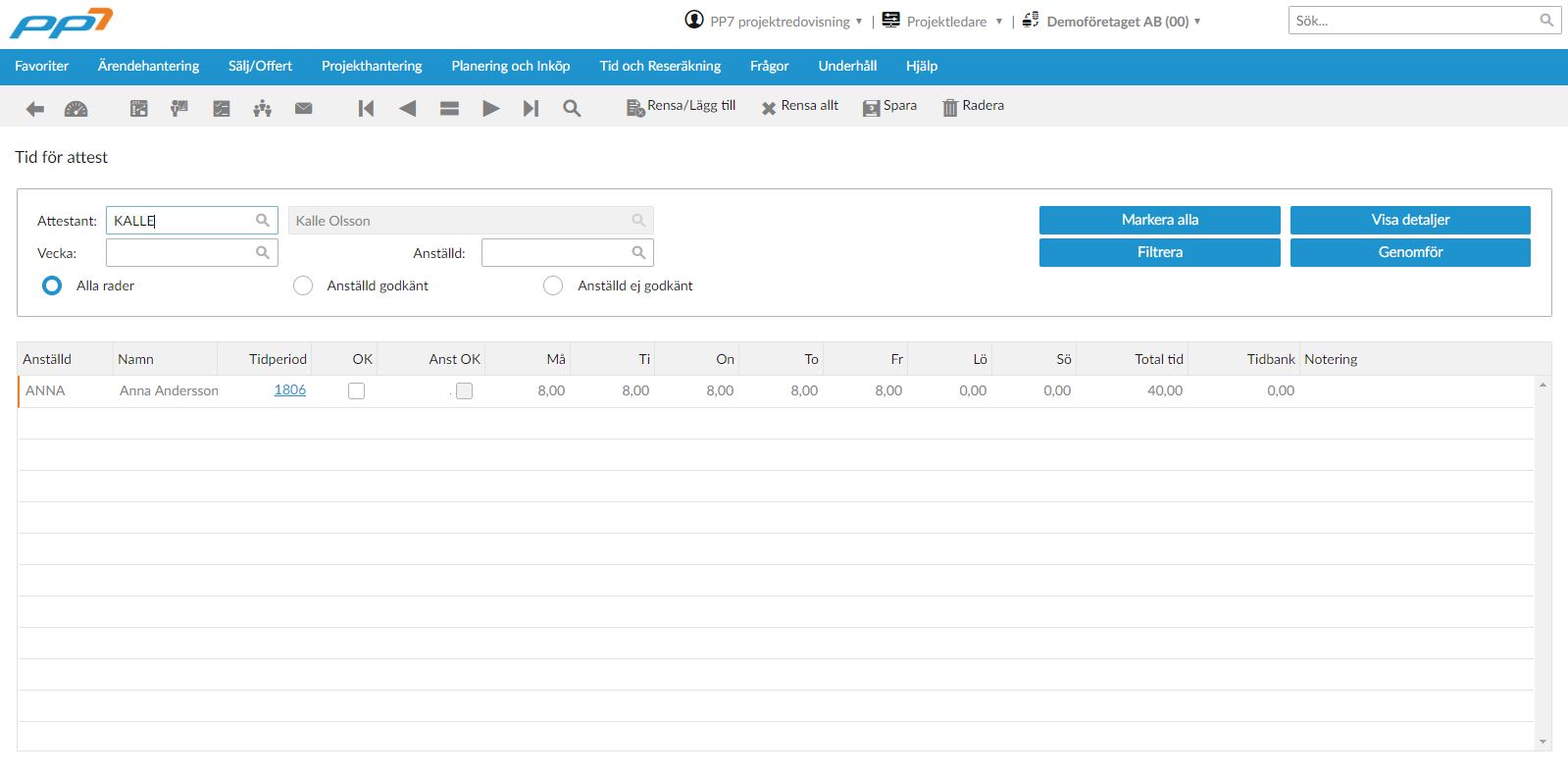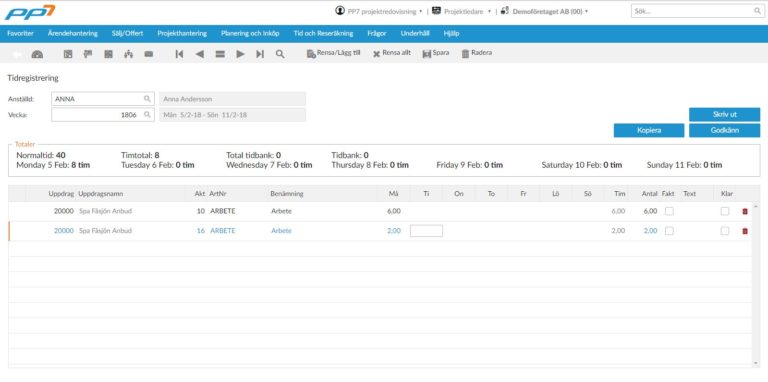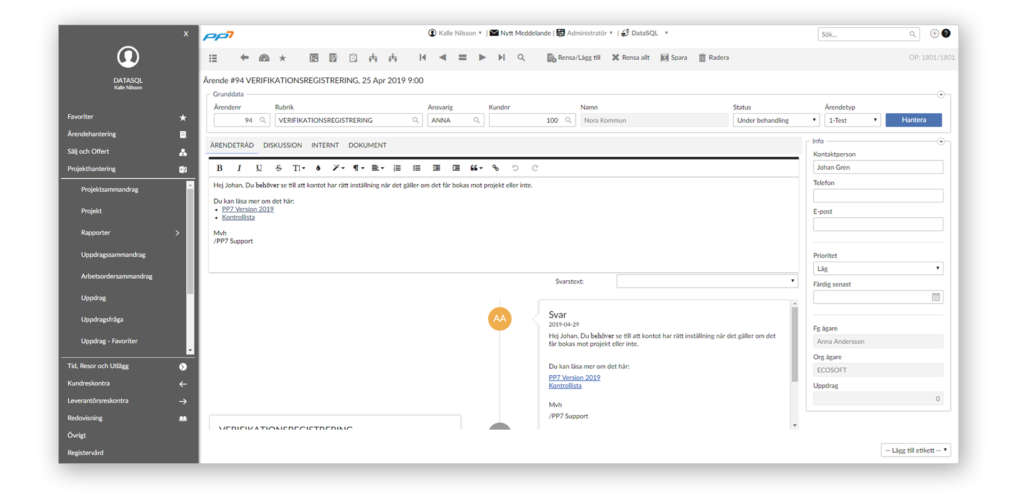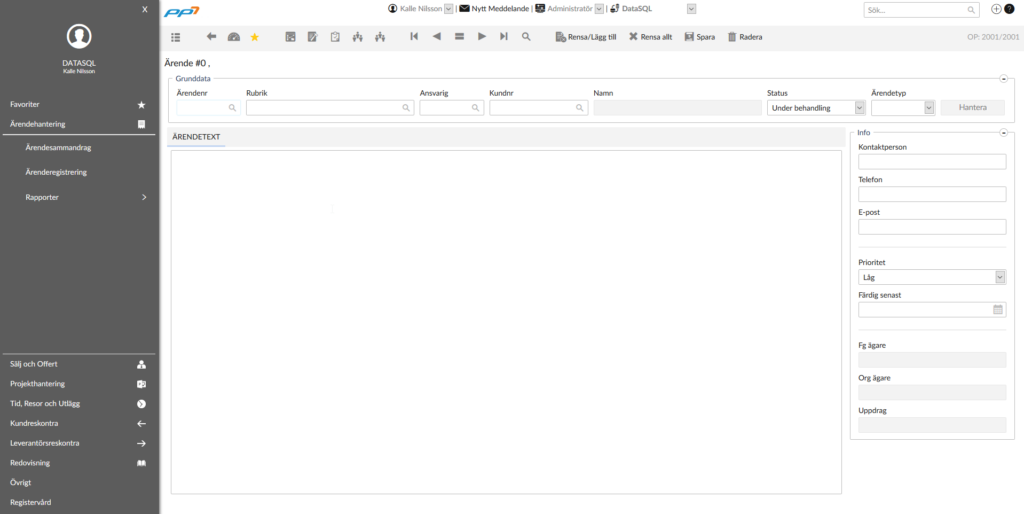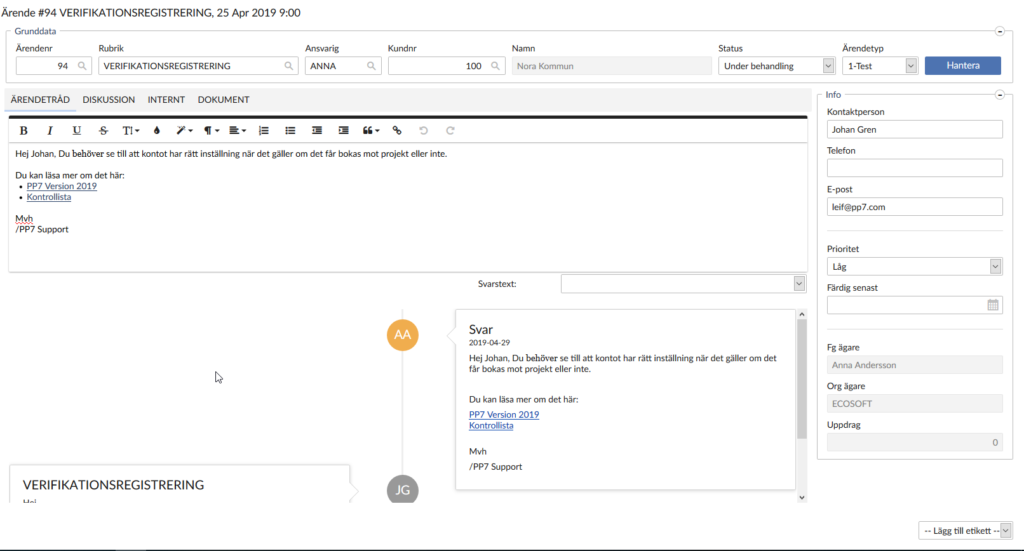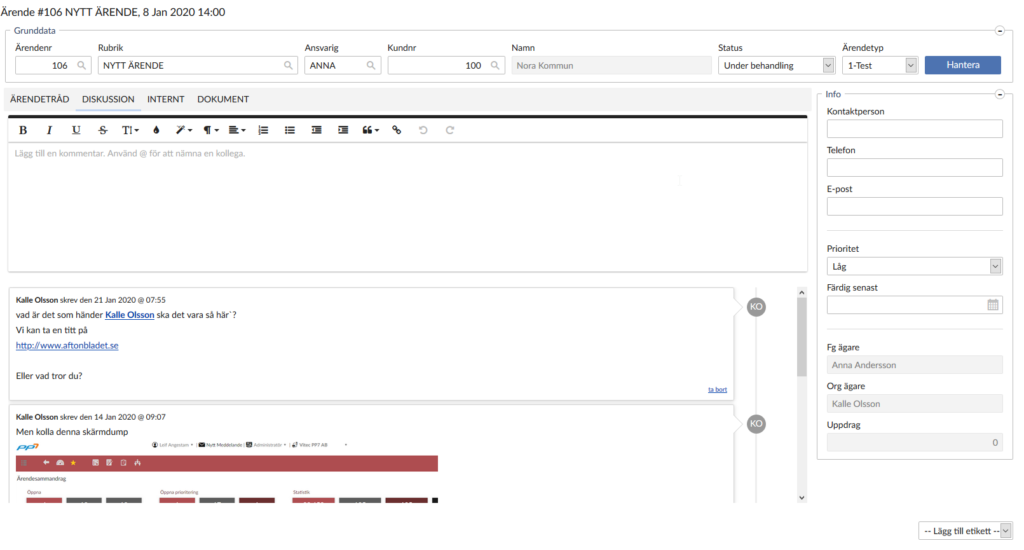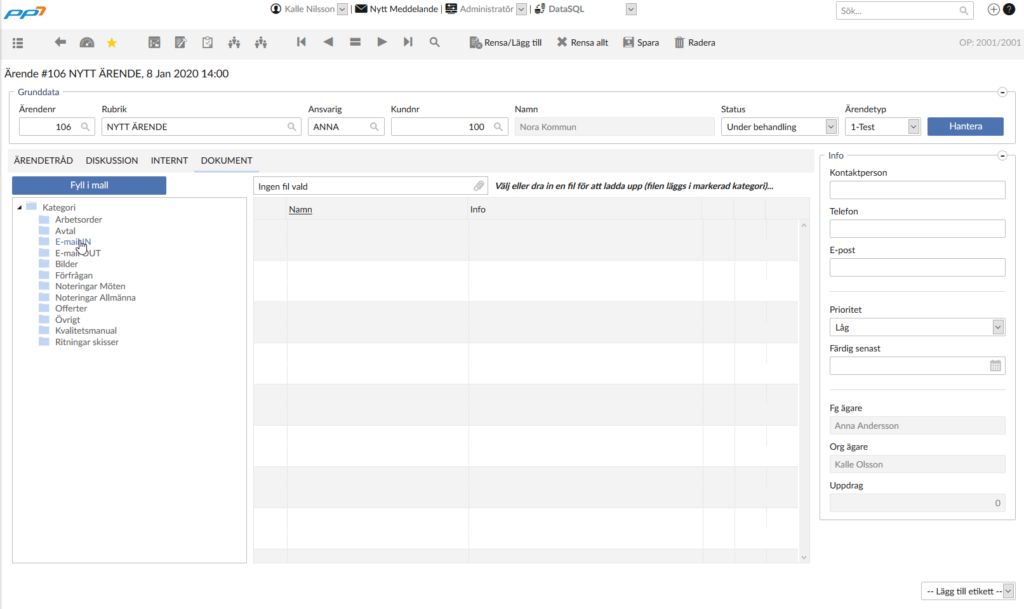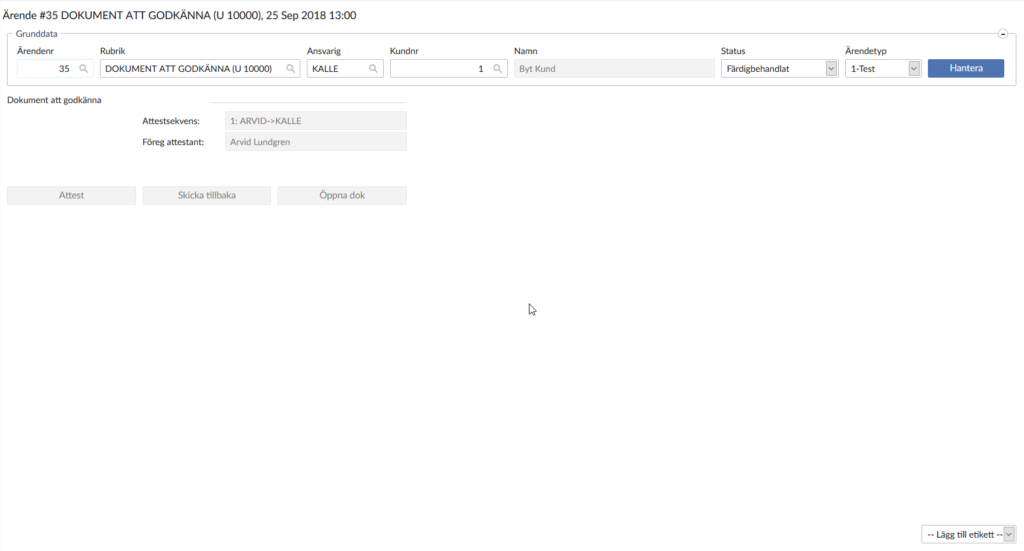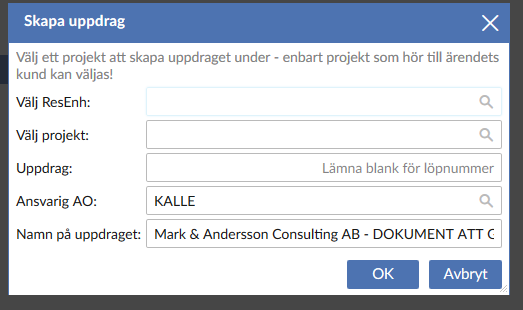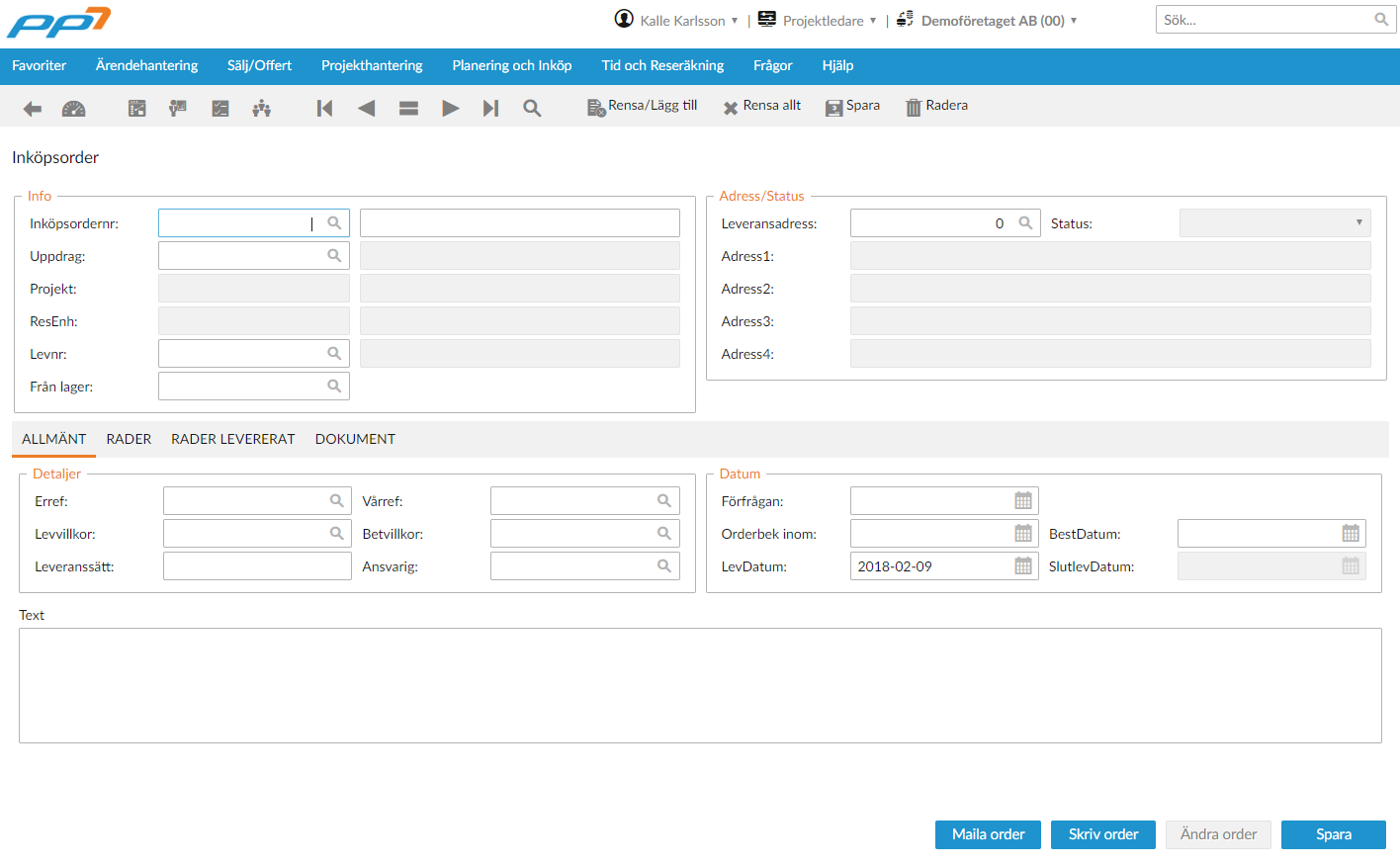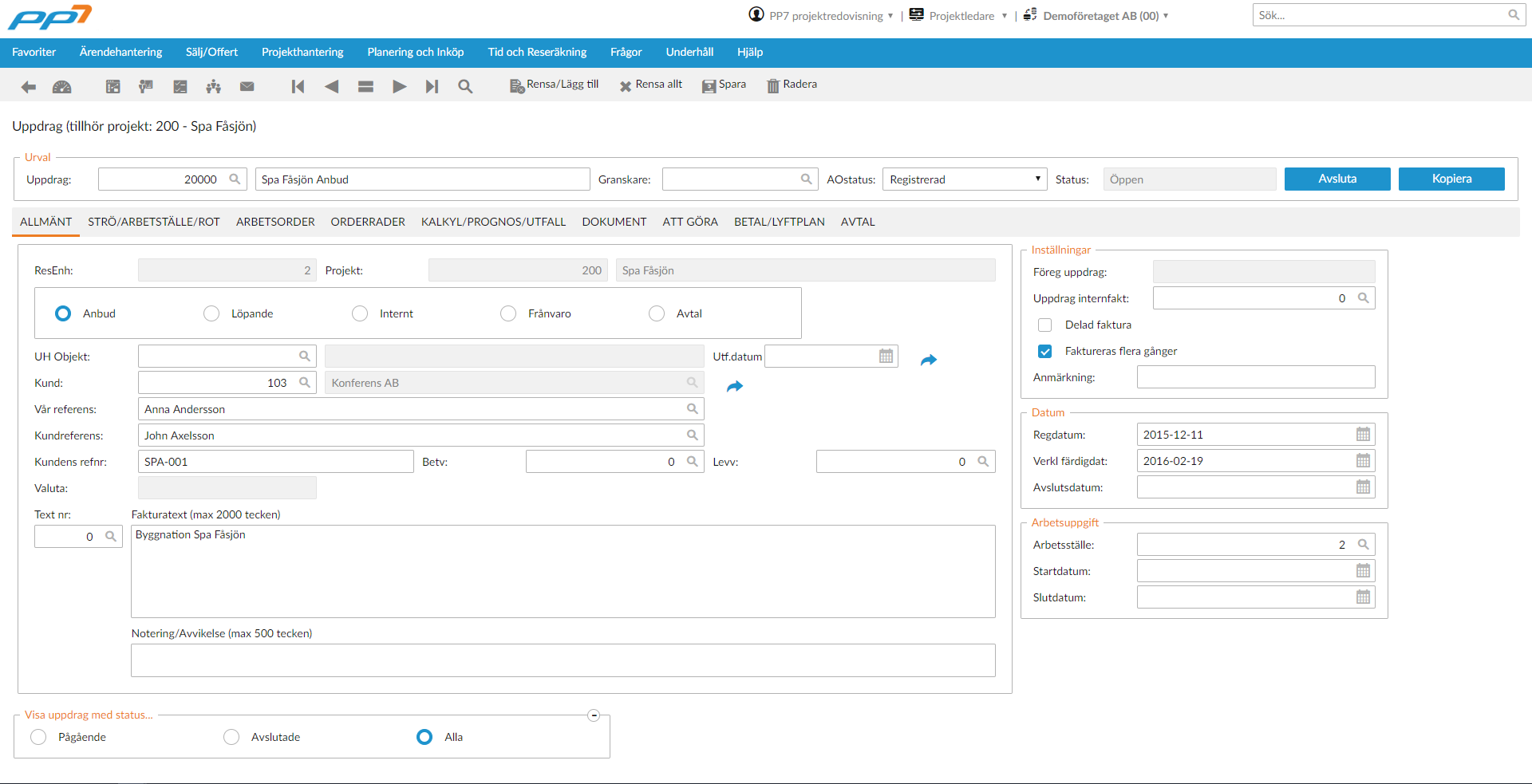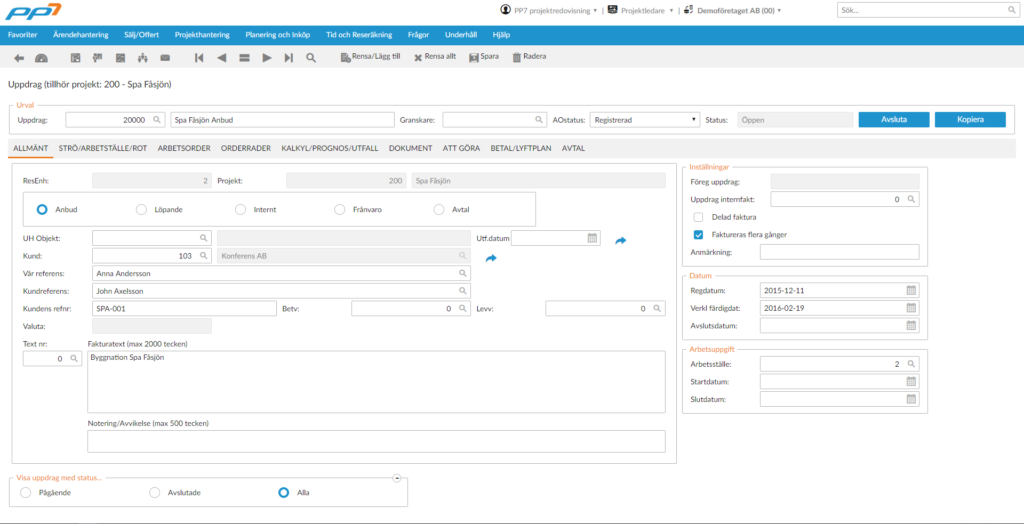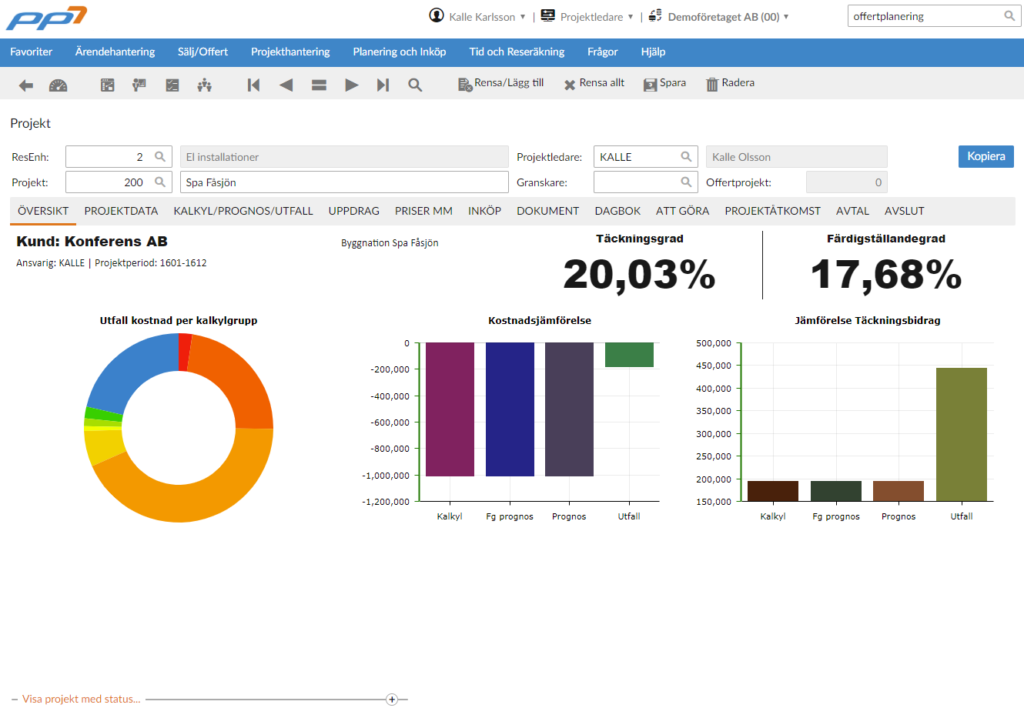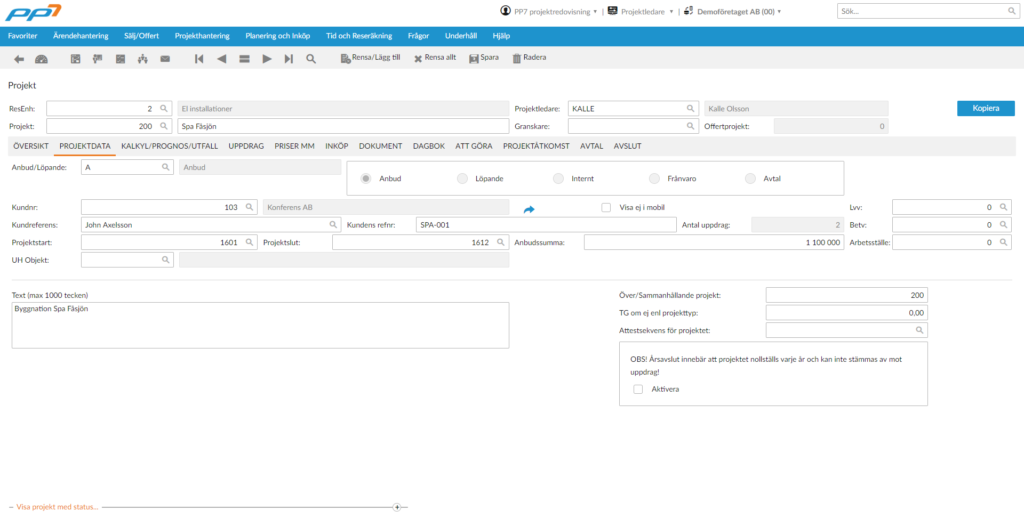Följande roller finns i PP7 och kan appliceras på alla användare. Rollen sätts på användaren i modulen PP7 Systemunderhåll. Be er PP7 Ansvarig om hjälp om ni har funderingar över er roll.
Utöver dessa roller finns också möjlighet att begränsa användaren att enbart se egna projekt, eller egna resultatenheter.
Tidrapportör (Roll 10)
Ger möjlighet att endast lägga in tider, resor och arbetsorder på egen identitet samt skriva ut dessa, på webben och mobilen.
Samarbetspartner (Roll 20)
Kan användas för att ge tillgång till delar av systemet för en samarbetspartner
Arbetsledare 1-5 (Roll 30-34)
Kan användas till att skräddarsy en meny för arbetsledare, genom att ange vilka menyposter som skall visas under respektive arbetsledarroll.
Arbetsledare Standard (Roll 35)
Som projektledare men utan Ärendehantering, CRM och Offert.
Konsult (Roll 40)
Som projektledare men utan Inköpsmodulen. Planeringsmodulen finns.
Projektledare (Roll 50)
Tillgång till allt en projektledare behöver.
Lageransvarig (Roll 52)
Avdelningsansvarig (Roll 55)
Samma meny som projektledare men med tillägget att de även ser ekonomisk översikt med budget/prognos samt flertalet utskrifter.
OBS! Behörigheten är styrd till att visa enbart egna resultatenheter och bör ej kombineras med begränsning egna projekt!
VD/Chef (Roll 60)
Samma meny som projektledare men med tillägget att de även ser ekonomisk översikt med budget/prognos samt flertalet utskrifter. En användare med denna roll får tillgång till hela företagets data utan begränsningar.
Administratör 2 (Roll 70)
Ger behörighet i administrationsmenyn med undantag av leverantörsbetalningar samt vissa rutiner i registervård:
- Uppstart
- Organisation/Projekt/Redovisning/Kund- och Leverantörsreskontra
- Tidregistrering
- Anställda/Typ av resurs/Katgorier/ Aktiviteter/Löneart/Tidkalender
- Registervård
- Valutor/Landkoder/Registrering av rapportmallar/Rapporter/PPDesign
- Artiklar
- Artikelregister, externt/Kund- och Projektrabatter/Hyresregister/Pris per resultatenhet/Pris per resultatenhet och kund
- Årsrutiner
- Budgetregistrering/Budget-Prognos
- Årsbearbetningar
- Bokföringsperioder
- Verifikationsnummerserie
- Årsavslutsrutiner
Administratör 1 (Roll 80)
Full behörighet i administrationsmenyn, vissa begränsningar i registervård:
- Uppstart /Organisation och projekt
- Registervård/Grundparametrar
- Årsrutiner
- Årsbearbetningar
- Bokföringsperioder
- Verifikationsnummerserie
- Årsavslutsrutiner
Super Admin (Roll 85)
Full behörighet i administrationsmenyn samt registervård
PP7 Ansvarig (Roll 90)
Full behörighet i PP7 samt registervård. Behörighet till systemunderhåll för att underhålla användare och licenser ges också.