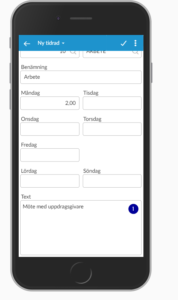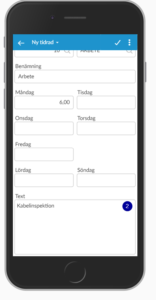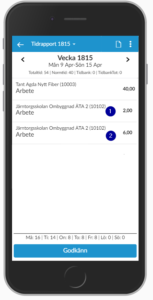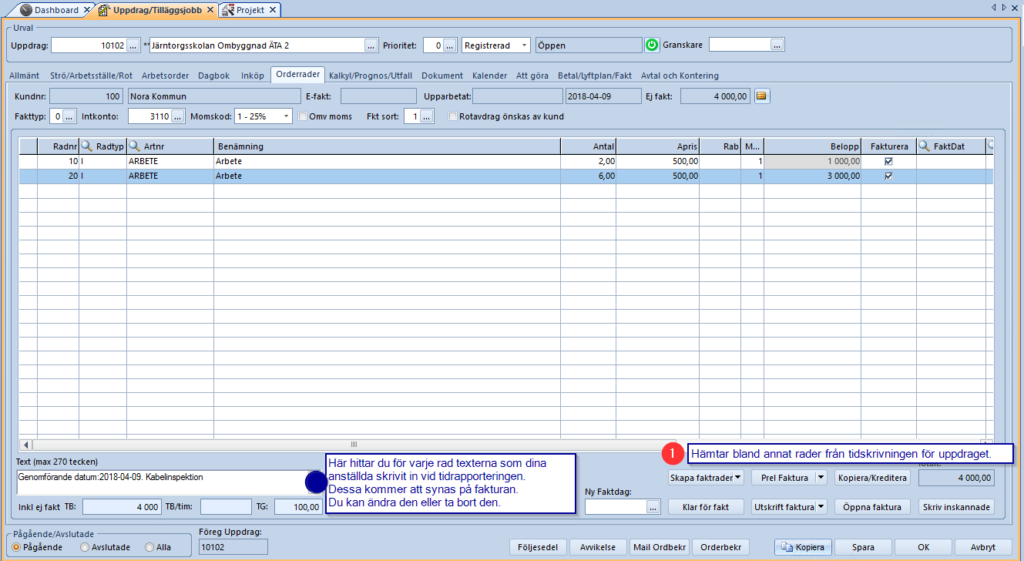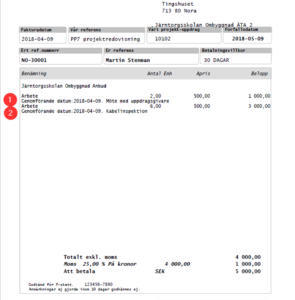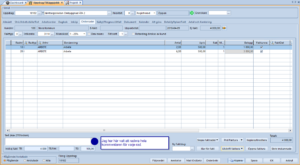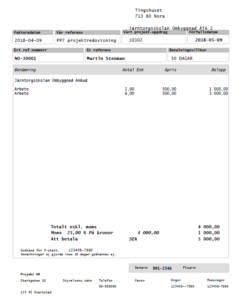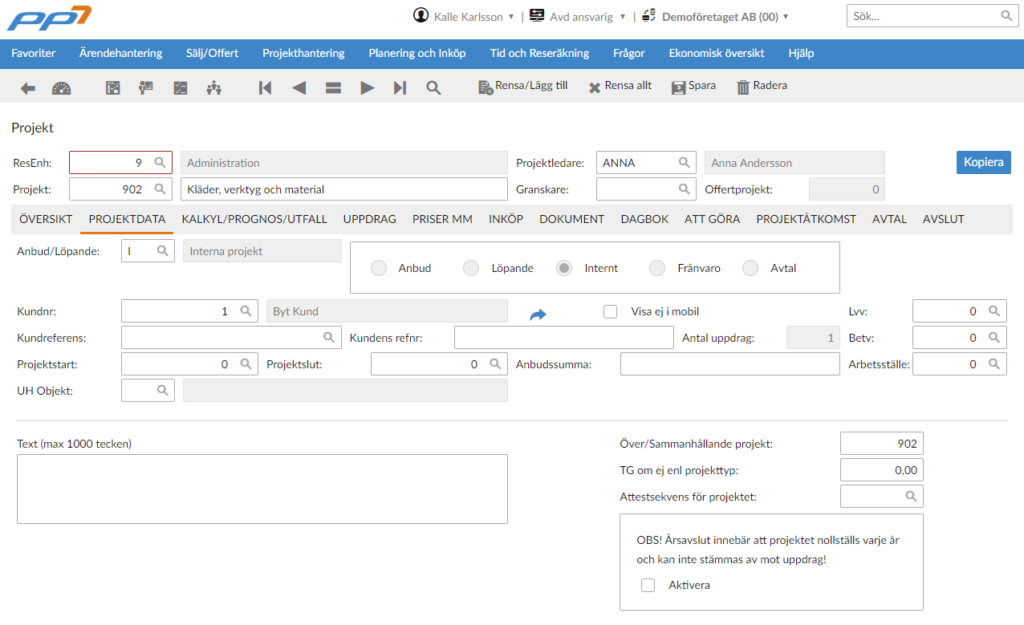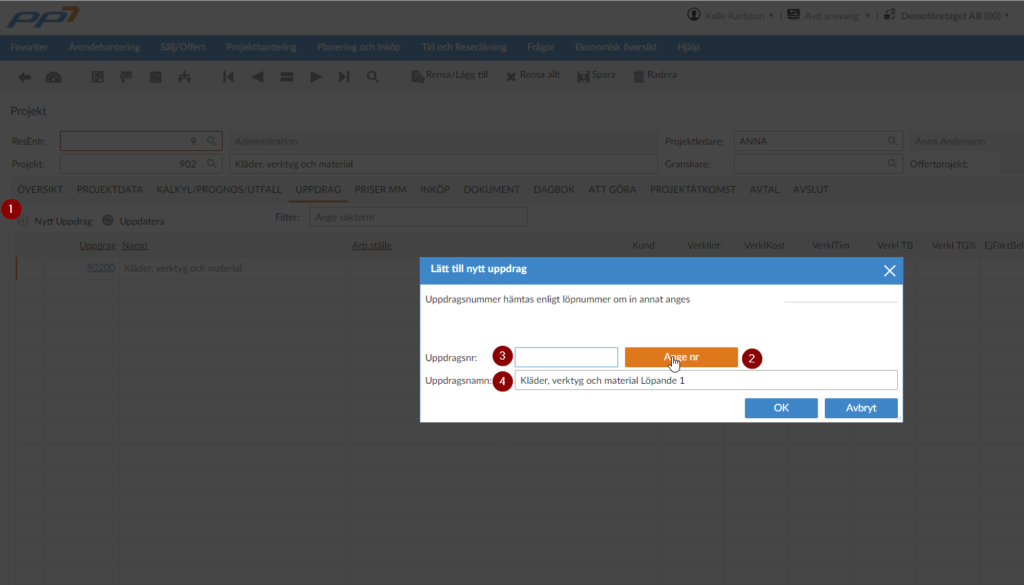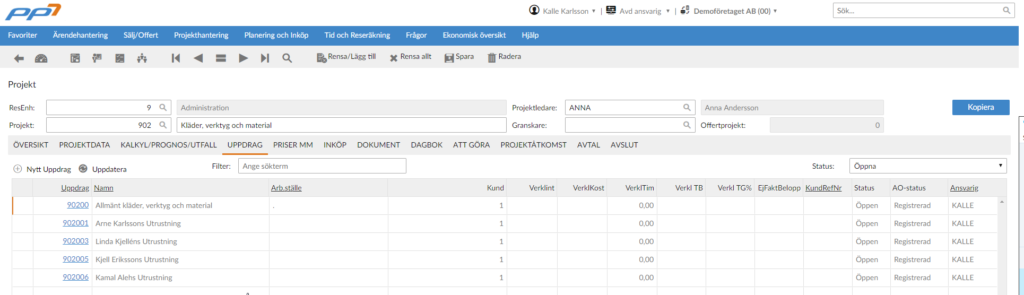För enklare åtkomst av ert PP7 på webben kan ni följa nedan steg för att underlätta er vardag.
Naturligtvis kan man lägga bokmärken i sin webbläsare för att spara länken till ert PP7. Men det går också att skapa genvägar och lägga dem direkt i aktivitetsfältet eller startmenyn på sin dator. På detta sätt kan man starta PP7 webb precis som vilken annan app som helst på sin dator.
Ni kan också prova att använd F11 i er webbläsare, för att ta upp PP7 i helskärmsläge!
Google Chrome
Att lägga till en genväg i ditt aktivitetsfält från Google Chrome kräver några extra steg jämfört med andra webbläsare, men det betyder inte att det är svårt. Så här gör du:
Steg 1: Öppna PP7 i din webbläsare.
Steg 2: Klicka på menyn med tre prickar i övre högra hörnet i Google Chrome.
Steg 3: Klicka på ”Fler verktyg”, och sedan ”Skapa genväg …”.
Steg 4: När popup-fönstret visas, klicka på den blå ”Skapa”-knappen. Om du har markerat ”Öppna som fönster” så öppnas nu PP7 i helskärmsläge utan webbläsarens menyer, vilket kan vara behändigt för att få mer skärmyta.
Step 5: Gå till ditt skrivbord. Klicka och dra din nya genväg (det är den nyaste ikonen på ditt skrivbord och den är markerad) till aktivitetsfältet. Alternativt kan du högerklicka på ikonen och välja ”Fäst i aktivitetsfältet”. Om du föredrar att ha genvägen i din startmeny, väljer du i stället ”Fäst på start”.
Firefox
Tyvärr har inte Firefox ett integrerat sätt att fästa genvägar i aktivitetsfältet som Chrome har. Men det finns ett sätt att lösa det:
Steg 1: Skapa en ny Firefox genväg. För att göra det, sök efter ”Firefox” i Windows sökfönster. Högerklicka på Firefox bland resultaten och välj ”Öppna filsökväg”. Klicka och dra Firefox-genvägen till ditt skrivbord, eller kopiera och klistra in.
Step 2: Right-click on the new shortcut and select “Properties.”
Steg 3: I fältet ”Mål”, lägg till ”-url” följt av adressen till din PP7, t ex ”-url https://pp7.yourcompany.com/”.
Steg 4: Klicka OK. Högerlicka nu på genvägen och välj ”Fäst i aktivitetsfältet”.
Microsoft Edge
Microsoft’s Edge webbläsare har en av de enklaste metoderna för att fästa en webbsida i aktivitetsfältet. Gör bara så här:
Steg 1: Öppna din PP7 i Edge webbläsaren.
Steg 2: Klicka på menyn med tre prickar i övre högra hörnet i Edge.
Steg 3: Scrolla ned i menyn tills du hittar ”Fäst denna sida i aktivitetsfältet”. Klicka här. Om du hellre vill fästa i Startmenyn, välj det menyalternativet i stället.