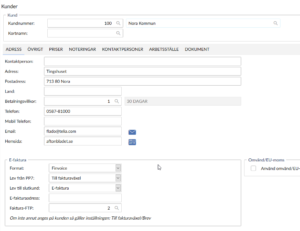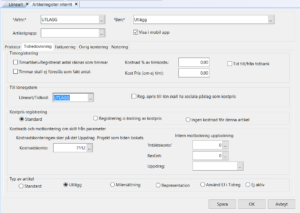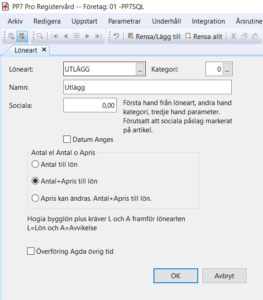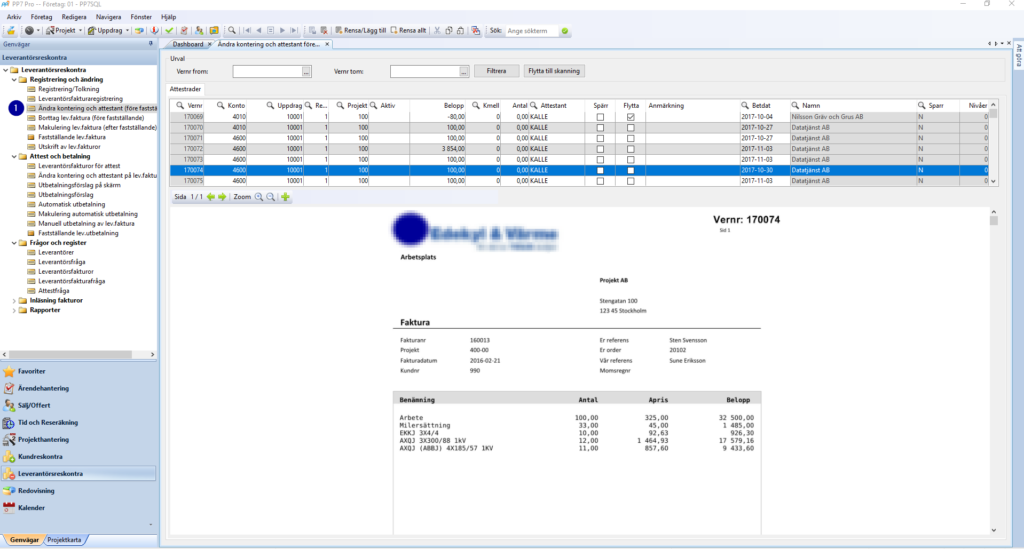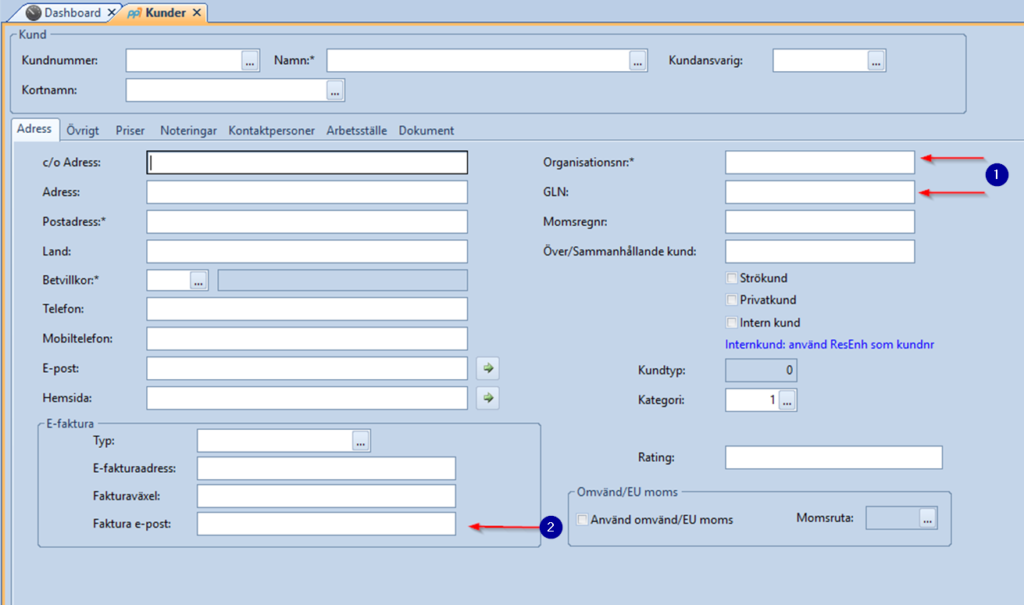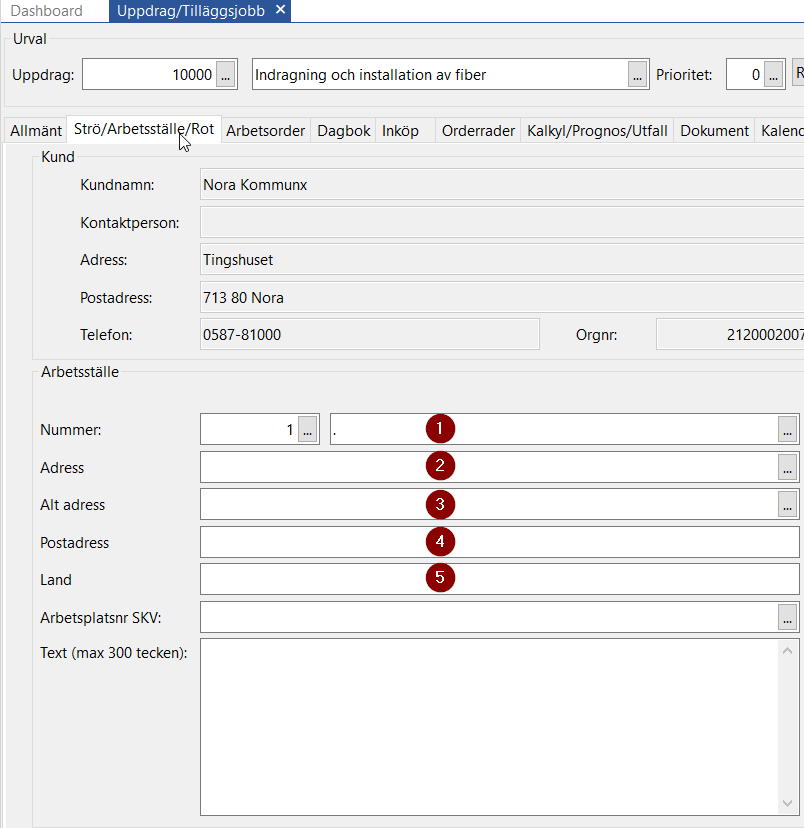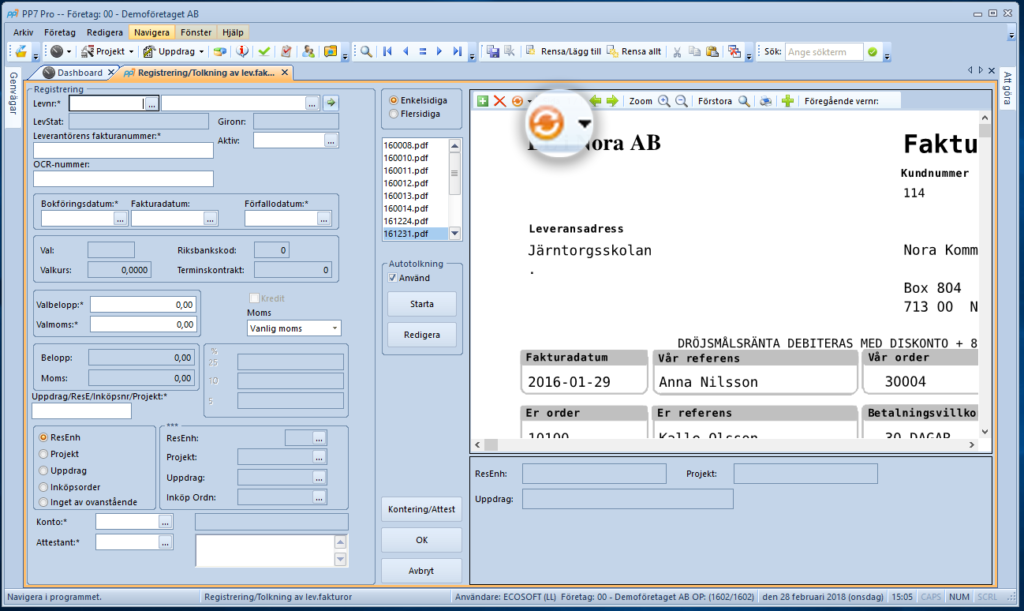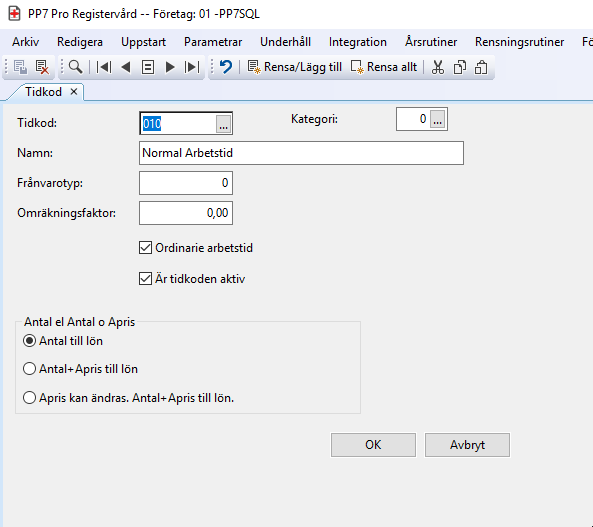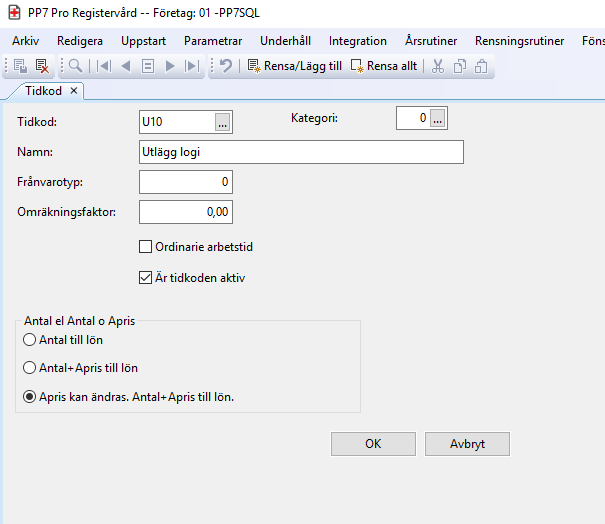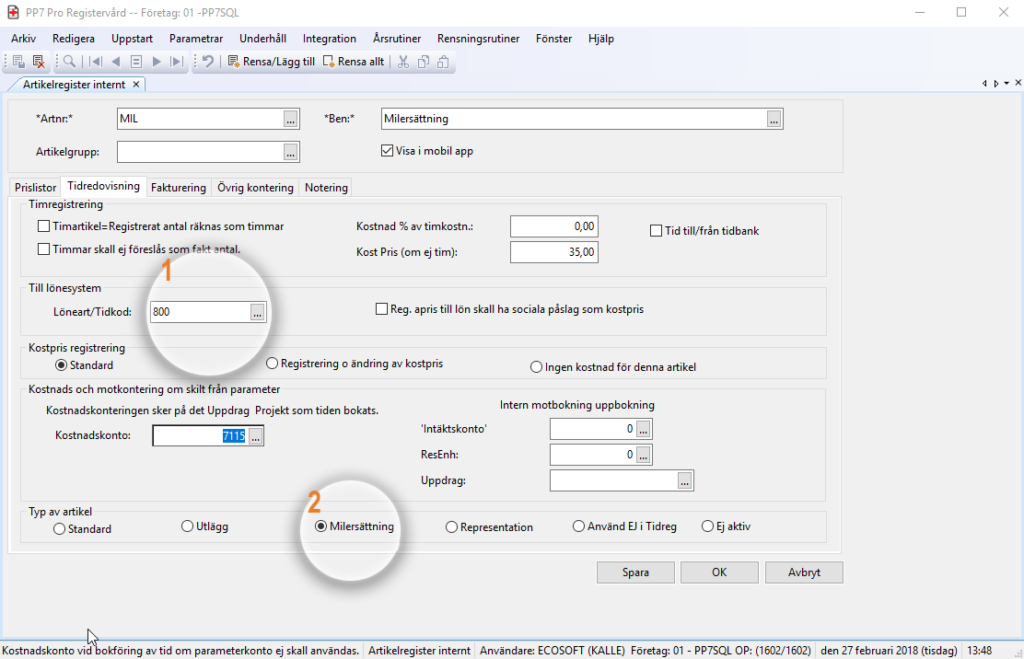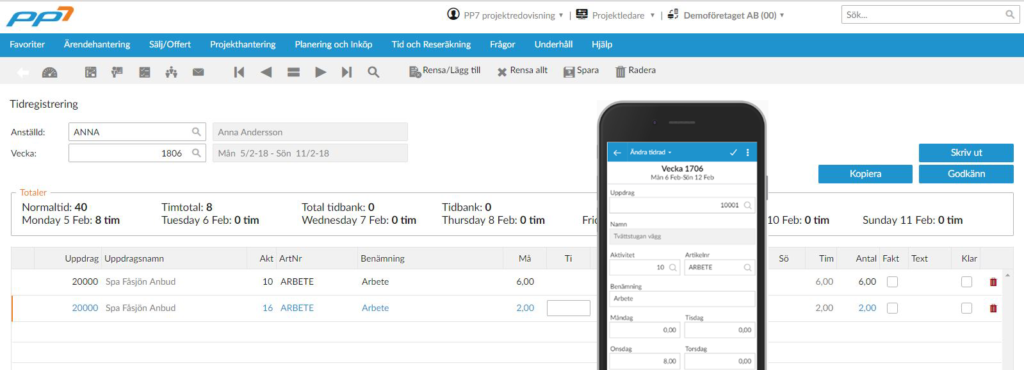Kategori: Integrationer och Exporter
Integration med DocTech finns i dagsläget (PP7 R2020.2) för leverantörsfaktura. I förlängningen kommer vi även erbjuda kundfaktura.
DocTech är ett företag med stor erfarenhet av fakturskanning och dokumenthantering. Vi är glada att kunna erbjuda dem i vår integrationsportfölj!
Leverantörsfaktura
Om resultatenhet saknas i anropet så hämtas obs-uppgifterna från PP7.
Vid valideringsfel läggs PDF-filen i registreringen av fakturor, för vidare manuell behandling. Valideringsfelen skickas även till DocTech. Filen får då ett filnamn med ett prefix som talar om ungefär vad som gått fel:
- NoExSup (non existant supplier) – fakturan har en referens till en leverantör som inte finns upplagd i PP7
- NoAllowCurr (no allow currency) – fakturan har valutabelopp men leverantören i PP7 tillåter inte valuta
- AlrProc (already processed) – en faktura med samma fakturanummer och leverantör är inläst i PP7 inom 180 dagar bakåt, vilket inte tillåts.
- ValErr (validation errors) – valideringsfel, här kan något vara tokigt som t ex konto, projekt etc i fakturan
Innan kundfakturering kan ske via Apix, måste PP7 vara inställt rätt av PP7 konsulter!
Kundfakturering via Apix använder sig av formatet Finvoice. Apix konverterar sedan filen till rätt slutformat. Integrationen skapar en Zip-fil vid fastställande av fakturor. Zip-filen innehåller en XML-fil (Finvoice) och en PDF (originalfakturan). XML-filen valideras innan skapande mot Finvoice XSD som ligger i mappen XSD i PP7 roten. Zip-filen skickas sedan upp till inställd FTP-server.
Global inställning
Om alla era kundfakturor ska gå till Apix, så ställs PP7 in på att alla fakturor är e-fakturor. Då får ni välja vilket leveranssätt till slutkund som skall vara standard. Ni kan välja på E-faktura, E-mail och Brev.
Om inget annat ställs in på respektive kund, så kommer fakturorna att gå iväg till Apix enligt den globala inställningen.
Om bara vissa fakturor ska gå till Apix, så ställs PP7 in på att enbart valda fakturor är e-fakturor, och då måste inställning på varje kund som ska e-faktura göras enligt nedan.
Kunder
Följande inställningar ska göras per kund, antingen om den kunden är en av få som ska ha e-faktura, eller om kunden utgör ett undantag från den globala inställningen. OBS! Om kunden inte avviker från de globala inställningarna, så ska inga ändringar göras på kunden!
- Format: Finvoice
- Lev från PP7: Till fakturaväxel
- Lev till slutkund:
- Välj Brev för pappersfaktura
- Välj E-mail för att slutkunden vill ha fakturan via e-post. Här måste ni även ange en Faktura e-post så att Apix vet vilken adress fakturan ska gå till.
- Välj E-faktura om slutkunden vill ha en e-faktura. Här måste ni också ange en E-fakturaadress. Om kundens e-fakturaadress är detsamma som GLN, så räcker det att ange GLN nummer i därför avsett fält.
- Faktura FTP: Om ni anger något här så kommer fakturan att skicka till en annan FTP server än standard. Detta fält bör oftast vara blankt! OBS! Funktionen finns från version 2019.3!
Vill ni, i stället för att skicka fakturan till Apix, kopiera fakturan till en mapp på er server, måste en sökväg anges antingen i grundparametrarna, eller direkt på kunden, i därför avsett fält. Sökvägen måste vara en full sökväg till mappen, t ex c:\PP7\Fakturor
Fakturan
Viss information är obligatorisk för olika elektroniska fakturaformat. Om en faktura inte har all information som krävs, visas ett felmeddelande vid fastställande av fakturor, och fakturan skickas inte iväg. Är ni osäkra på vilken information som saknas, kontrollera med Apix i första hand och sedan PP7.
OBS! Det finns vissa begränsningar i fakturering via Finvoice-protokollet. Bland annat kan fakturatext enbart innehålla 512 tecken!
Uppföljning på fakturor
I vyn Kundfakturor kan man filtrera på fältet E-fakt status för att enbart se fakturor utifrån specifik status. De olika statusskoderna är:
- Blankt – Alla fakturor.
- Ej skapade – Fakturor som inte har blivit fastställda.
- Skapade – Fakturor som har blivit fastställda.
- Felaktiga – Fakturor som inte har gått genom validering.
- Levererade – Fakturor som har blivit sänt till Apix.
- Bekräftade – Fakturor som har blivit godkända av Apix.
Felsökning
I kundfakturafråga kan man följa upp status på fakturorna. De som står som felaktiga kan man klicka på den orangea knappen för att prova att skicka igen.
- Alla fakturor som är skickade finns under FAKT-mappen som vanligt (både PDF och XML).
- Zip-filen läggs också under mappen COM\EXPORT\BKP.
- Felaktiga fakturor läggs i mappen COM\EXPORT\ERR.
PAXml är ett standardformat för in- och utläsning av data till och från PA-system, såsom lönesystem. Här listas inställningar och handhavande för utläsning av PAXml löneunderlag från PP7 Affärssystem. PP7s integration gäller för PAXml 2.0! i dagsläget för vi över enbart tid och frånvaro men möjlighet finns att bygga ut med att föra över personal, resultatenheter och annat. Se dokumentation!
Inställningar i PP7
Lönearter skall läggas in i systemet enligt bild. Lönearterna måste vara av typ som PAXml-formatet förstår (se bilaga 1 i denna artikel). Lönearter måste kopplas till de artiklar som skall användas i PP7.
- Lönearter som markeras med ”Överföring Agda övrig tid” förs över som LÖNEKODER – om det finns lönearter som EJ är listade i Bilaga 1 nedan, så ska dessa alltid markeras som LÖNEKOD.
- Övriga lönearter förs över som TIDKODER
- Lönearter som markeras med Antal till lön förs över med antal
- Lönearter markerade med ”Antal+Apris till lön” eller ”Apris kan ändras. Antal+Apris till lön” får även apris i överföringen
OBS! Enbart artiklar som har kopplade lönearter kommer med i lönefilen!
OBS! I databasversion 10.2 och äldre måste TIDD0060.LONEART utökas till 10 tecken och TIDD0060.NAMN till 50 tecken, samt REGD0110.LONEART till 10 tecken!
OBS! Lägg filen paxml.psd hos kund (i mappen XSD under roten)!
Handhavande i PP7
- Välj som PP7 Administratör menyn Tid och Reseräkning -> Export/Import -> Överföring med PAXml
- Gör din urval (datumintervall, kategori etc) och klicka på OK
- Filen skapas och du kan hämta upp den genom att klicka på knappen med pilen
- Läs in filen i lönesystemet
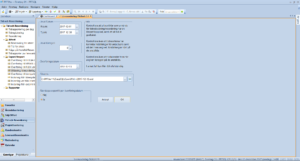
Löneunderlaget
Löneunderlaget som skapas från PP7 innehåller följande information:
1. Tidtrasaktioner – övertid, OB-tillägg, frånvaro samt arbetade timmar för timanställda
· Tidtransaktioner läses ut per dag, med datum, tidkod och timmar.
· Alla transaktioner där vi hittar uppdraget får med resultatenhet (dimension 1) samt uppdragsnummer (dimension 6 – egentligen projekt!)
2. Lönetrasaktioner – traktamenten, utlägg, representation, milersättning, restid etc
· Läses ut per dag, med lönekod, datum, antal, apris (belopp till lön) och info-text. Om lönearten är inställd på att hämta både antal och belopp så hämtas belopp till lön från PP7 till underlaget. Annars hämtas kostpriset till underlaget.
· Alla transaktioner får med resultatenhet (dimension 1) samt uppdragsnummer (dimension 6 – egentligen projekt!)
OBS! Om flera rader finns på samma dag och artikel skapas två poster i underlaget!
Bilaga 1
Koder
Koder som är tillåtna tidkoder kan användas i tidtransaktioner, lönekoder används i lönetransaktioner. Vissa koder är tillåtna som både tidkod och lönekod. Resekoder används ej i PP7!
Dessa koder används som lönearter i PP7 och kopplas till artiklar. Dessa koder är de som läggs i löneunderlaget.
OBS! All TIDKODER måste vara av de nedan fördefinierade koderna! Om man vill skicka in företagets tidigare vanliga lönearter, så måste de skapas som LÖNEKODER (markera ”Övrig tid” på lönearten för att tala om för systemet att just denna löneart ska användas som lönekod till PAXML)!
Frånvaro (Endast tidkod)
Sjukdom | SJK |
Sjukdom – Karensdag | SJK_KAR |
Sjukdom – Sjuklön (Arbetsgivaren betalar) | SJK_LÖN |
Sjukdom – Sjukersättning (FK + 10% sjuklön) | SJK_ERS |
Sjukdom – Sjukpenning (Försäkringskassan) | SJK_PEN |
Arbetsskada | ASK |
Havandeskapspenning | HAV |
Föräldraledig | FPE |
Vård av barn | VAB |
Smittbärare | SMB |
Utbildning (semestergrundande) | UTB |
Militärtjänst (max 60 dagar) | MIL |
Svenskundervisning för invandrare | SVE |
Närståendevård | NÄR |
Tjänstledig | TJL |
Semester | SEM |
Semester – betald | SEM_BET |
Semester – sparad | SEM_SPAR |
Semester – obetald | SEM_OBE |
Semester – förskott | SEM_FÖR |
Kompledig | KOM |
Permission | PEM |
Permitterad | PER |
Fackligt arbete | FAC |
Arbetstidskonto | ATK |
Kontaktdagar | KON |
Pappaledig | PAP |
Sjukjour 1 | JS1 |
Sjukjour 2 | JS2 |
Sjukjour 3 | JS3 |
Sjukberedskap 1 | BS1 |
Sjukberedskap 2 | BS2 |
Sjukberedskap 3 | BS3 |
Arbetstidsförkortning | ATF |
Frånvaro övrigt 1 | FR1 |
Frånvaro övrigt 2 | FR2 |
Frånvaro övrigt 3 | FR3 |
Frånvaro övrigt 4 | FR4 |
Frånvaro övrigt 5 | FR5 |
Frånvaro övrigt 6 | FR6 |
Frånvaro övrigt 7 | FR7 |
Frånvaro övrigt 8 | FR8 |
Frånvaro övrigt 9 | FR9 |
Tidssaldon (endast tidkod)
Schematid (avtalad schematid) | SCH |
Flextid +/- | FLX |
Tidssaldo 1 | TS1 |
Tidssaldo 2 | TS2 |
Tidssaldo 3 | TS3 |
Tidssaldo 4 | TS4 |
Tidssaldo 5 | TS5 |
Tidssaldo 6 | TS6 |
Tidssaldo 7 | TS7 |
Tidssaldo 8 | TS8 |
Tidssaldo 9 | TS9 |
Närvaro/arbetstid (tidkod eller lönekod)
Arbetstid (arbetstid inom schematid) | TID |
Timlön (arbetstid utanför schema/timanställd) | ARB |
Mertid | MER |
Övertid 1 – betalning | ÖT1 |
Övertid 2 – betalning | ÖT2 |
Övertid 3 – betalning | ÖT3 |
Övertid 4 – betalning | ÖT4 |
Övertid 5 – betalning | ÖT5 |
Övertid 1 – Komptid | ÖK1 |
Övertid 2 – Komptid | ÖK2 |
Övertid 3 – Komptid | ÖK3 |
Övertid 4 – Komptid | ÖK4 |
Övertid 5 – Komptid | ÖK5 |
Jourtid 1 | JR1 |
Jourtid 2 | JR2 |
Jourtid 3 | JR3 |
Beredskapstid 1 | BE1 |
Beredskapstid 2 | BE2 |
Beredskapstid 3 | BE3 |
Restid 1 | RE1 |
Restid 2 | RE2 |
Restid 3 | RE3 |
Närvaro övrigt 1 | NV1 |
Närvaro övrigt 2 | NV2 |
Närvaro övrigt 3 | NV3 |
Närvaro övrigt 4 | NV4 |
Närvaro övrigt 5 | NV5 |
Närvaro övrigt 6 | NV6 |
Närvaro övrigt 7 | NV7 |
Närvaro övrigt 8 | NV8 |
Närvaro övrigt 9 | NV9 |
Tillägg (tidkod eller lönekod)
OB-ersättning 1 | OB1 |
OB-ersättning 2 | OB2 |
OB-ersättning 3 | OB3 |
OB-ersättning 4 | OB4 |
OB-ersättning 5 | OB5 |
Sjuk-OB 1 | OS1 |
Sjuk-OB 2 | OS2 |
Sjuk-OB 3 | OS3 |
Sjuk-OB 4 | OS4 |
Sjuk-OB 5 | OS4 |
Helglön | HLG |
Skifttillägg | SKI |
Lönetillägg övrigt 1 | LT1 |
Lönetillägg övrigt 2 | LT2 |
Lönetillägg övrigt 3 | LT3 |
Lönetillägg övrigt 4 | LT4 |
Lönetillägg övrigt 5 | LT5 |
Lönetillägg övrigt 6 | LT6 |
Lönetillägg övrigt 7 | LT7 |
Lönetillägg övrigt 8 | LT8 |
Lönetillägg övrigt 9 | LT9 |
Övriga ersättningar (endast lönekod)
Månadslön | MÅNLÖN |
Timlön | TIMLÖN |
Bonus | BONUS |
Provision | PROVISION |
Förskott | FÖRSKOTT |
Utlägg | UTLÄGG |
Resekostnadsersättning | RESERS |
Inrikes traktamente – skattefri | INR_FRI |
Inrikes reducerat traktamente – skattefri | INR_RED |
Inrikes traktamente – skattepliktig | INR_SKT |
Inrikes helt traktamente – skattefri | INRHEL_FRI |
Inrikes reducerat helt traktamente – skattefri | INRHEL_RED |
Inrikes helt traktamente – skattepliktig | INRHEL_SKT |
Inrikes halvt traktamente – skattefri | INRHLV_FRI |
Inrikes reducerat halvt traktamente – skattefri | INRHLV_RED |
Inrikes halvt traktamente – skattepliktig | INRHLV_SKT |
Inrikes endagstraktamente – skattepliktigt | INRDAG_SKT |
Inrikes nattraktamente – skattefri | INRNAT_FRI |
Inrikes nattraktamente – skattepliktig | INRNAT_SKT |
Utrikes traktamente – skattefri | UTR_FRI |
Utrikes reducerat traktamente – skattefri | UTR_RED |
Utrikes traktamente – skattepliktig | UTR_SKT |
Utrikes helt traktamente – skattefri | UTRHEL_FRI |
Utrikes reducerat helt traktamente – skattefri | UTRHEL_RED |
Utrikes helt traktamente – skattepliktig | UTRHEL_SKT |
Utrikes halvt traktamente – skattefri | UTRHLV_FRI |
Utrikes reducerat halvt traktamente – skattefri | UTRHLV_RED |
Utrikes halvt traktamente – skattepliktig | UTRHLV_SKT |
Utrikes endagstraktamente – skattepliktigt | UTRDAG_SKT |
Utrikes nattraktamente – skattefri | UTRNAT_FRI |
Utrikes nattraktamente – skattepliktig | UTRNAT_SKT |
Milersättning – skattefri | MIL_FRI |
Milersättning – skattepliktig | MIL_SKT |
Milersättning privatbil – skattefri | MILPRI_FRI |
Milersättning privatbil – skattepliktig | MILPRI_SKT |
Milersättning tjänstebil – skattefri | MILFTG_FRI |
Milersättning tjänstebil – skattepliktig | MILFTG_SKT |
Milersättning tjänstebil diesel – skattefri | MILDIS_FRI |
Milersättning tjänstebil diesel – skattepliktig | MILDIS_SKT |
Kostförmån (inrikes) | MATFRM |
Kostförmån frukost inrikes | MATFRM_FRU |
Kostförmån lunch inrikes | MATFRM_LCH |
Kostförmån middag inrikes | MATFRM_MID |
Kostförmån (utrikes) | UTRFRM |
Kostförmån frukost utrikes | UTRFRM_FRU |
Kostförmån lunch utrikes | UTRFRM_LCH |
Kostförmån middag utrikes | UTRFRM_MID |
Måltidsreduktion (inrikes) | MATRED |
Måltidsreduktion frukost inrikes | MATRED_FRU |
Måltidsreduktion lunch inrikes | MATRED_LCH |
Måltidsreduktion middag inrikes | MATRED_MID |
Måltidsreduktion (utrikes) | UTRRED |
Måltidsreduktion frukost utrikes | UTRRED_FRU |
Måltidsreduktion lunch utrikes | UTRRED_LCH |
Måltidsreduktion middag utrikes | UTRRED_MID |
Representation extern | REPEXT |
Representation extern – avdragsgill | REPEXT_FRI |
Representation extern – ej avdragsgill | REPEXT_SKT |
Representation intern | REPINT |
Representation intern – avdragsgill | REPINT_FRI |
Representation intern – ej avdragsgill | REPINT_SKT |
Integration med InExchange finns i PP7 både för kund- och leverantörsfaktura. Här beskrivs båda.
Leverantörsfaktura
Leverantörsfakturalösningen mot InExchange hämtar fakturor på en av InExchange uppsatt FTP server, och lägger dem tillgängliga för PP7 att läsa. Processen sker automatiskt. Alternativt kan ni själva hämta fakturafilerna från InExchange FTP server och lägga dem i en för PP7 åtkomlig mapp. Filerna som levereras av InExchange är av typen ZIP. Varje faktura levereras i en egen zip-fil. Zip-filen innehåller en XML-fil med fakturainformation, samt de nödvändiga PDF-filer med originalfakturan.
Övergripande inställningar för leverantörsfaktura
- Ställ in i Registervård->Företagsparametrar att e-faktura leverantör är EDI.
- Ställ sedan in i Registervård->Grundparametrar->Levreskontra->E-faktura/FTP/Sepa de FTP-uppgifter som behövs för hämtning av fakturafilerna, samt vilket
- XML-protokoll som skall användas för tolkning av XML-filerna (Vanligen ”SVE*”).
Inläsning
Inläsning av fakturorna kan ske automatiskt (schemläggning i Windows Task Scheduler), eller manuellt genom att i PP7XML välja Läs in från mapp.
På inläsningsprotokollet som används kan man ange om PP7 ska hämta från FTP eller inte. Det avgör ni själva. Hämtar ni själva från FTP till en lokal mapp så ska ni inte markera den.
Behandling
- Leverantören är inte upplagd i systemet
- En faktura med samma fakturareferens finns i systemet inom 180 dagar bakåt
- En PDF med samma namn som inläst PDF finns redan
- Zip-filen kan inte zippas upp
- Zip-filens innehåll är korrupt
Kundfaktura
Ställ in på kunden att E-fakturatypen är INXSVE. Om du valt att skicka alla fakturor via detta protokoll så behövs det inte göras på kunden, enbart i Registervård. Du kan också välja på varje kund vilket leveranssätt du vill ha, om det skiljer sig från det du ställt in i Grundparametrar. Som default så skickas INXSVE alltid som zippad fil via FTP.
Kundfaktura via InExchange hanteras genom att de PDF-fakturor som skapas av PP7 skickas i en zippad fil, tillsammans med en XML-fil i SVE-fakturaformat, till InExchange FTP-server, vid fastställande av fakturan. Eventuella bilagor till fakturan finns i zip-fil som originalfakturan, en och en, och är refererade till i XML-filen. Zip-filen hämtas av InExchange och XML-filen tolkas och skickas vidare till slutmottagaren.
- För att kunden ska kunna få E-faktura via InExchange måste kunden vara uppsatt med organisationsnummer eller GLN-nummer.
- Om kunden istället ska ha en PDF-faktura istället för pappersfaktura behöver faktura e-post anges.
- Om inget av ovanstående finns angivet på kunden kommer InExchange skicka fakturan i pappersform.
OBS! Om annat id-nummer än GLN ska användas ska det numret anges i fältet E-fakturaadress.
Från och med version 2019 är flexibiliteten ännu större när det gäller e-faktura mot kund. Genom att ange ett Leveranssätt på kunden (eller globalt) kan ni välja att skicka till ftp, kopiera till mapp, skriva ut eller skicka via e-post.
Vill ni kopiera till mapp, måste en sökväg anges antingen i grundparametrarna, eller direkt på kunden, i det fallet i fältet e-fakturaadress. Sökvägen måste vara en full sökväg till mappen, t ex c:\PP7\Fakturor
Arbetsställe
- Namnet på arbetsstället som ni kan få på fakturan. Om denna är tom hämtas här kundens adressrad i stället.
- Gatuadress – här ska gatuadress stå. Om denna är tom hämtas denna adressrad från 3 i första hand och kundens adress-rad i andra hand.
- Adressrad – denna bör lämnas tom. Den används om fält 2 är tomt (är även denna tom hämtas kundens adress)
- Postadress – delas upp i postnummer (6 första tecknen) och ort (resten)
- Land – denna ska vara en landkod, dvs SV för Sverige, NO för Norge etc. För inhemska fakturor lämnas den tom (den får då default värde SV). Om den är tom och en landkod finns på kunden, så hämtas den.
Övergripande inställningar för kundfaktura
- Ställ in i Registervård->Företagsparametrar att E-fakt kund är ”E-faktura” eller ”Alla är e-faktura”.
- Ställ sedan in i
Registervård->Grundparametrar->Fakturering->Fakturaexport/E-faktura, de FTP-uppgifter som behövs samt vilken e-fakturatyp och leveranssätt som skall användas globalt i systemet. Du kan överstyra denna inställning på varje kund. - Fakturan skapas som vanligt i PP7, men vid fastställande av fakturan, så skickas PDF-filer och XML-fil upp till inställd FTP-server och behandlas vidare av InExchange.
OBS! För att följa upp om fakturan har blivit korrekt skickad till InExchange kan ni titta i kundfakturafråga i fältet Status under gruppen E-faktura. Om där står Felaktig har fakturan inte gått iväg. Ni kan prova med att klicka på knappen bredvid Status-rutan för att skicka igen.
Integration med Dipose finns i PP7 både för kund- och leverantörsfaktura. Här beskrivs båda.
Leverantörsfaktura
protokoll som skall användas för tolkning av XML-filerna.
1. Användaren klickar på knappen ”Hämta fakturor” för att koppla upp sig mot FTP och hämta fakturorna
2. Fakturor som finns i mappen ”ut” på FTP hämtas över och läggs i korrekt mapp för PP7 (scan/single). Samtidigt laddas en leverantörslista över från PP7 till FTP-servern till mappen ”in”.
3. Ur XML-filen som hämtats, läses en base64-sträng, och utifrån den skapas en PDF-fil. Nu kopieras också XML-filen till en bkp-mapp.
4. Användaren ser nu PDF-filen i PP7
5. Användaren klickar på PDF-filen i listan, PP7 läser då xml-filen som hör till denna PDF-fil (samma namn) och föreslår värden (belopp, fakturanr etc) från xml-filen
6. Användaren ser över informationen och klickar på OK
7. Nu tas XML-filen bort ur mappen (XML-filen som kopierats till bkp-mappen ligger kvar!)
Kundfaktura
- Ställ in i Registervård->Företagsparametrar att E-fakt kund är ”E-faktura” eller ”Alla är e-faktura”.
- Ställ sedan in i Registervård->Grundparametrar->Fakturering->Fakturaexport/E-faktura, de FTP-uppgifter som behövs samt vilken e-fakturatyp som skall användas globalt i systemet.
- Om ej all kunder skall behandlas med e-faktura, måste e-fakturatyp ställas in på respektive kund som ska ha e-faktura.
- Fakturan skapas som vanligt i PP7, men vid fastställande av fakturan, så skickas PDF-filen upp till inställd FTP-servern och behandlas vidare av Dispose.
2. Utläggskoder
Utläggskoderna läggs upp i inmatningsvyn för tidkoder, men utläggskoden skall alltid börjas med ett ”U”. Motsvarande utläggskoder läggs sedan upp Visma Lön och kompletteras med lönearter
Utläggkoderna går över till Visma med belopp.
Inställningar i Visma Lön
Utläggskoderna uppdateras under:
Arkiv / Företagsunderhåll / Företagsinställningar / Import/Export / Utläggskoder
Om moms skall specificeras på ingående moms på utlägg:
Arkiv / Företagsunderhåll / Företagsinställningar / Bokföring /
Specificera ingående moms på utlägg.
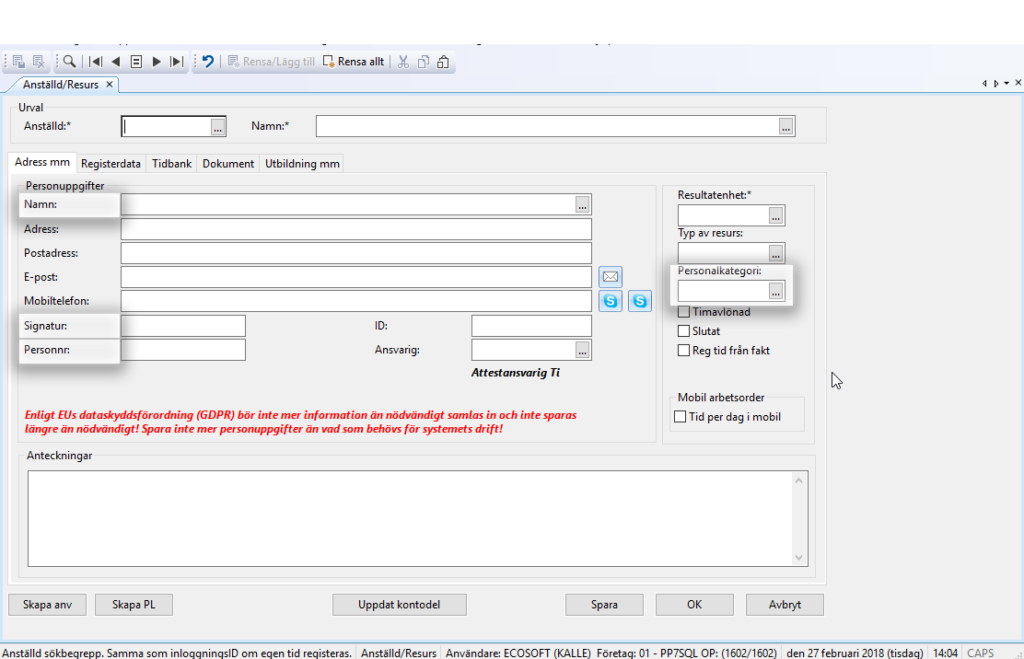
4. Kontrollera anställningsregistret
- Namn
- Personnr
- Signatur
- Personalkategori
- Anställningnr lön om det skiljer sig från anställningsid.
5. Tidrapportering per dag
Tid registrerad på tidartiklar med tidkoder exporteras till Visma Lön.
Under fliken ”Övrigt” anger man eventuella utlägg.
Apris anger pris för ev. vidarefakturering till kund.
Kostapris anger med vilken kostnad uppdraget skall debiteras.
Eget utlägg (inkl. moms), exporteras till Visma Lön.
Därav moms, exporteras till Visma Lön.
Under text kan man ange vad utlägget avser, exporteras till Visma Lön.
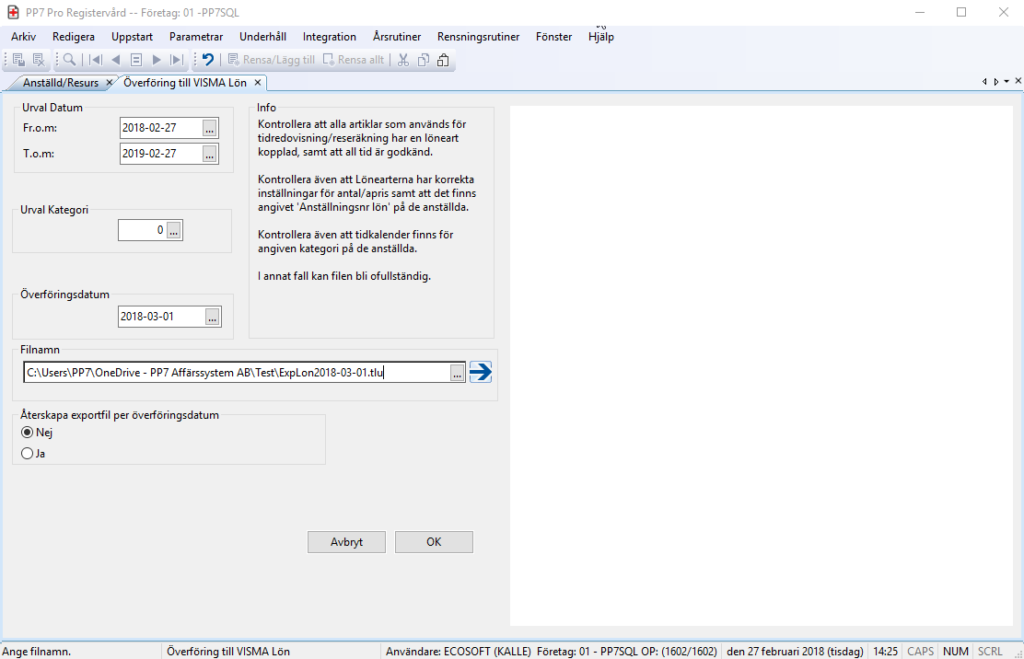
6. Överföring till externt lönesystem - Visma
Här anges datumurval och kategori som skall föras över.
Överföringsdatum föreslås till dagens datum.
Systemet förslår filkatalog och filnamn, båda kan ändras.
Önskar man återskapa överföringsfilen skall ange det tidigare överföringsdatumet och klicka i ”Ja” i rutan ”Återskapa exportfil per överföringsdatum.
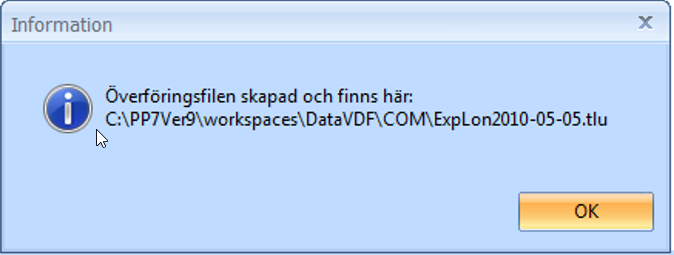
När överföringen är skapad kommer ovanstående informationsruta upp som bekräftelse att exportfilen är skapad.
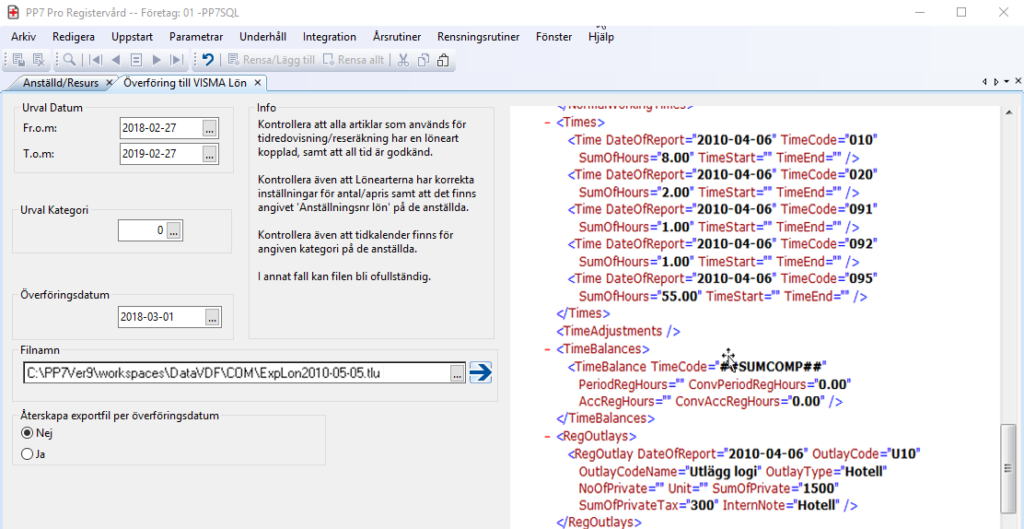
När överföringen är avslutad kan man i rutan till höger kontrollera vad som är med i överföringsfilen.
7. Aktivera import från annat tidredovisningssystem i Visma Lön
Inställningar i Visma Lön
Utläggskoderna uppdateras under:
Arkiv / Företagsunderhåll / Företagsinställningar / Import/Export / Tidredovisning
Ange den sökväg som angavs vid utläsningen.