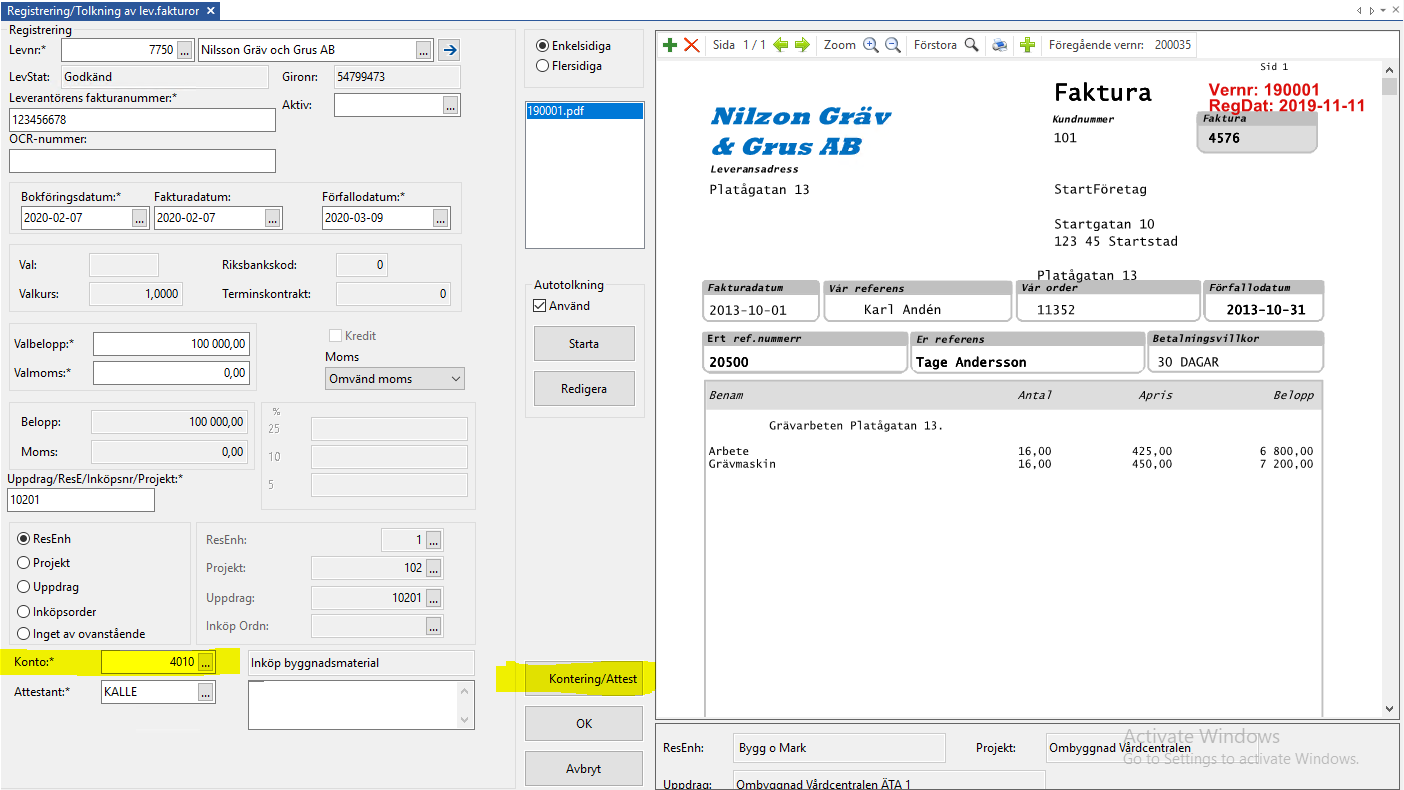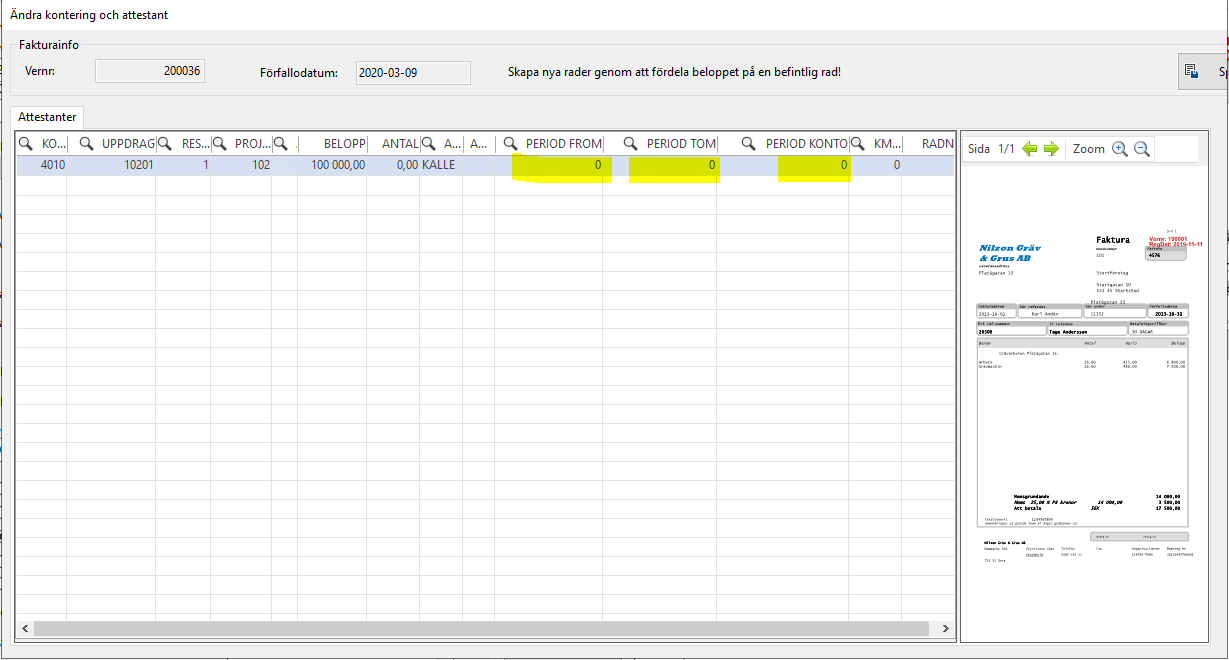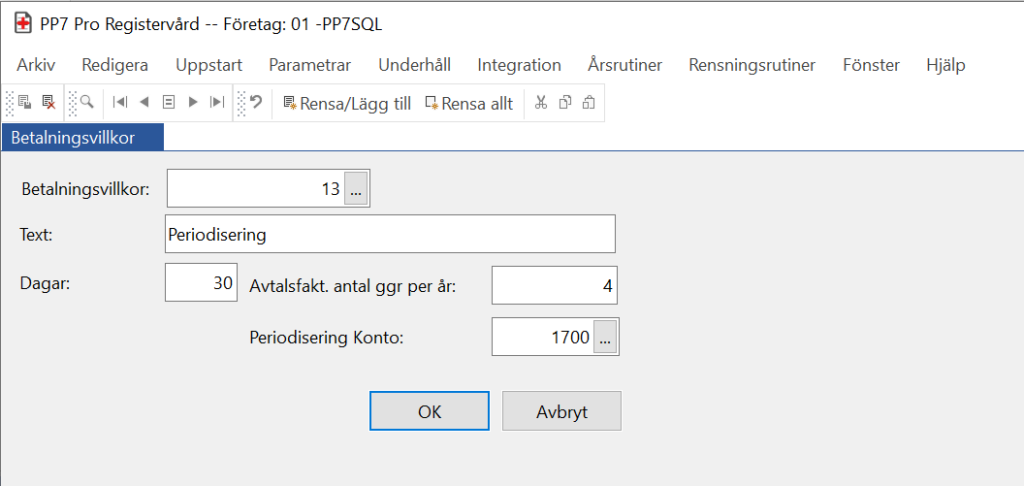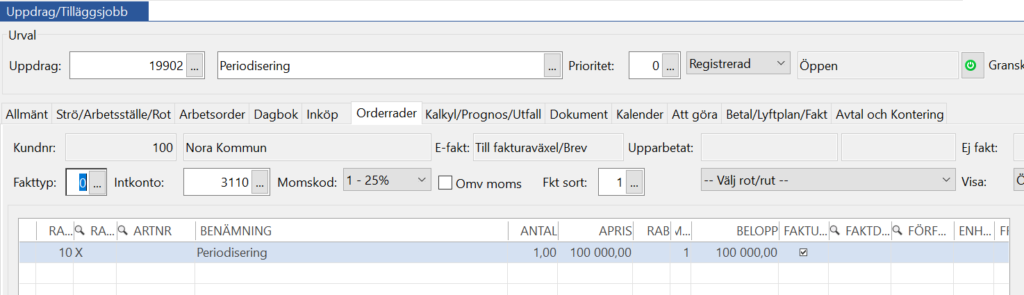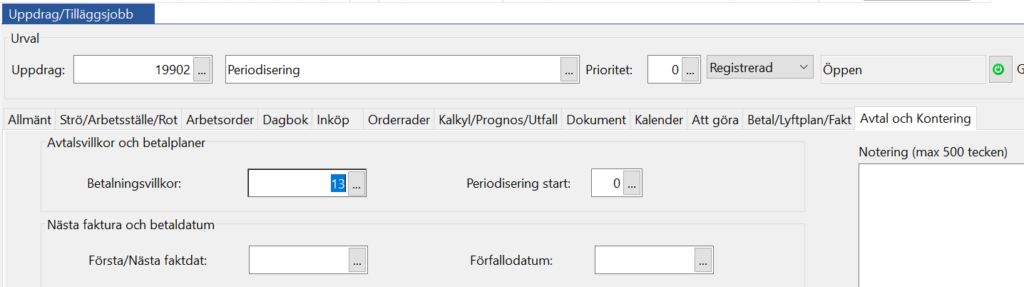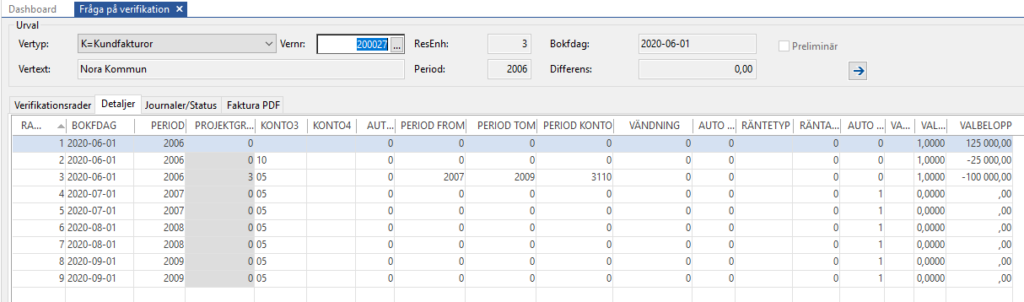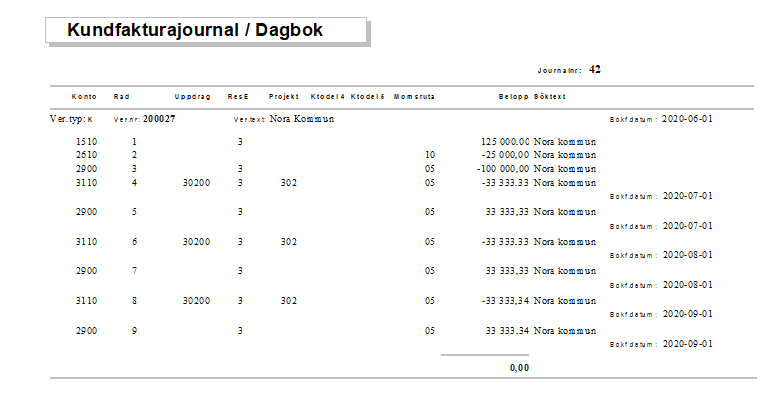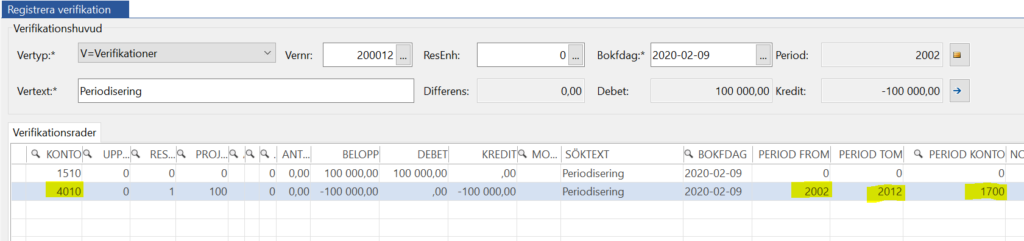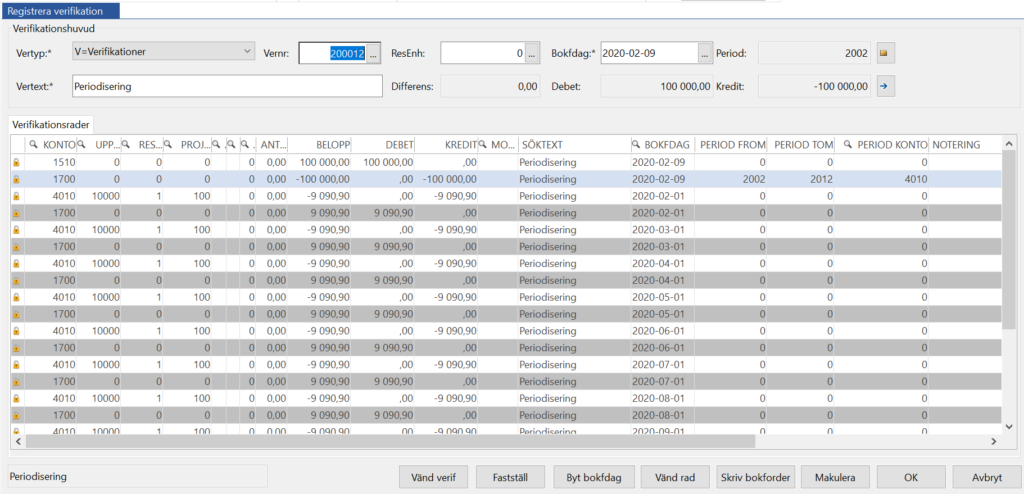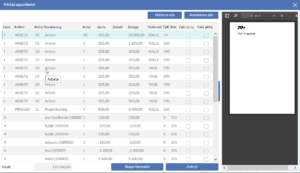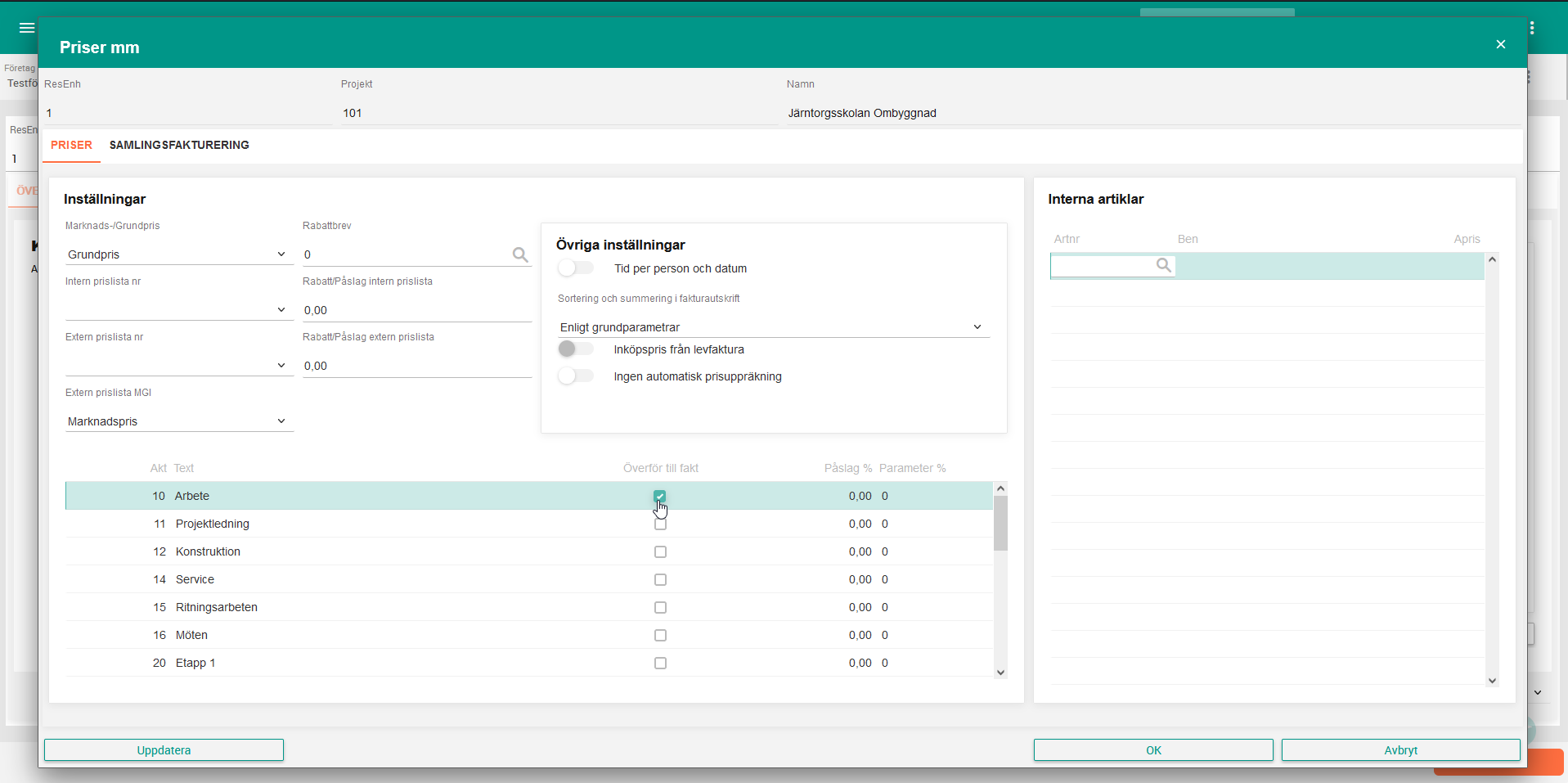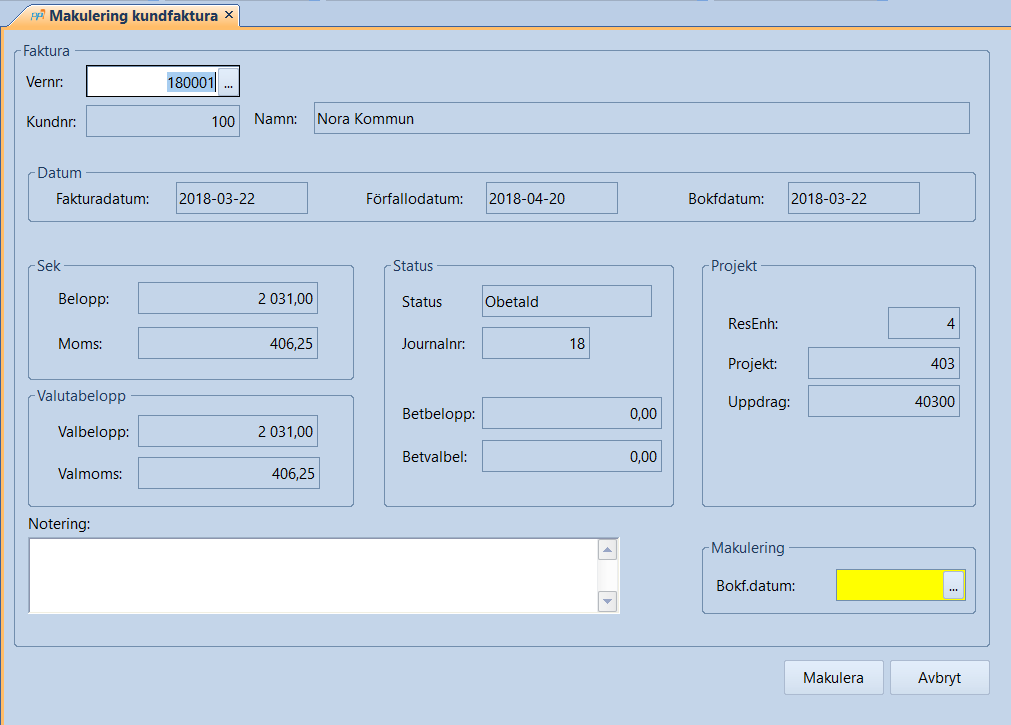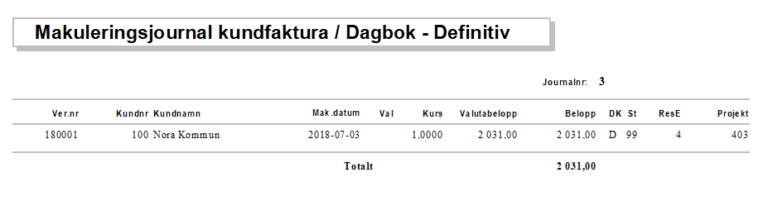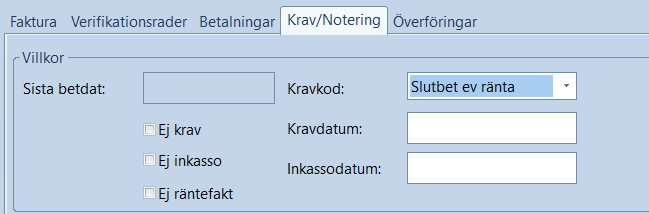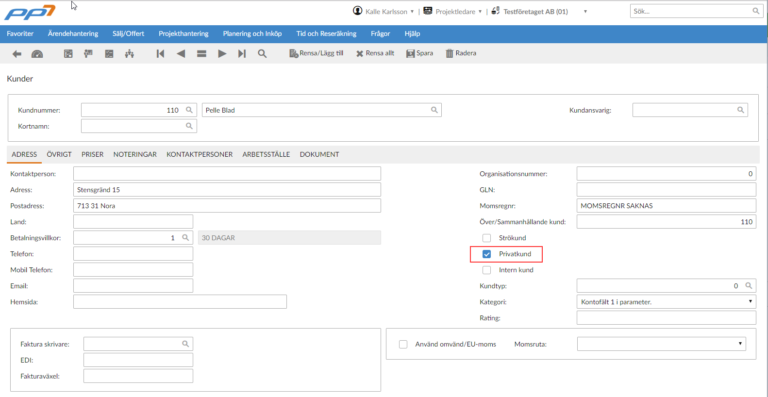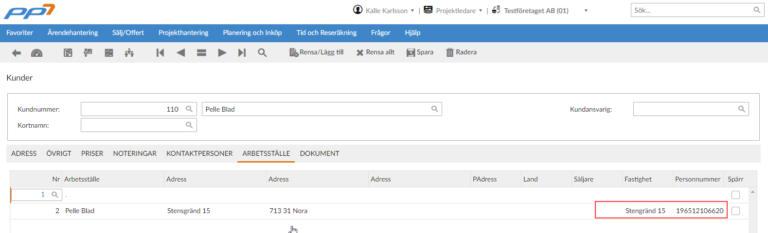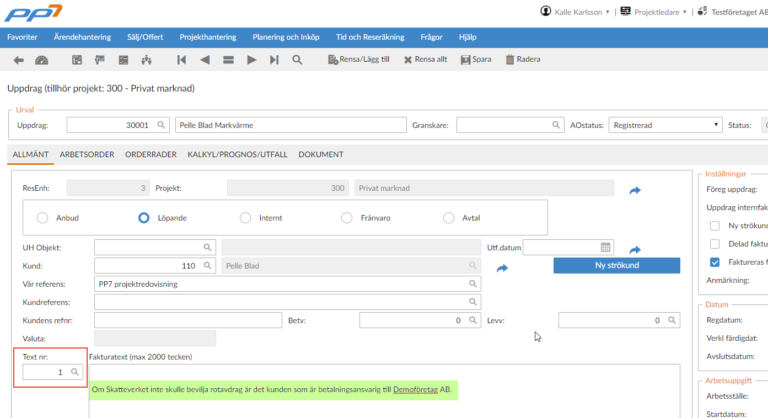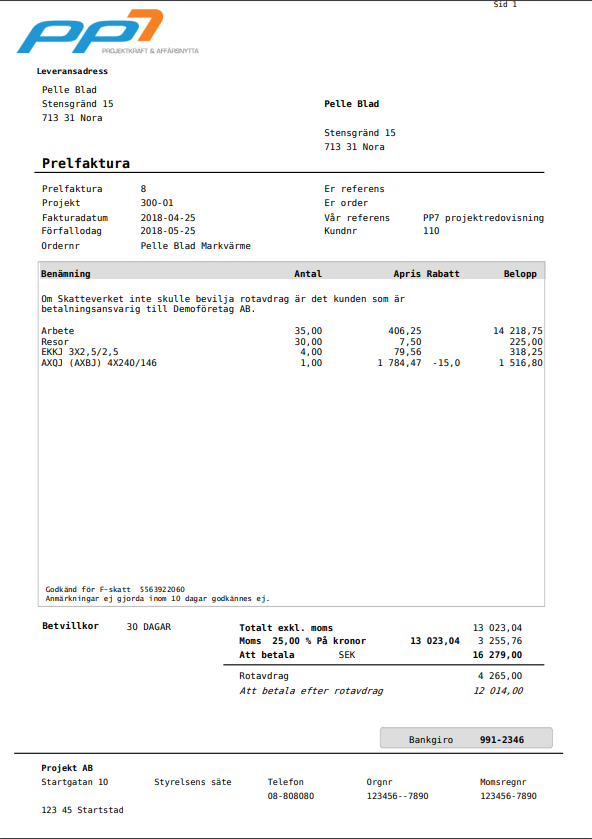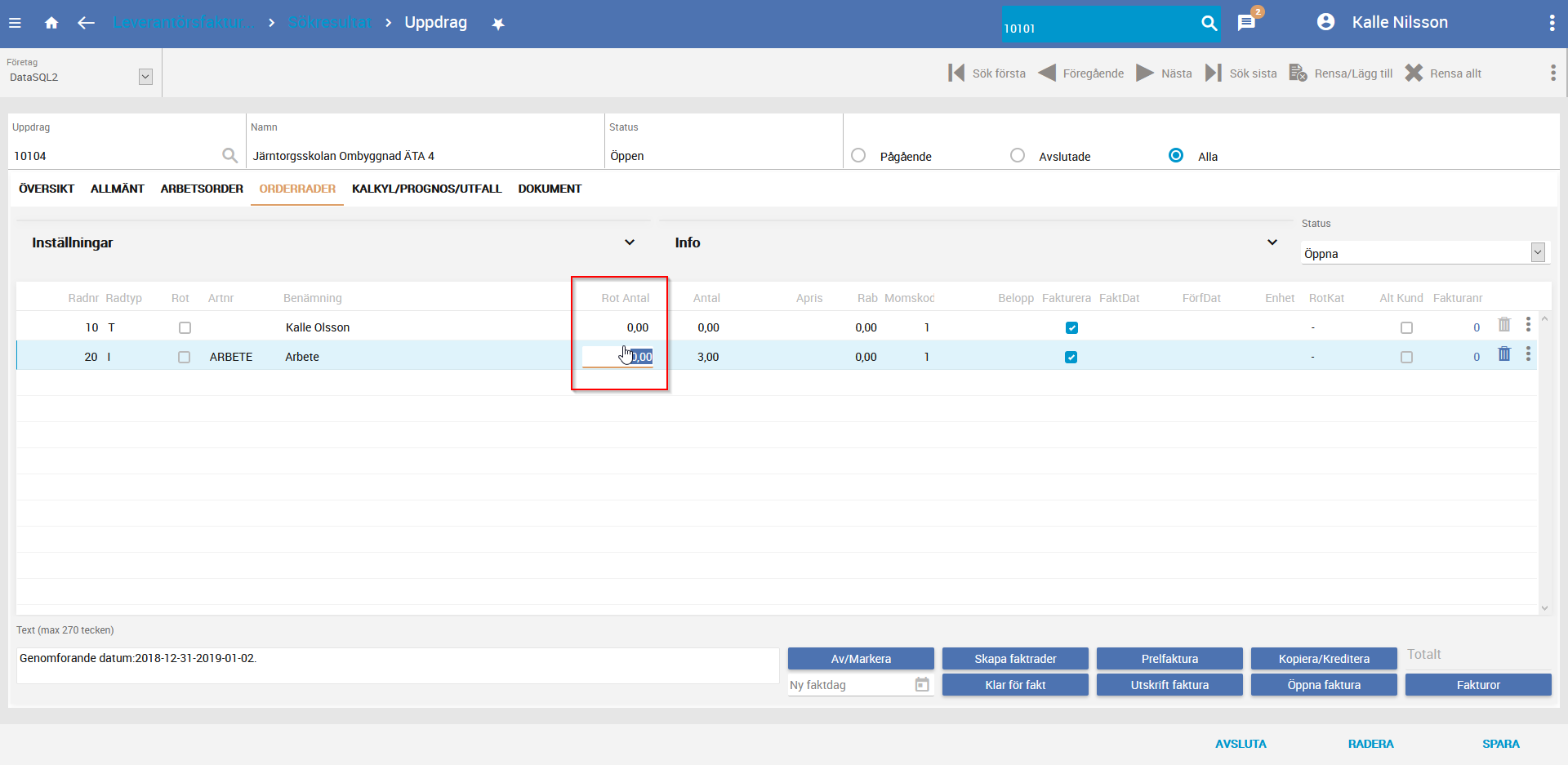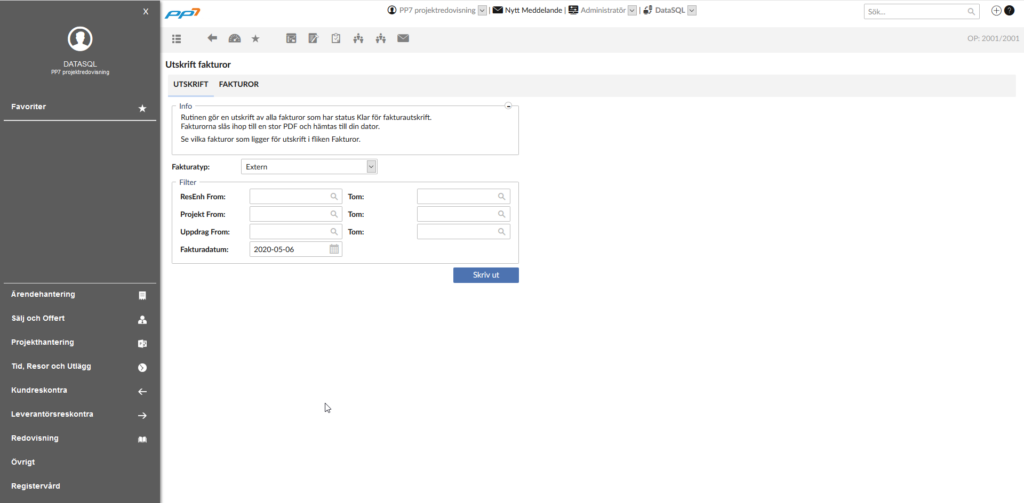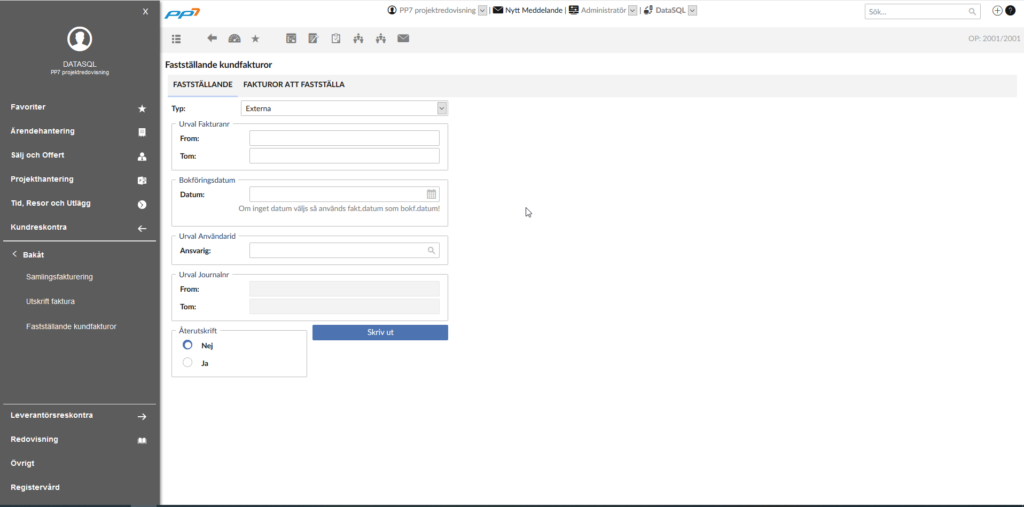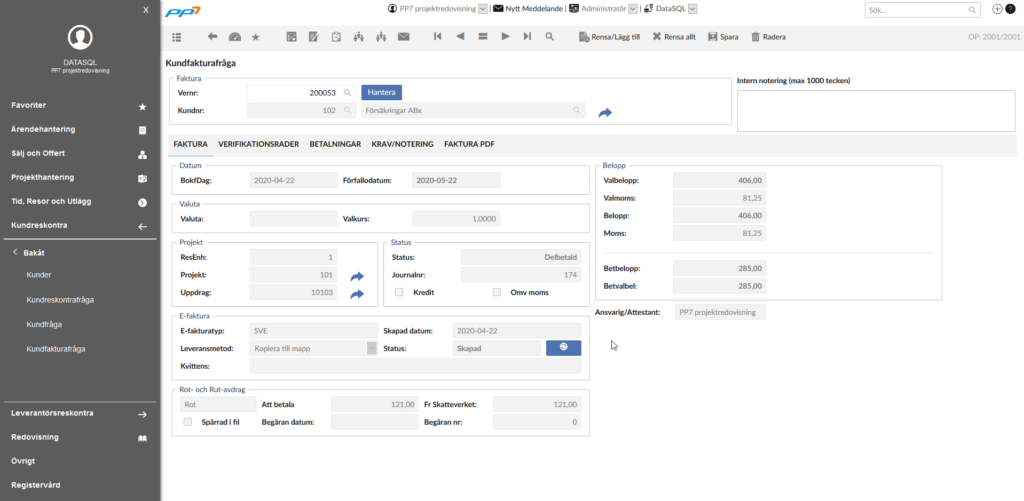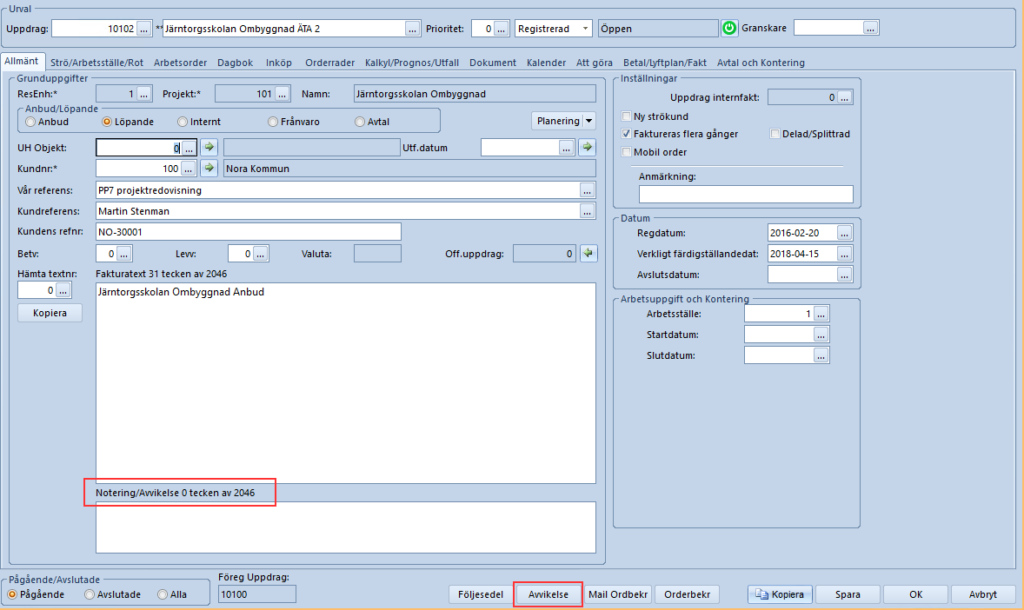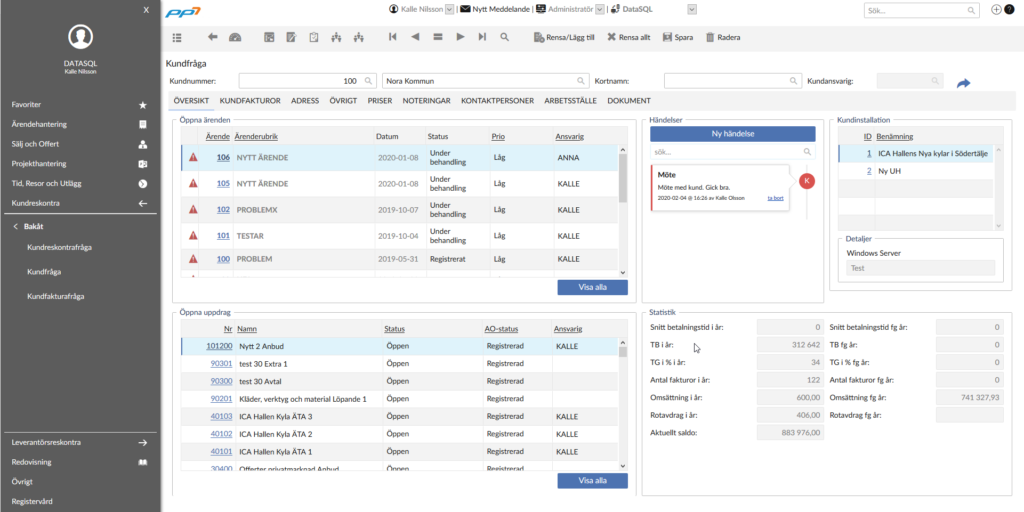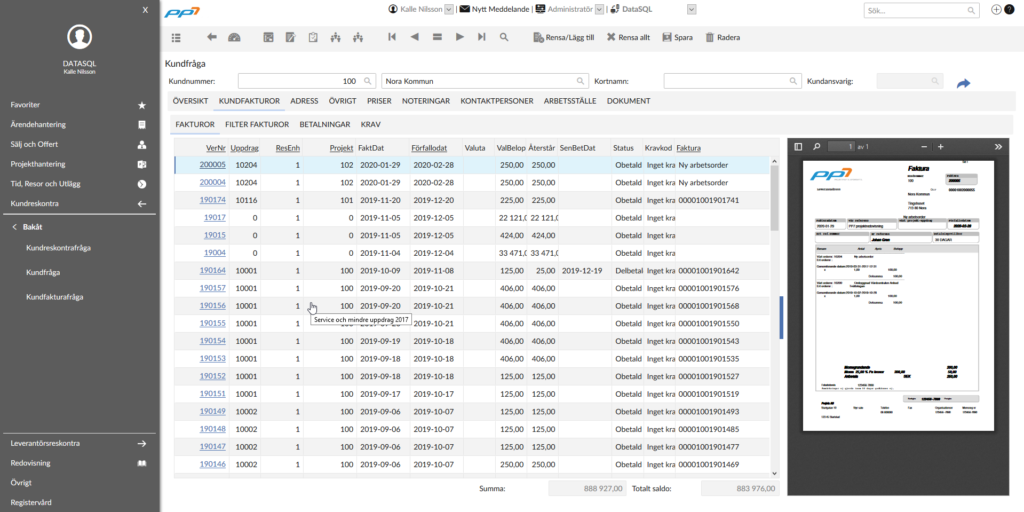Kategori: Kundreskontra
En elektronisk begäran om utbetalning av rotavdrag ska skickas till Skatteverket för detta ändamål, enligt regler från och med 1 april 2015.
När en rot-faktura är skapad och fastställd (och betald av kunden) kan filen skapas.
I vyn visas de fakturor som kommer med i begäran. Dubbelklicka på en faktura för att öppna Kundfakturafråga.
Markera Ny utskrift och klicka på Starta för att skapa filen.
En XML-fil skapas som sedan kan laddas upp hos Skatteverket.
En länk till Skatteverkets hemsida finns i vyn för snabb access.
Möjlighet finns också att göra en återutskrift på en tidigare begäran. Denna fil skall ALDRIG laddas upp hos Skatteverket!
Filen får automatiskt ett begärannr och namnsätts till BegaranRot_[dagensdatum].xml.
OBS! Skrivs flera filer samma dag så skrivs den första över!
Windows
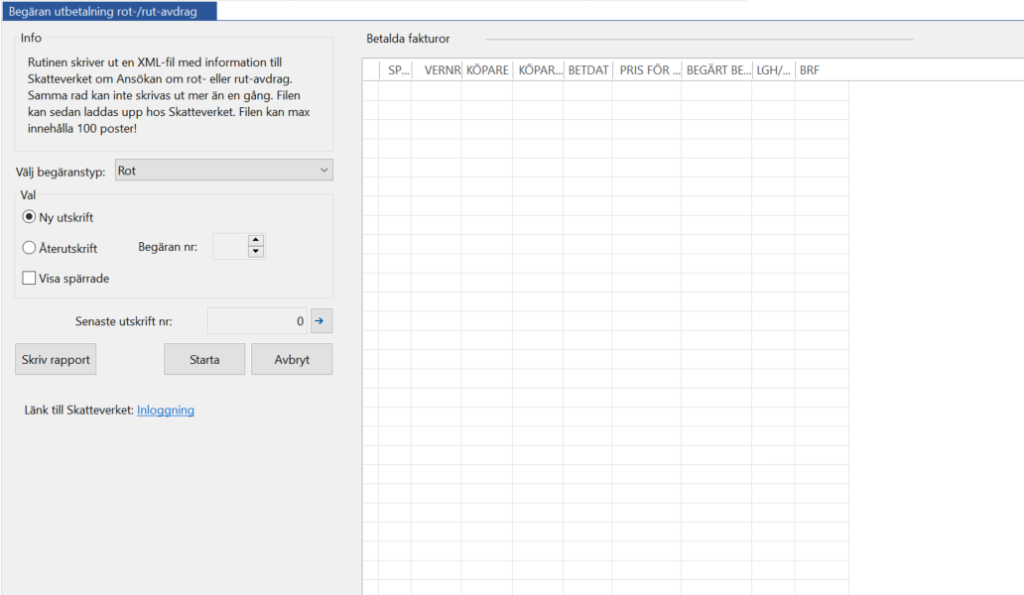
Webben
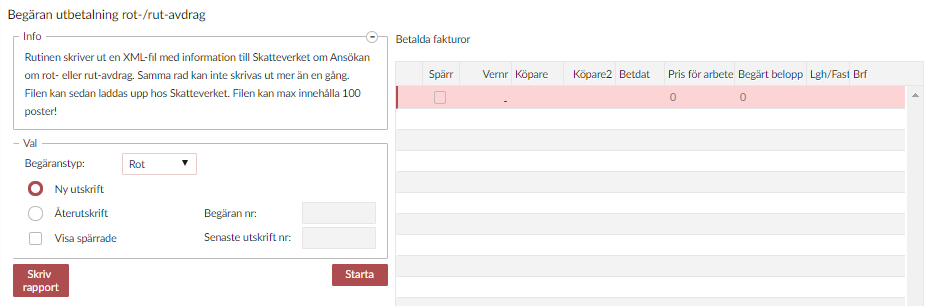
Räntefakturor skrivs ut för att påverka våra kunder att betala snabbare samt för att få in räntepengar för de fakturor som inte betalats i tid.
Räntesatsen ändrar man också i Registervård/Grundparametrar/Kundreskontra/Allmänt.
Kom ihåg att ta ut Fakturafastställande/Dagbok.
Utseende på räntefakturor kan ändras i PPDesign fältfil är Krer0330.flt och PP7Layouten heter PP7Ranta. Ändrar ni denna spara den som under annat namn och ange detta namn i Registervård/Grundparametrar/Kundreskontra/Allmänt kundreskontralayout. I övrigt se PPDesign i Registervård/Order/Fakturering.
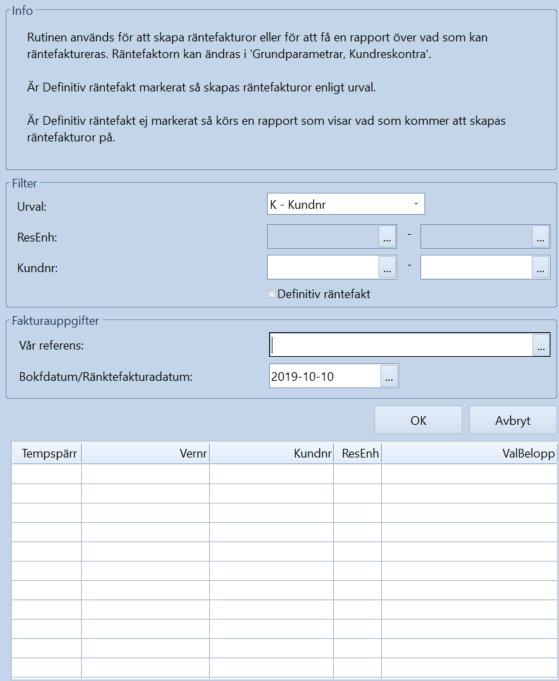
Urval på K/R
Urval om utskrift ska ske per kund eller per resultatenhet och inom resultatenheten per kund.
ResEnh
Ange resultatenhetsintervall om urval är ResEnh.
Kundnr
Ange kundnummer intervall om urval är kundnummer.
Vår referens
Ange vem som ska svara på eventuella frågor om en kund ringer.
Är detta definitiv räntefakt (J/N)
Genom att svara ”N” (Nej) på frågan, får man en preliminär
utskrift av räntefakturor. Dessa saknar fakturanummer.
Man kan spärra fakturor från räntefakturering i Ändring kundfaktura och därefter köra ett nytt förslag tills man är nöjd. Därefter kan definitiv räntefakturering köras.
Ange bokfdatum
Ange det datum som ska skrivas på räntefakturan.
För att snabbt kunna fakturera slutkund, så finns möjligheten i PP7 att ”hämta upparbetat”. Denna funktion innebär att med ett knapptryck kan ni skapa ett helt fakturaunderlag baserat på era arbetade timmar, fakturor från UE och inköpt material.
Fakturaunderlaget kan så klart ändras manuellt och nya rader kan läggas till.
Klicka på knappen ”Skapa fakturarader” nedan för Uppdragets orderrader. Då får du upp en översikt över vad som kommer över till fakturan. Här kan du välja att inte ta med vissa rader just nu, eller aldrig och på så sätt strukturera din fakturering.
Du får även en fråga när du klickar på knappen om du vill hämta fakturatotalen eller fakturaraderna. Om du väljer att hämta fakturaraderna så får du inte något förslag på fakturatotaler och vice versa. Om det visar sig att fakturaader inte finns för en viss faktura, så föreslås i det läget totalen i stället.
Observera att överförda rader kan inte hämtas igen!
Om du inte vill fakturera alla överförda rader just nu kan du avmarkera rutan Fakturera på raden. Då skrivs inte den raden ut på fakturan till dess att du åter markerar Fakturera.
Vad hämtas?
Tidrapporter
Ni kan välja att hämta över enbart attesterad tid, eller all tid löpande. När ni hämtar tidrapporter så får ni över både registrerad tid, reseräkningar och utlägg under förutsättning att de är markerade för fakturering.
Leverantörsfakturor
Liksom med tid kan ni här välja att enbart hämta över attesterade fakturor, eller alla fakturor löpande. Om fakturan är kopplad till ett inköp, så får ni inte över själva fakturabilden, utan i stället fakturaraderna (artiklarna), det kan ni läsa mer om nedan.
Inköp
Om ni gjort ett inköp via PP7 och får en leverantörsfaktura på materialet, så finns möjlighet att hämta över de raderna för vidarefakturering direkt. I detta fall så får ni inte över själva leverantörsfakturan, utan fakturaraderna. Ni kan välja att enbart hämta över rader som är markerade som slutlevererade (dsv där levererat antal är samma som beställt antal), eller alla rader oavsett leveransstatus.
Jobbar ni med e-faktura så hamnar allting rätt direkt. Finns fakturaraderna i e-fakturafilen, så räknas fakturan som ett inköp och ni kan hämta fakturaraderna till ett kundfakturaunderlag. Annars hämtas hela fakturan över till underlaget.
Hur justerar man vad som hämtas?
OBS! Det är viktigt att veta att det alltid är inställningarna på projektet som i sista hand styr vad som kommer över. Om Överför till fakt i listan nedan EJ är markerad så kommer inte sådant som är konterat mot aktivitet 10 (enligt nedan) att komma med som förslag till fakturering.
För anbudsjobb så får man frågan om man verkligen vill hämta över upparbetat. Om man svarar ja så hämtas allt som finns. Här kan man ställa in i Pris-fliken på projektet om man inte vill föra över rader som är kopplade till vissa aktiviteter (se ovan). Inställningarna i projektet går före eventuella andra inställningar på projekttypen.
På löpande jobb så hämtas alltid allting som ligger upparbetat. Om man trots det inte vill ha över rader som är kopplade till vissa aktiviteter så kan man ställa in det i prisfliken under projektet samt i projekttypen i Registervård.
OBS! Både prisflik och projekttyp måste vara inställda på att inte föra över aktiviteten för att det ska slå igenom för löpande jobb! Om information fortfarande hämtas till uppdraget kan det bero på att systemet som en sista kontroll även tittar på konto-förslaget på leverantören, och aktiviteten det är kopplat till. Är den aktiviteten markerad för överföring till fakturering så kommer raden att skapas på uppdraget trots att man markerat den aktivitet fakturan är registrerad på att inte föras över!
Uppsättning
- Intäktskonton för internfakturering läggs upp i nedanstående grundparameter. Kom ihåg att även ändra inställningarna i kontoplanen till att tillåta Kundfaktura/Levfaktura (båda).
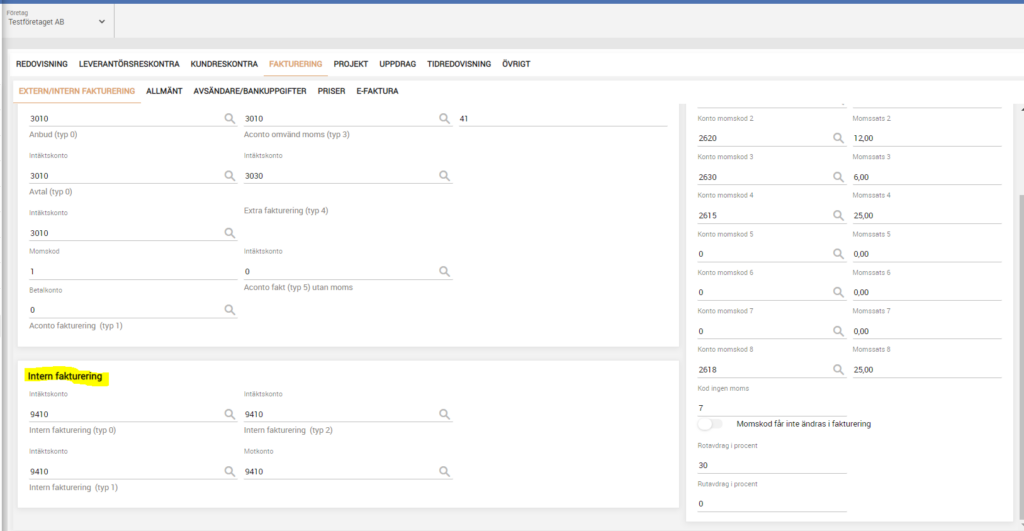
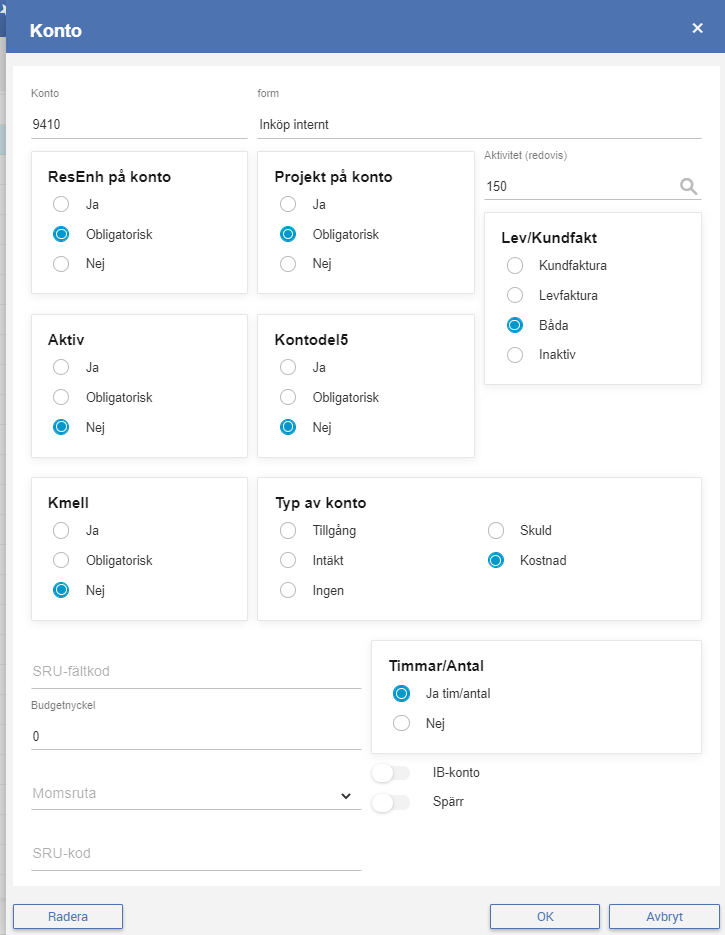
- Internkund läggs upp med sin resenhet som kundnr. Bocka i internkund.
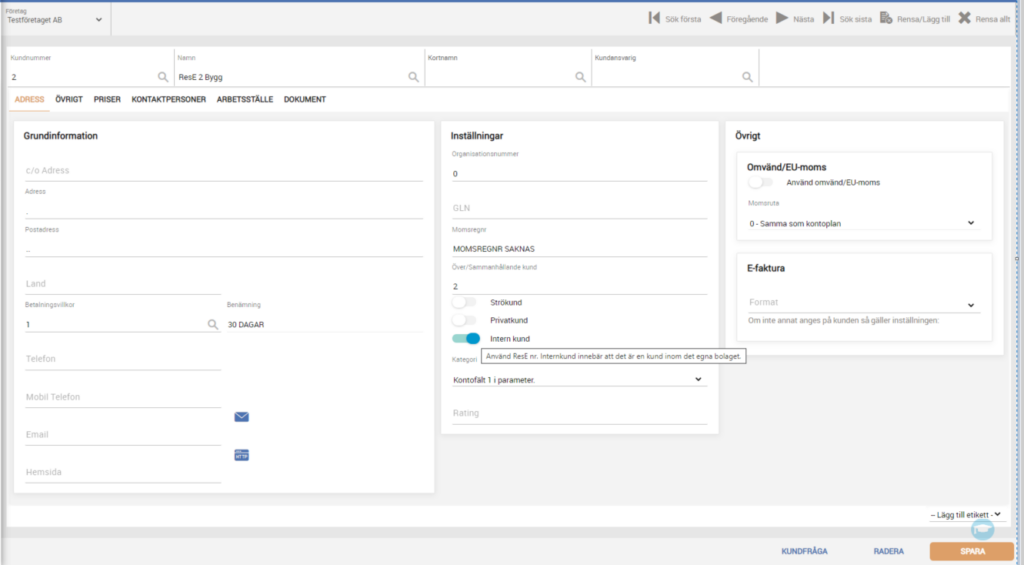
- Registrera internt uppdrag
- Under Anbud/Löpande välj Internt
- Kundnummer ska vara internkundens nummer
- Ange även uppdragsnummer för mottagande av kostnaden under Uppdrag internfakt.
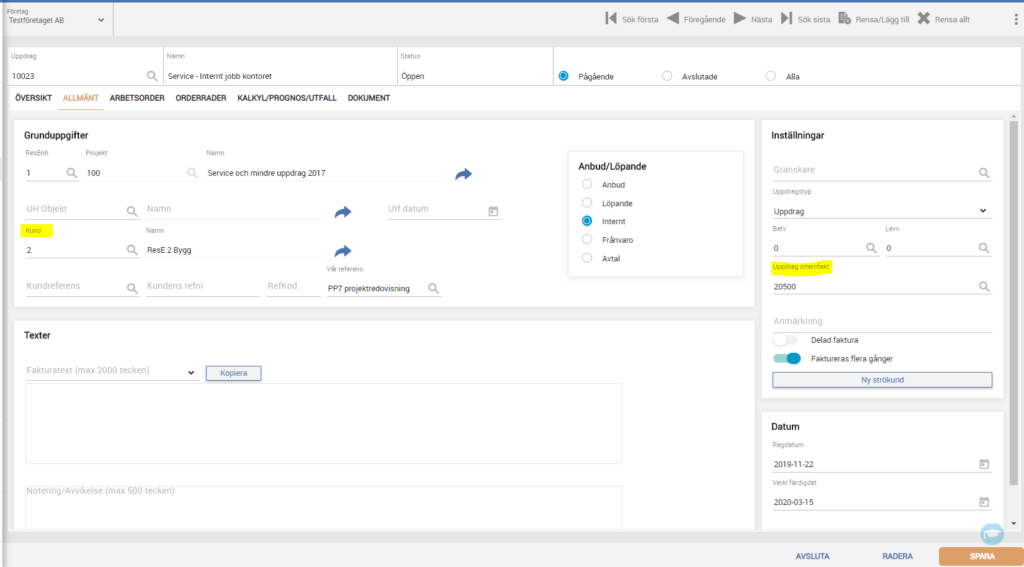
- Fastställande av internfakturor
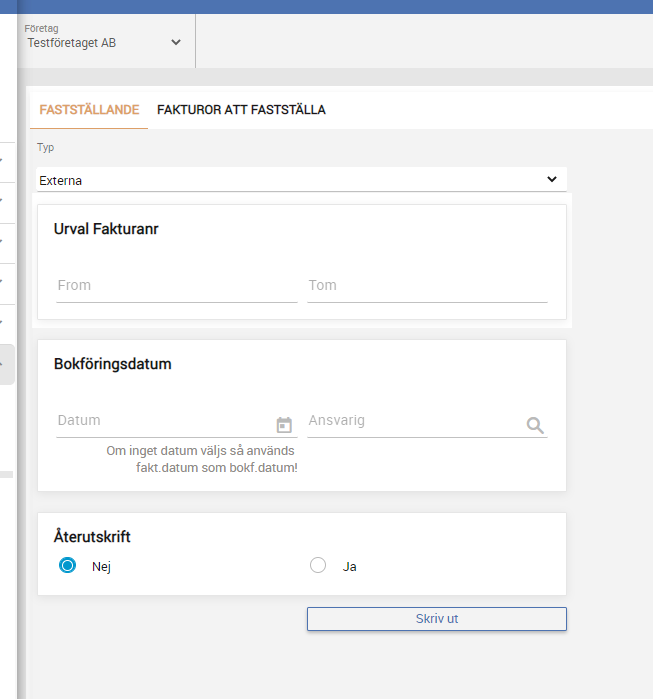
Rutinen används för att ändra vissa uppgifter i kundfakturor. Man kan till exempel stoppa krav och räntefakturor på faktura. Det går också att ändra förfallodatum.
Har fakturan gått till inkasso fyller man här i inkassodatum och signatur.
Fakturanr
Ange det kundfakturanumret/verifikationsnumret som man vill ändra.
Anteckningar
Gör eventuella anteckningar här genom att klicka
på knappen och sedan skriva in informationen.
Spärr
Klicka i spärr av:
- Ej Krav
- Ej Ränta
- Ej Inkasso
Förfallodatum
Förfallodatumet ändras här.
Inkassodatum & inkassosign
Lägg in Inkassodatum och Inkassosignatur
då fakturan sänts till inkasso.
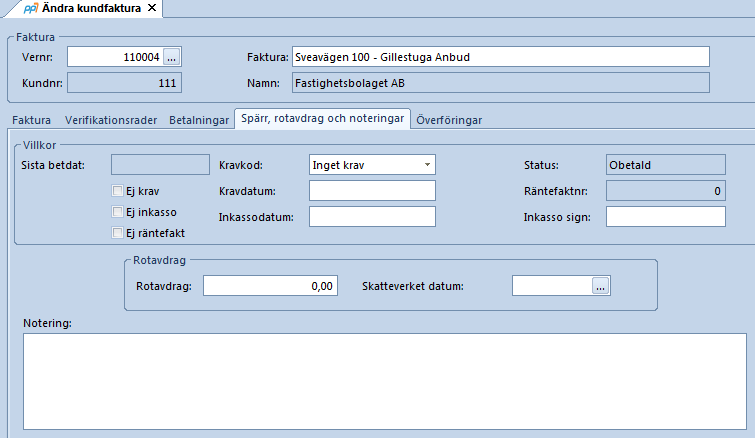
Hur skapar jag en bilaga till fakturan?
- I det uppdrag som du vill använda en fakturabilaga lägger du till bilagan som PDF under fliken Dokument genom att högerklicka på mappen och sedan ”Lägg till dokument”.
- Dubbelklicka på mappen och sedan högerklicka på dokumentet och välj ”Fakturabilaga” i menyn (OBS! enbart PDF-dokument har detta val!). Dokumentet blir nu markerat i fetstil.
- Gör klart dina fakturarader.
- Klicka på Prelfaktura
- Bilagan byggs nu ihop med fakturan och visas i er PDF-läsare
- Stäng prelfakturan och klicka på Klar för fakt samt Utskrift faktura och skriv ut fakturan
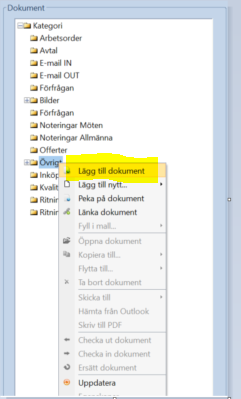
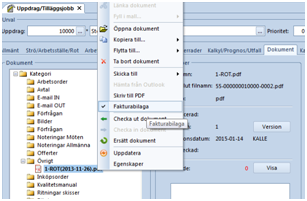
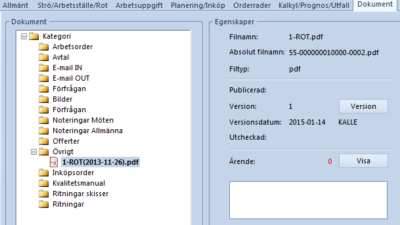
Varför kommer bilagan med även på nästa faktura?
Dokumentet man markerat som bilaga ligger kvar med markering att det ska skrivas ut tills man manuellt går in och väljer att det inte längre ska följa med vid utskrift av fakturor från Uppdraget.
För att av markera en bilaga, högerklicka på pdf:en det gäller och klicka på ”Fakturabilaga”, när texten på dokumentet inte är fet markerad är den inte längre aktiv som bilaga.
Jag har markerat dokument för utskrift som bilaga men de kommer inte med?
Enbart fakturor som skrivs ut direkt från Uppdraget innehåller de bifogade dokumenten. Fakturor som skrivs ut av en Administratör från rutinen Utskrift av kundfakturor kommer ej med.
Utskrift Faktura
Rutinen Utskrift Faktura skriver ut alla registrerade och godkända fakturor i sekvens.
Utskrift kan göras direkt i Uppdraget eller i fakturaregistrering.
Samlingsfaktura d.v.s. per projekt eller kund ska först godkännas i Uppdrag eller fakturering och därefter göra utskrift i denna rutin.
Ni anger också om det är en Extern faktura (faktura utanför egna bolaget) eller Intern faktura (fakturera inom det egna företaget).
Intern faktura kommer inte till kundreskontran utan endast till redovisningen med en egen verifikationstyp Y. För att internfaktura ska fungera så ska även konton för detta vara upplagd i grundparameter.
Makulera fakturan
Vill man ta bort en kundfaktura efter en fastställandekörning och makuleras den här.
Kundreskontra/Betalning och ändring – Makulering av kundfaktura
Ta upp fakturan det gäller och ange bokföringsdatum för makulering.
Kundfakturan kommer att ligga kvar i både Kundreskontra och Huvudbok, med fakturabelopp 0. I bokföringen har fakturan vänts bort.
Arbetsställe
För att avdrag ska kunna göras måste ett arbetsställe anges. Man behöver också ange privatkundens personnummer och det måste vara kopplat till arbetstället. PP7 kan hantera två personnummer per arbetsställe i dagsläget.
Du hittar möjlighet att göra de inställningarna på kunden under fliken ”Arbetsställe” på kunden.
Uppdrag
Lägg upp projekt och uppdrag
Det är på uppdraget du gör resterande inställningar för rot-fakturan.
I registervården kan man lägga upp standardtexter som ska användas vid fakturering. Be din administratör lägga upp en sådan för rotfaturor för att göra saker och ting enklare. I det här fallet finns en standardtext för Rotavdrag som vi vill ha med på våra rotfakturor. Koppla denna text till uppdraget på Allmänt-tabben. Glöm inte att spara dina ändringar. Notera att det ibland kan komma med några blankrader före själva texten. Se till att ta bort dem. Varje faktura som skickas från detta uppdrag kommer nu ha med denna text.
Gå till ”Hantera”-knappen ute till höger i uppdragsvyns huvud och välj ”Strökund/Arbetsställe” och välj det arbetsställe som du tidigare satt upp på kunden.
Välj rot eller rut i ”Välj Rot/Rut”. (1)
Kryssa i de rader som du vill ska vara aktuella för avdrag (2).
Du måste också sätta Kategori på alla rader i fakturan (3).
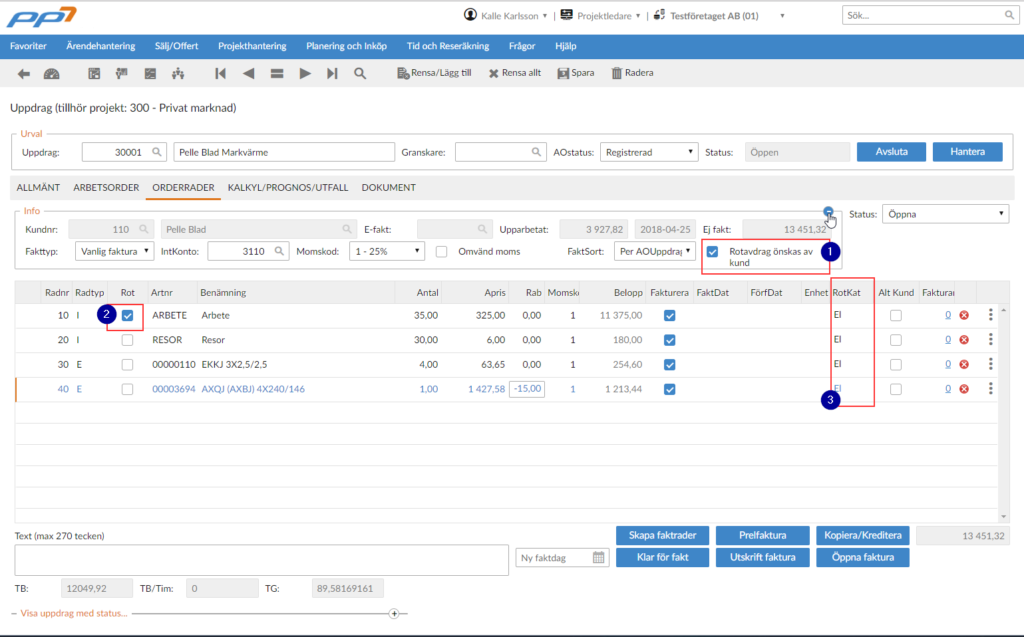
Notera att priserna du ser i orderraderna är utan moms. När du trycker på ”Prelfaktura” kommer dock moms läggas till på alla rader.
När du är nöjd med hur din faktura ser ut klickar du ”Klar för fakturering” och ”Skriv ut faktura” som i vanliga fall.
Det första som behöver ställas in för att Avtalsfakturering skall komma igång är att uppdraget måste definieras som avtal, enligt bilden nedan.
Sedan behöver Avtalsfliken i uppdraget fyllas i med vilka regler som gäller för faktureringen.
Välj först ett betalningsvillkor för avtalet. OBS! Tänk på att välja ett betalningsvillkor som faktiskt är till för avtalsfakturering och som stämmer med faktureringsintervallet du ställer in i avtalsfliken!
Fyll sedan i datum och faktureringsperioder som skall gälla för just det här avtalet.
När fakturering sker av administratören, t ex en gång per månad, så uppdateras uppgifterna i denna vy automatiskt inför nästa faktura (OBS! Uppdatering av uppgifterna sker vid faställande av fakturan!). I exemplet har fakturering skapats månadsvis med en månad i förväg.
Nu måste orderrader läggas upp för det som skall faktureras. När fakturering gjorts kommer nya rader en kopia av tidigare automatiskt skapas. Rader som redan fakturerats kommer att visas som redan fakturerade.
Alla avtalsfakturor kommer med avtalskörningen som görs av användare med rätt behörighet (administratörer).
Ni hittar avtalsfakturering i menyn under Kundreskontra -> Avtal -> Avtalsfakturering
Ange här för vilken period som önskas faktureras och fakturorna kommer komma ut automatiskt till den standardskrivare ni har kopplat till er dator (på webben slås alla fakturor ihop till en stor PDF och laddas ned till din dator). Till höger i vyn ser ni en översikt för vilka avtalsfakturor som finns att kunna fakturera för de faktureringsdatum ni har fyllt i.
OBS! Kom ihåg att göra ett fastställande av externa fakturor efter Avtalsfaktureringen! Vid fastställandet sker följande med avtalsuppdragen:
- Nästa fakturadatum samt förfallodatum uppdateras med nästa periods datum
- Information för avtalsperioden (period och datum) uppdateras
- Nya fakturarader för kommande avtalsperiod skapas
I PP7 finns olika flöden att välja på när det gäller kundfakturering.
- Projektledaren gör klart underlaget för fakturan och klarmarkerar den och sedan skriver Administratören ut och fastställer.
- Projektledaren skriver även ut och fastställer, Administratören kan ta ut löpande återutskrifter på journaler om så önskas.
Här kan du läsa mer om hur en kundfaktura skapas: Fakturering.
Utskrift
Om projektledaren gör klart underlaget för fakturan och klarmarkerar den, så får Administratören upp en notis i Dashboard att det finns fakturor att skriva ut. Klickar man på den länken kommer man till utskrift av fakturor där utskrift kan ske. Fakturorna slås ihop till en enda stor PDF-fil och laddas ned till din dator för vidare behandling. Bilden till höger visar den vy som visas i detta fall.
Om inställning är gjord att projektledaren även skriver ut fakturan, får Administratören en annan vy för utskrift. Denna variant är den som rekommenderas som arbetssätt, då det tillåter att fakturan kan få bilagor tillagda på ett enkelt sätt.
Fastställande
Fastställande görs för att fakturan skall bekräftas och kunna användas fullt ut i systemet. Det betyder att fakturan är helt färdig.
OBS! Vid fastställande skickas e-fakturor till mottagande tjänst om de inställningarna finns på kunden!
Administratör
Administratören har möjlighet att fastställa alla kundfakturor på en gång, eller ett urval. Här finns också möjlighet att lägga till bilagor till en faktura innan fastställandet genom att klicka på knappen Lägg till bilaga.
Projektledare
En inställning i PP7 kan göra att projektledaren kan fastställa en enskild faktura genom att klicka på knappen Skriv ut faktura och välja Fastställ i menyn som visas. Denna funktion är till för att projektledaren lätt ska kunna fakturera samma uppdrag snabbt igen.
Efter fastställande
När fakturan är fastställd så finns den tillgänglig i systemet som en intäkt och att titta på i Kundfakturafråga.
Fakturering sker från uppdragsnivå
All fakturering i PP7 sker från ett uppdrag under ett projekt. Ett enskilt uppdrag kan faktureras flera gånger, om systemet ställs in på det sättet. Alla intäkter från faktureringen räknas så klart upp till projektet och resultatenheten automatiskt.
Skapa en faktura
Du har ett antal val när du skapar en faktura:
- Markera om just denna faktura skall vara omvänd moms. Vanligen är det inställt på kunden och då sköter systemet det automatiskt.
- Markera om det skall vara en Rot-faktura
- Lägg upp de rader som skall faktureras genom att mata in vilken radtyp du vill ha på just den raden, vilken artikel och hur många samt eventuella rabatter eller påslag. Har du valt en Intern eller Extern artikel så föreslås priset automatisk av systemet. Om du i stället valt en X-artikel får du ange priset själv.
För att underlätta faktureringen finns följande funktionalitet.
Hämta upparbetat
Denna knapp ger er möjlighet att automatiskt få rader upplagda för tid och leverantörsfakturor som registrerats och attesterats (eller innan attest beroende på inställningar) på uppdraget. Raderna kan så klart ändras manuellt och nya rader kan läggas till.
Klicka på knappen Skapa fakturarader. Då får du upp en översikt över vad som kommer över till fakturan. Här kan du välja att inte ta med vissa rader just nu, eller aldrig och på så sätt strukturera din fakturering.
Läs mer i detalj om hur detta fungerar här!
Uppdatera apris
Text
Ange text som skall följa med på alla fakturor från detta uppdrag i denna ruta. Projektet har en fakturatextruta som innebär att alla uppdrag under projektet får med den texten vid fakturering.
Ny Faktdag
Ange datumet som fakturan skall få som utskriftsdatum/fakturadatum om annat än dagens. OBS! Det är ej möjligt att datera fakturan mer än 40 dagar bakåt i tiden.
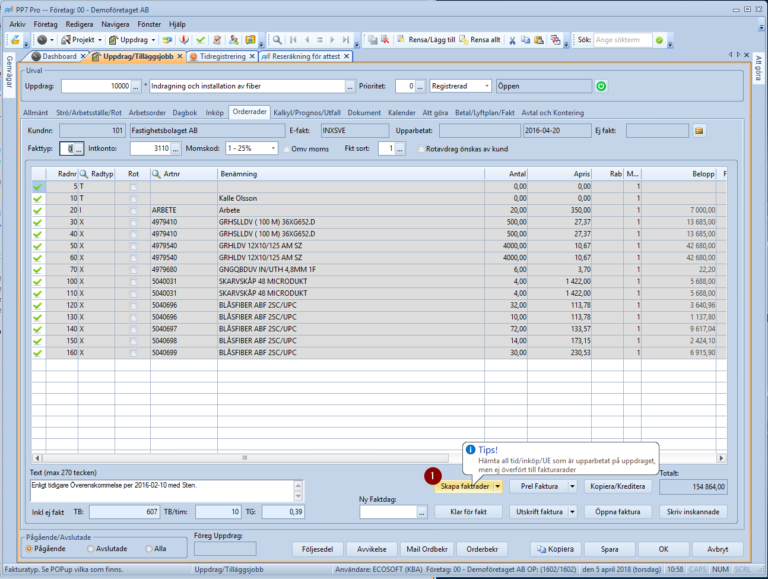
Prel faktura
Med denna knapp kan du få en förhandsgranskning av en faktura. Du ser en PDF med texten PrelFaktura som visar hur fakturan kommer att se ut. När du har stängt ned PDF-bilden kan du antingen välja att färdigställa fakturan eller redigera innan färdigställande.
Klar för fakt och Utskrift faktura
Genom att klicka på denna knapp förbereder ni fakturan för utskrift. Fakturan tilldelas nu ett verifikationsnummer. Antingen skriver nu administratör ut fakturan eller så gör projektledaren det själv, beroende på hur företaget valt att sätta upp detta, genom att klicka på utskrift faktura.
Viktigt! Administratör måste köra journal, dvs fastställa fakturan innan ny kan göras från uppdraget (alternativet att projektledare själv fastställer fakturan finns också). Det är vid fastställande av fakturan som e-fakturor skickas iväg för behandling.
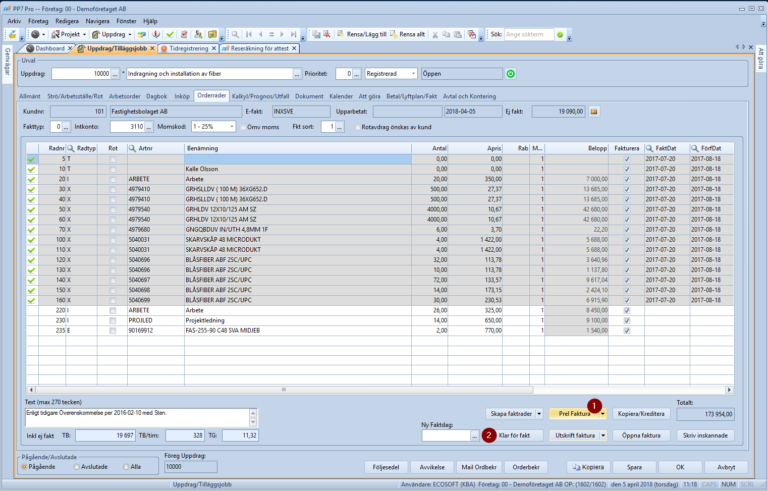
Öppna faktura
Om fakturan ännu inte fastställts av administratören så kan den öppnas igen för redigering.
Fakturan kommer nu släppa verifikationsnumret den tilldelades innan och när fakturan klarmarkeras igen kan den tilldelas nytt nummer eller samma som tidigare beroende på om någon annan i PP7 hunnit skriva ut en faktura emellan.
Kopiera/Kreditera
Denna knapp möjliggör att tidigare fakturor, som är fastställda, kan kopieras alternativt kopieras till en kreditfaktura. De nya raderna kan redigeras och raderas och naturligtvis är det möjligt att lägga till ytterligare rader för ny fakturering.
Följesedel
Utskrift av följesedel innebär att alla rader specificeras på PDF-utskriften. Du får också frågan om du vill lägga till utskriften i dokumentfliken. Dokumentet läggs till i den dokumentkategori som är specificerad i grundparametrarana för arbetsorder. För att en följesedel ska kunna skapas måste en mall finnas skapad och specificerad i grundparametrarna.
Avvikelse
Fyll i den text ni vill ska skriva ut på Avvikelse-utskriften i Notering/Avvikelse i Allmänt-fliken och klicka på Avvikelse-knappen för utskrift. Avvikelsen läggs automatiskt till i Dokumentfliken under arbetsorderns dokumentkategori. För att en avvikelse ska kunna skapas måste en mall finnas skapad och specificerad i grundparametrarna.
Orderbekräftelse/Maila orderbekräftelse
För att skriva ut en orderbekräftelse kan du klicka här. För att skicka den direkt med e-mail klickar du på Mail Orderbkr. För att en orderbekräftelse ska kunna skapas måste en mall finnas skapad och specificerad i grundparametrarna och mail-inställningar måste vara uppsatta i systemet för att mail skall kunna skickas. Även här får du frågan om du vill lägga till utskriften i dokumentfliken och den skapas i så fall under arbetsorderns dokumentkategori.
Kopiera
Uppdraget kan kopieras på samma sätt som projekt, offert och offertuppdrag. Läs mer här.
Hur kan jag vända bort en felaktig faktura (kund eller leverantör)?
Antingen kan du markera fakturan som betald via
Kundreskontra / Betalning och ändring / Betalning av kundfakturor
Ange samma betaldatum som fakturan har bokföringsdatum och använd betalsätt K så öppnas verifikationsregistreringen och du kan själv välja hur du vill kontera betalningen. Kontera den så att den vänder bort det ordinarie fakturaverifikatet i redovisningen.
Eller så kan du makulera fakturan via
Kundreskontra / Betalning och ändring / Makulering av kundfaktura
Ange verifikationsnumret på fakturan du vill makulera samt bokföringsdatum. Som bokföringsdatum ska man helst ange samma som fakturans ordinarie bokföringsdatum så att makuleringen vänder bort verifikatet på samma datum och period. Om datumen ligger i olika perioder kommer en diff uppstå och momsen måste justeras manuellt.
Du kan inte välja att makulera en faktura om den är betald.
Eller så kan du makulera fakturan via Kund – Kundreskontra / Betalning och ändring / Makulering av kundfaktura Leverantör – Leverantörsreskontra / Registrering och ändring / Makulering av lev.faktura (efter fastställande) Ange verifikationsnumret på fakturan du vill makulera samt bokföringsdatum. Som bokföringsdatum ska man helst ange samma som fakturans ordinarie bokföringsdatum så att makuleringen vänder bort verifikatet på samma datum och period. Om datumen ligger i olika perioder kommer en diff uppstå och momsen måste justeras manuellt. Du kan inte välja att makulera en faktura om den är betald.- Etiketter support, vanligafragor
Kundfråga i PP7 används som en översiktvy över allt som har hänt på kunden sedan start. Om du söker information om kunden är det hit du ska gå! Här kan man söka information om kundfakturor, adress, kontakter, dokument med mera. Du kan inte ändra någon information här, bara titta.
Översikt
Här hittar ni de senaste öppna kundfakturorna, statistik för kunden samt kundhändelser.
Öppna uppdrag
Ni finner också alla uppdrag som ligger öppna mot kunden just nu. Klicka på ett uppdragsnummer för att komma till det uppdraget. Vill ni se alla uppdrag, stängda såväl som öppna, så kan ni klicka på knappen Visa alla.
Öppna ärenden
Arbetar ni med ärendehantering i PP7 så hittar ni även alla öppna ärenden på kunden här. Klicka på ett ärendenummer för att ta dig till det ärendet. Använd även här knappen Visa alla för att se alla ärenden, avslutade och öppna, för denna kund.
Statistik
Statistik över kundens omsättning, betalning, antal fakturor och Rotavdrag visas även det på första fliken. Denna statistik räknas upp automatiskt i systemet när olika saker sker, som fakturering och betalning.
UH-objekt
Om ni arbetar med Underhållsobjekt i PP7 så hittar ni en översikt över de aktiva UH-objekt som finns kopplade mot kunden, med den grundläggande informationen för dem. Klicka på ett UH-objekt för att komma till det.
Kundhändelser
Från version 2020 hittar ni Händelser i Kundfråga!
På första fliken hittar du en panel till höger som heter Händelser. Det är en tidslinje över händelser på kunden, sedan start till dagens datum. Tidslinjens utseende varierar baserat på händelse, och visar idag manuellt inlagda händelser och att göra.
I tidslinjen kan ni direkt se när det hände och vem som gjorde det. Klicka på händelsen för att komma till händelsens centrum. Ni kan också göra en fritextsökning på rubrik och innehållstext för att snabbt hitta det ni söker.
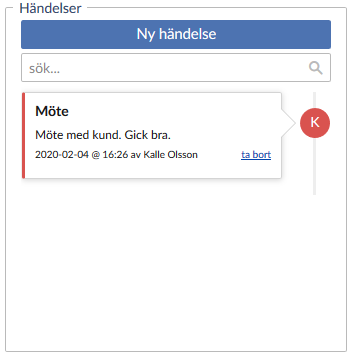
Kundfakturor
Här visas de öppna fakturor som ligger för betalning mot kunden. Listan visar alla fakturor, och klickar du på en specifik faktura så får du se PDF-bilden i högra delen av vyn så du snabbt kan titta på fakturabilden.
Vill du se på fakturor med andra filter än standardfiltret går du till fliken Filter fakturor och väljer de filter du vill ha.
Fliken Betalningar visar betalningar för just den faktura för tillfället står på i fliken Fakturor.
Övrigt
Övriga flikar innehåller information från kunden såsom adresser, arbetsställen, kontaktpersoner och anteckningar. Här kan du inte göra några ändringar, enbart titta på data.
Kunder
De fält som måste fyllas i för att PP7 ska kunna registrera en ny kund är: Namn, Postadress, Betalningsvillkor och Organisationsnummer.
Vyn ger möjlighet att registrera alla nödvändiga uppgifter på en kund. Glöm ej att ange korrekta data för organisationsnummer, e-faktura, betalningsvillkor etc.
Ange så mycket data som möjligt och kom ihåg kontaktpersoner.
Beskrivning av fält:
Adress
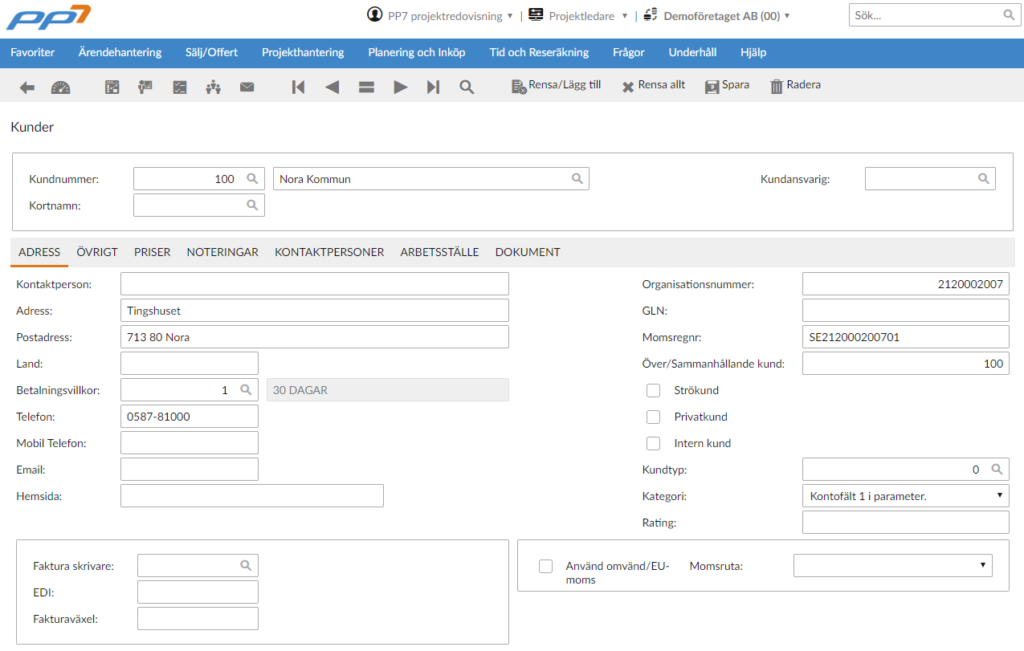
Denna kan du använda om du av någon anledning behöver skapa ett projekt och ett uppdrag, men inte har alla uppgifter du behöver för att skapa en kund.
Notera att du ALLTID måste ha en riktig kund registrerad för att kunna fakturera.
Namn
Ange namnet på kunden/företaget. Tips! Namnet är även ett sökbegrepp. Börja därför inte med AB utan lägg detta sist.Kortnamn
Sökbart begrepp för att underlätta att hitta kunden.Betalningsvillkor
Ange betalningsvillkor som normalt gäller för kunden. Anges inget så hämtas automatiskt betalningsvillkor 1.EDI XML Layout
Ange den fakturalayout som gäller för EDI eller XML fakturering om det används för kunden (max 10 positioner).Omvänd moms / Momsruta
Bocka i om kunden ska faktureras med omvänd moms.Hemsida
Ange www adressen till kundens hemsida. Via knappen ”Till hemsida” kommer du direkt dit.Över/Sammanhållande kund
Används om kunden skall knytas ihop med en annan kund det kan gälla t.ex. en koncern som har flera olika kundnummer.Strökund
Är strökund ikryssad kommer kunden att rensas bort i samband med att den sista betalda fakturan på kunden rensas. Det finns möjlighet att i grundparameter ange vilka speciella betalningsvillkor mm som skall gälla om det är en strökund.Kategori
I PP7 kan man ha fem olika kundreskontror med olika kundfordringskonton. Dessa konton anges i Registervård/Grundparametrar/Kundreskontra/Kontoinställningar. Ange kundkategori, styr kundfodringars konto (1-5) enligt grundparameter. Anges inget antas kategori = 1.Kundtyp
Kundtyper skall vara ikryssad i grundparameter/kundreskontra och upplagda för att fältet skall kunna nås.Koncernmellanhavandekod
Används om det är en försäljning inom den egna koncernen. Om Koncernmellanhavandekod finns upplagt på kunden och kontot tillåter kmell kod så kommer denna att automatiskt bokas upp vid kundfakturering.Märkning skall anges i er order
Markeras om fältet ”Er order” i Uppdraget skall var obligatoriskt.Intern kund
Intern kund d.v.s. kund i det egna företaget skall ha resultatenhetsnumret som kundnummer.Övrigt
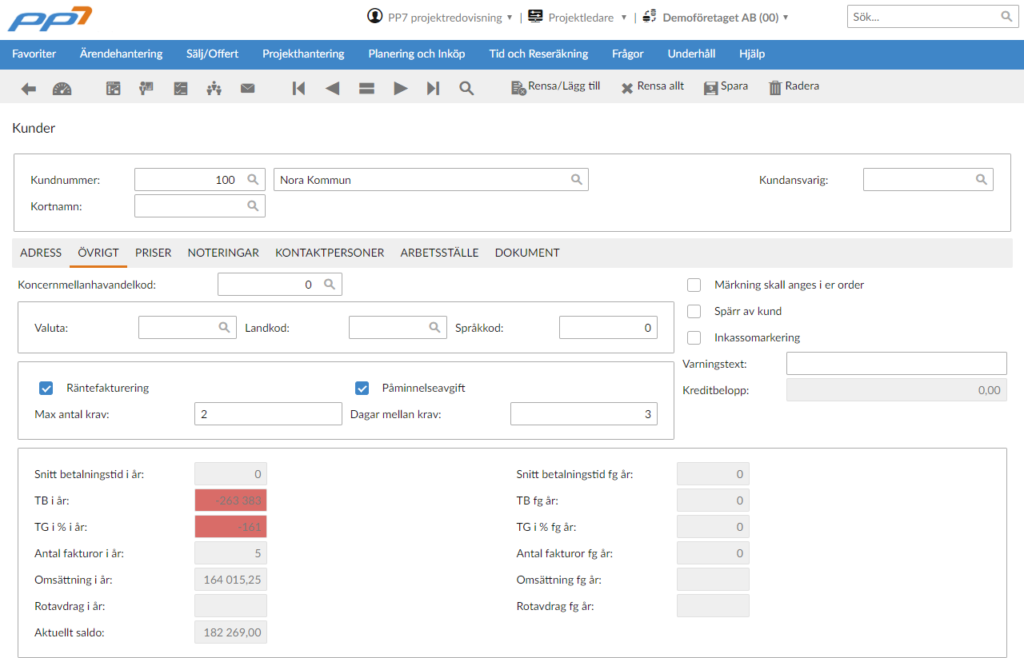
Kundtyp
Kundtyper skall vara ikryssad i grundparameter/kundreskontra och upplagda för att fältet skall kunna nås.Koncernmellanhavandekod
Används om det är en försäljning inom den egna koncernen. Om Koncernmellanhavandekod finns upplagt på kunden och kontot tillåter kmell kod så kommer denna att automatiskt bokas upp vid kundfakturering.Märkning skall anges i er order
Markeras om fältet ”Er order” i Uppdraget skall var obligatoriskt.Intern kund
Intern kund d.v.s. kund i det egna företaget skall ha resultatenhetsnumret som kundnummer.Priser
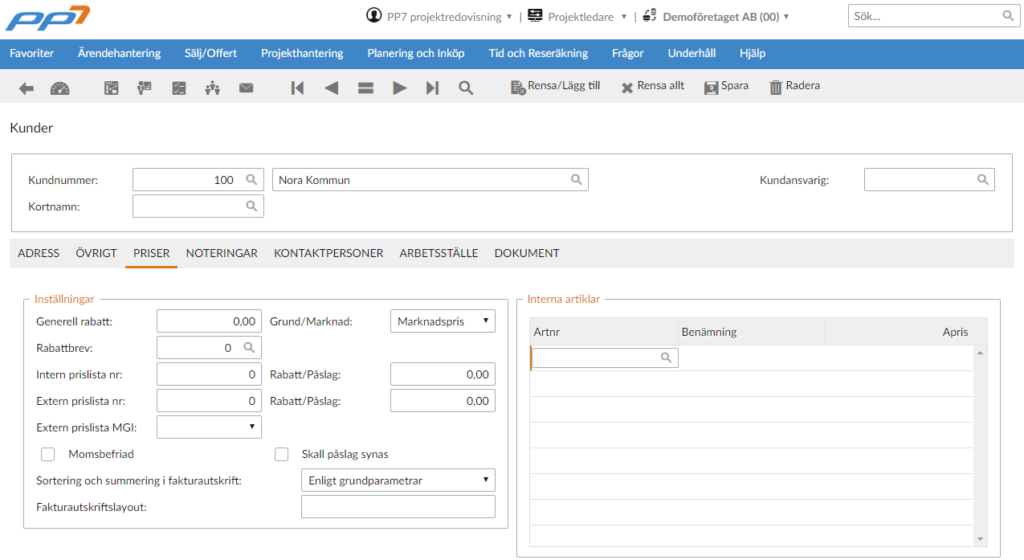
Generell rabatt
Generell rabattsats kan anges och gäller för allt som kunden köper.
Rabattbrev
Skall kunden ha rabatter på olika artiklar enligt ett upplagt rabattbrev så anger ni detta här. Rabattbrev läggs upp i modulen Registervård under Registervård/Rabattbrev – Kunder.
Rabattbrevet registreras genom att man anger ett artikelnummerintervall eller artikelgrupp. För rabatter anges procentsatser med minus och prispåslag med plus (inget tecken framför).
Rabattbrevet kan anges både på kund och projektnivå, finns ett rabattbrev både på kunden och på projektet kommer PP7 i första hand att välja den som är registrerad på projektet.
Grund/Marknad
Anges inget så gäller marknadspris d.v.s. priset utgår från försäljningsprislista 1-6.
Intern prislista nummer
Skall kunden följa en speciell intern prislista anges detta här.
Rabatt/Påslag
Skall kunden ha en generell rabatt eller påslag på intern prislista anges detta här.
OBS rabatt anges med minus.
Extern prislista nummer
Skall kunden följa en speciell extern prislista anges detta här.
Rabatt/Påslag Extern prislista
Skall kunden ha en generell rabatt eller påslag på extern prislista anges detta här. OBS rabatt anges med minus.
Extern prislista MGI
Ange om det skall vara marknadspris, grundpris eller inköpspris.
Skall påslag synas
Vill ni att påslag skall synas i fakturautskriften med en procentsats anger ni detta här.
Momsbefriad/Ej moms
Om kunden inte ska ha moms, ska detta fält markeras.
Sortering och summering i fakturautskrift
Skall kunden ha sina fakturor summerade eller sorterade på speciellt sätt anger ni detta här.
Om summering skall ske av flera order till en faktura så måste varje order göras ”klar för fakturering” och därefter skrivas ut i den särskilda rutinen som finns för
utskrift av fakturor.
Fakturautskriftslayout
Om kunden önskar en speciell fakturalayout som avviker från standard anges det här.
Priser
Har speciella priser överenskommits med kunden för artiklar i interna artikelregistret kan detta anges.
Artnr
Ange artikelnummer från interna prislistan om ett speciellt pris för en artikel skall användas endast för denna kund. Finns ett pris satt på projektet hämtas det i första hand. Med POPUp F4 så kan ni välja från artikellistan.
Benämning
Artikelbenämning visas.
Apris
Ange det á pris ni skall sätta på artikeln.
Kontaktpersoner
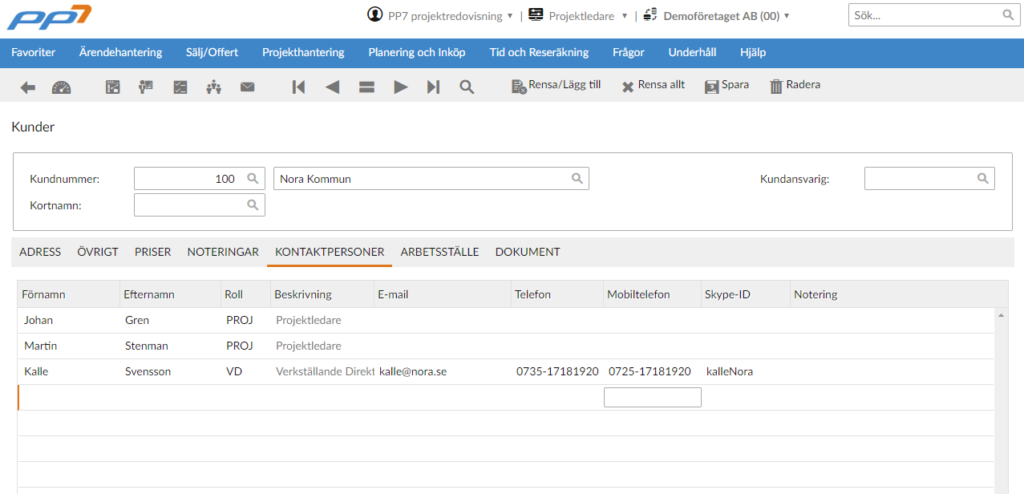
Roll
Roll är ett obligatoriskt fält, som väljs från en urvalslista. När du fyller i Roll kommer det automatiskt läggas till en beskrivning av rollen i nästa fält.
E-post
Finns E-postadress angiven finns möjlighet att skicka E-post direkt från PP7.
SkypeID
För att Skype skall fungera måste Skype vara installerat.
Vid högerklick med musen på kontaktpersonen erbjuds följande möjligheter:
Arbetsställe
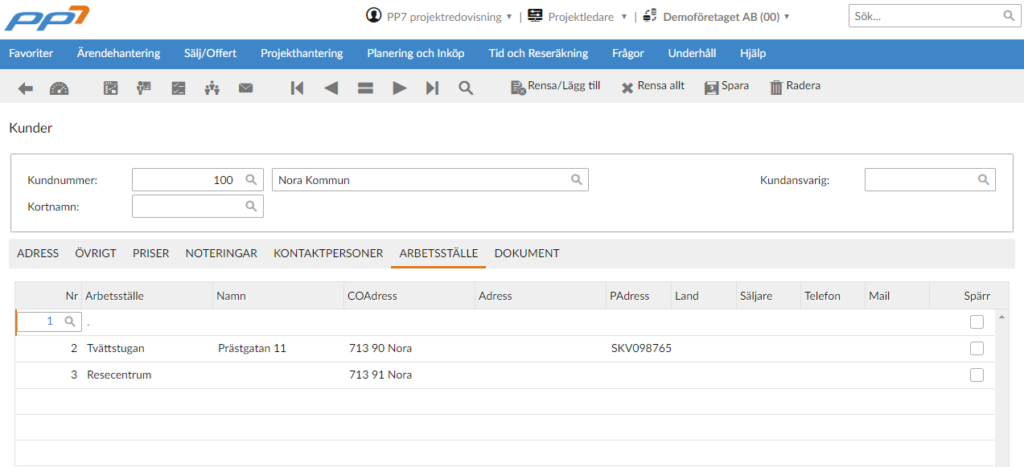
ARBETSSTÄLLE
Innehåller uppgifter om kunden. Strökund kan även registreras i denna flik. Vill Ni registrera en strökund blanka kundnummer och kundnamnet på första sidan.
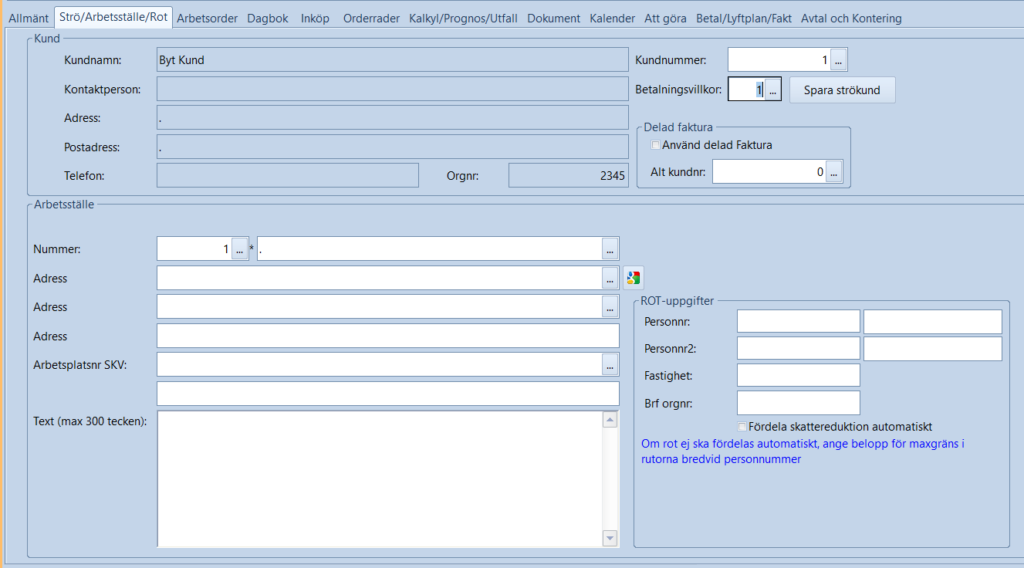
- Etiketter projektledare