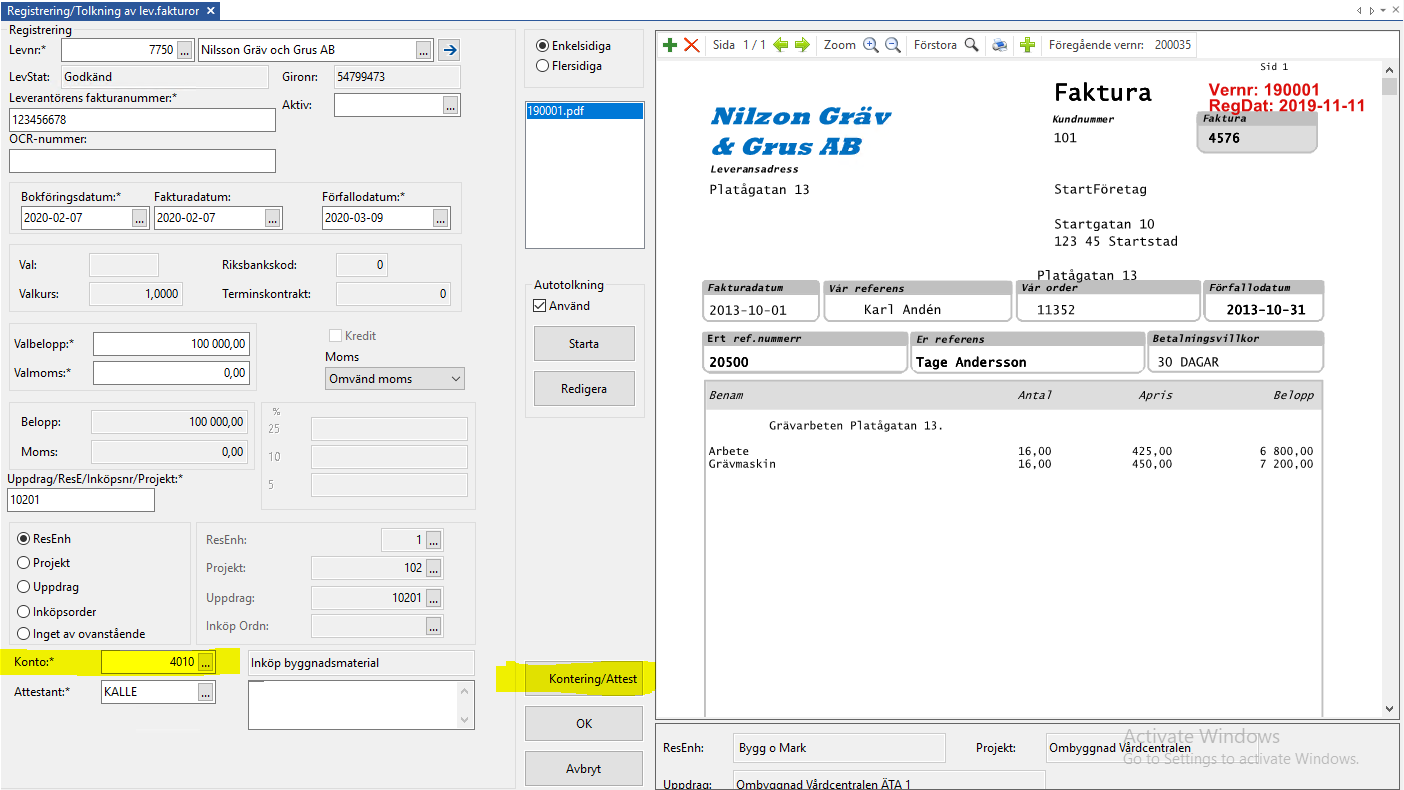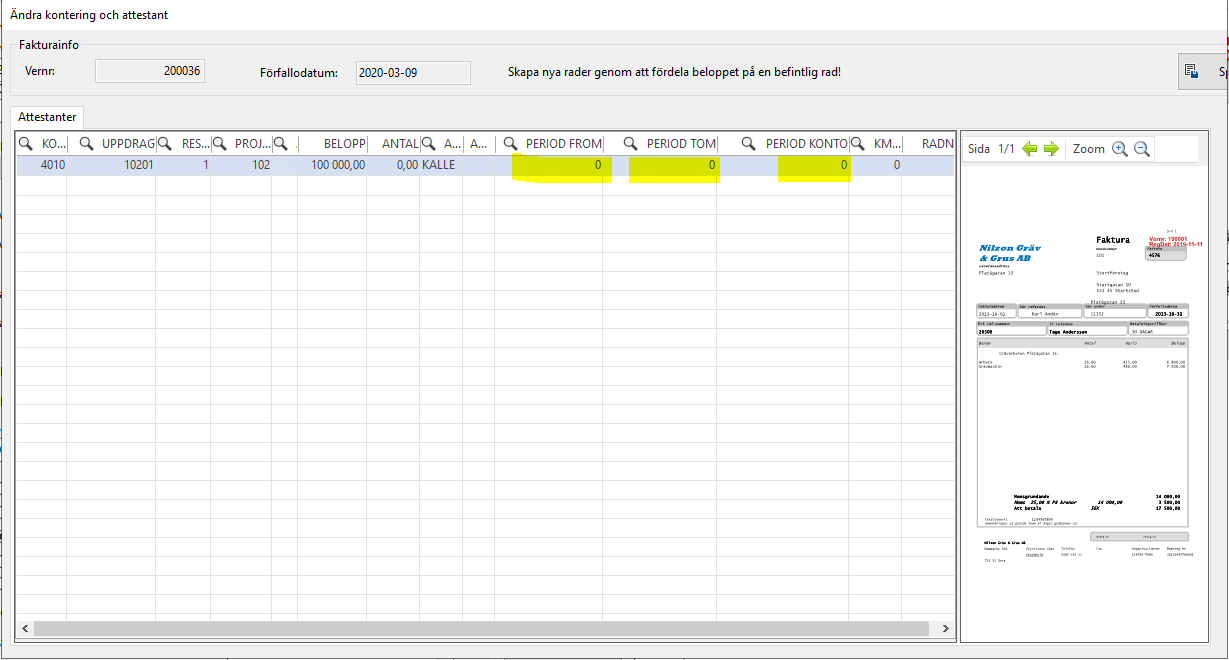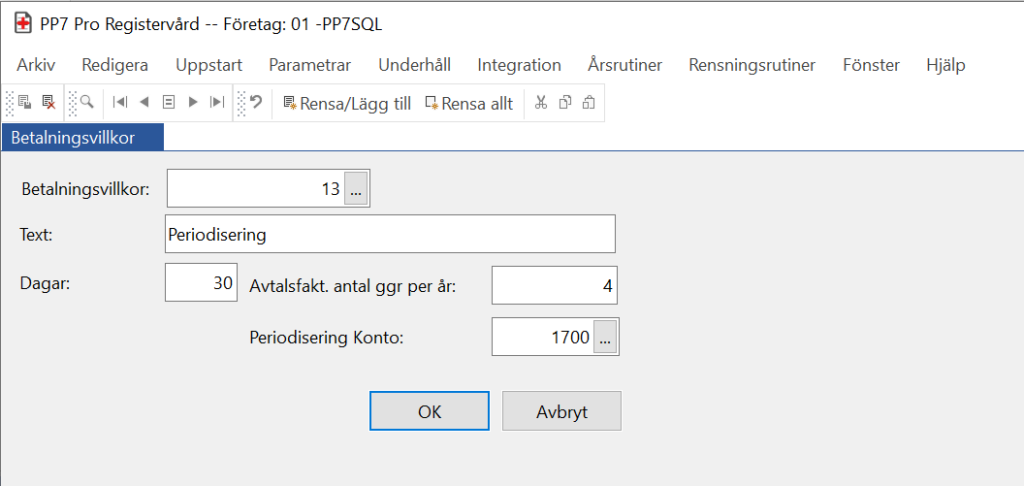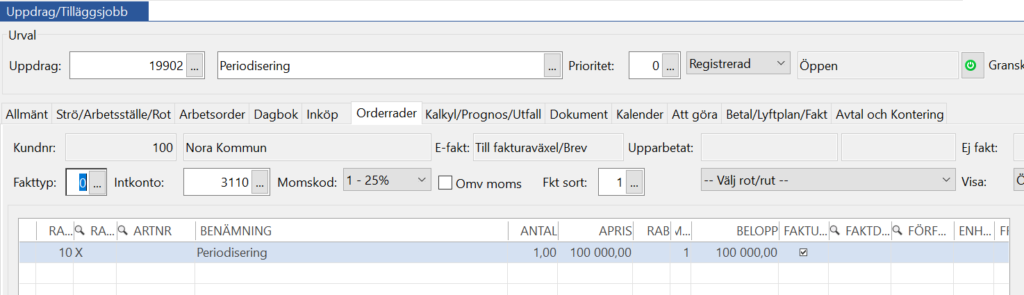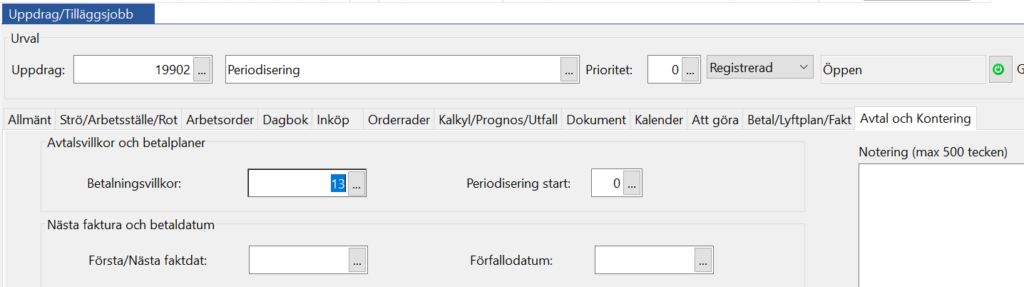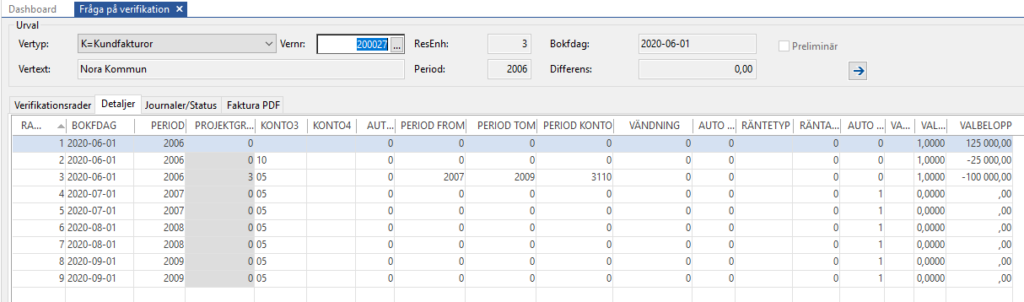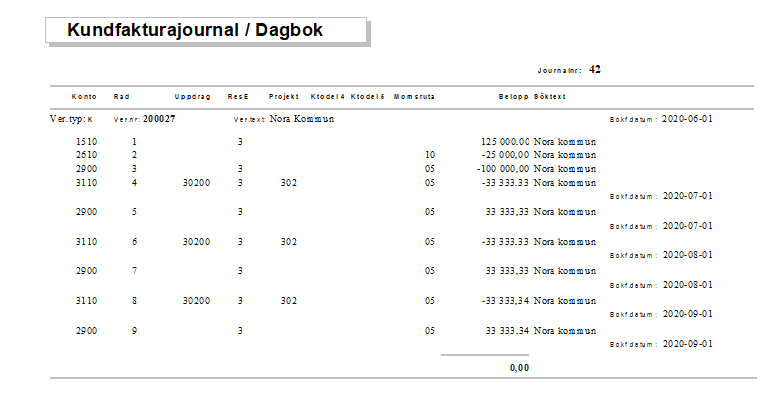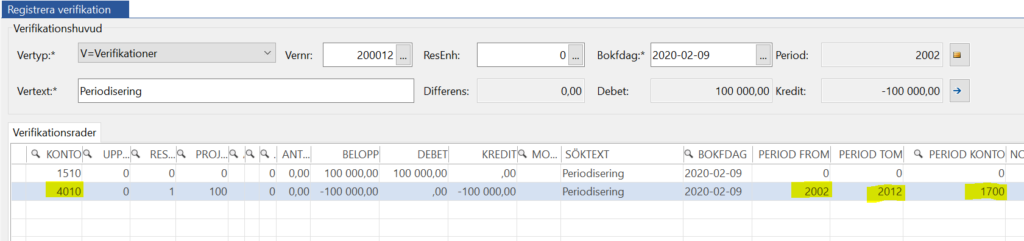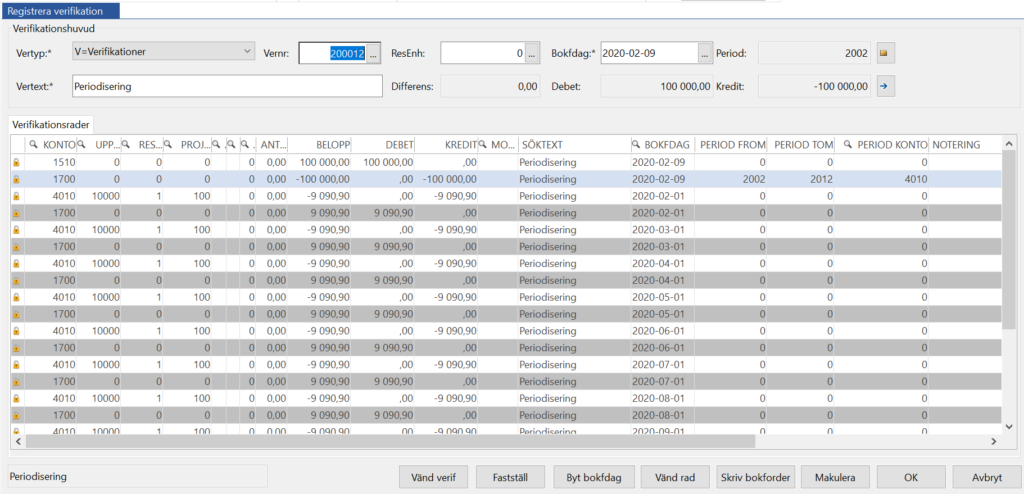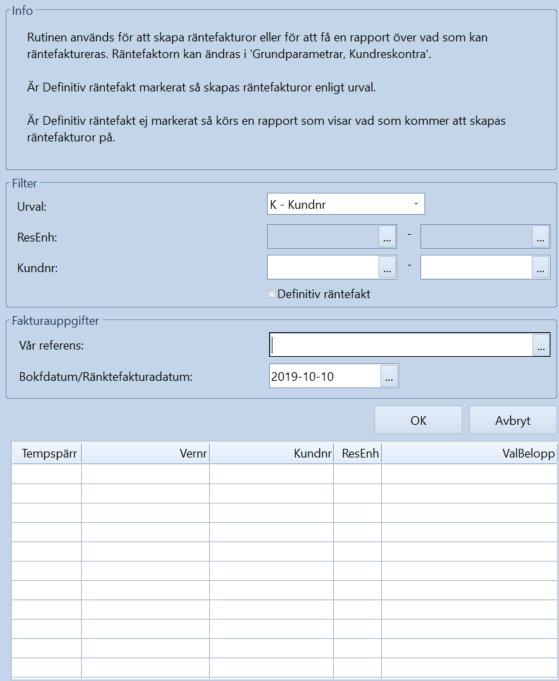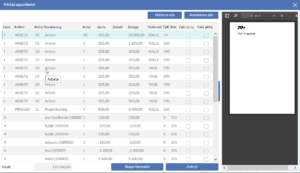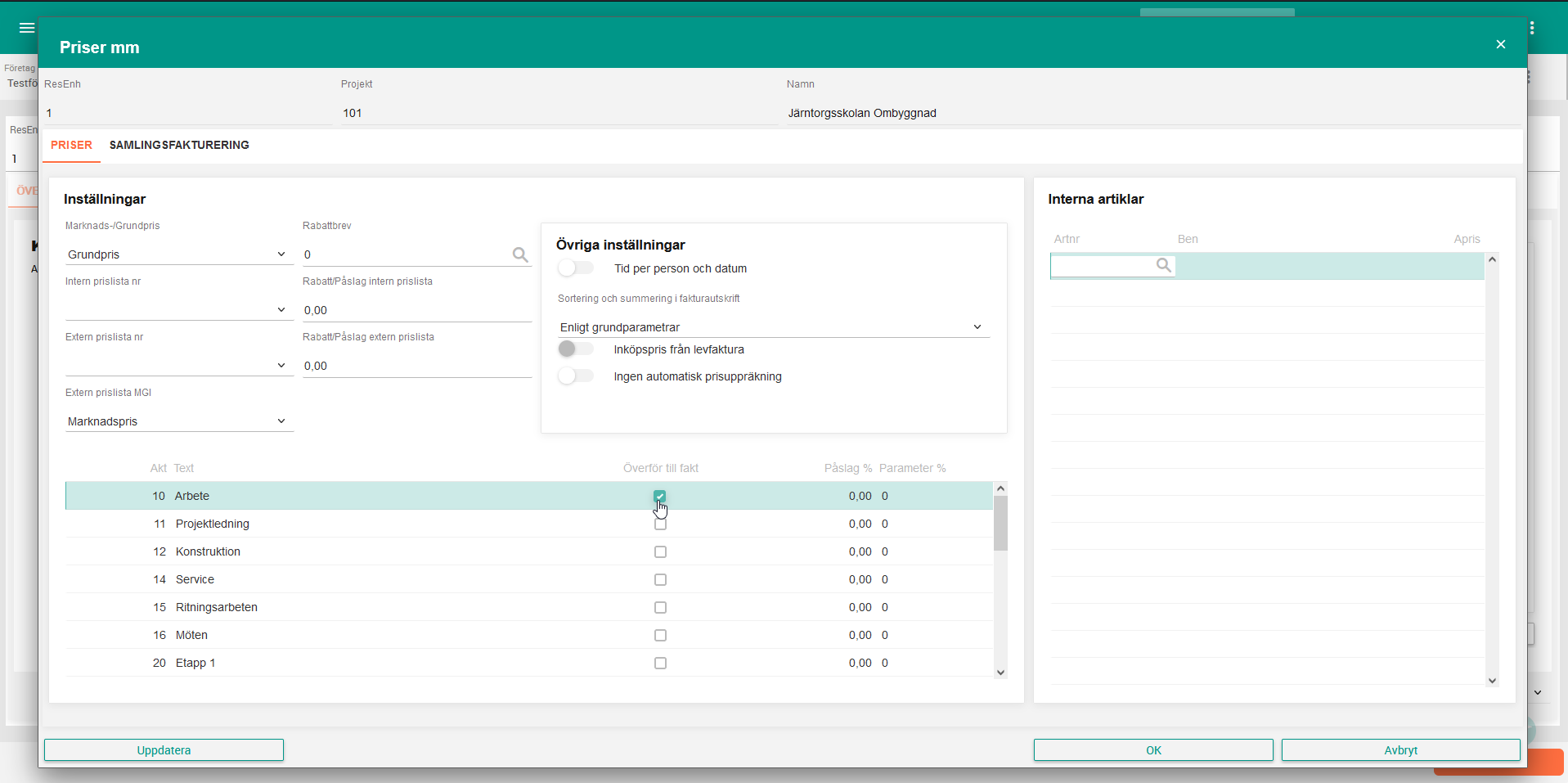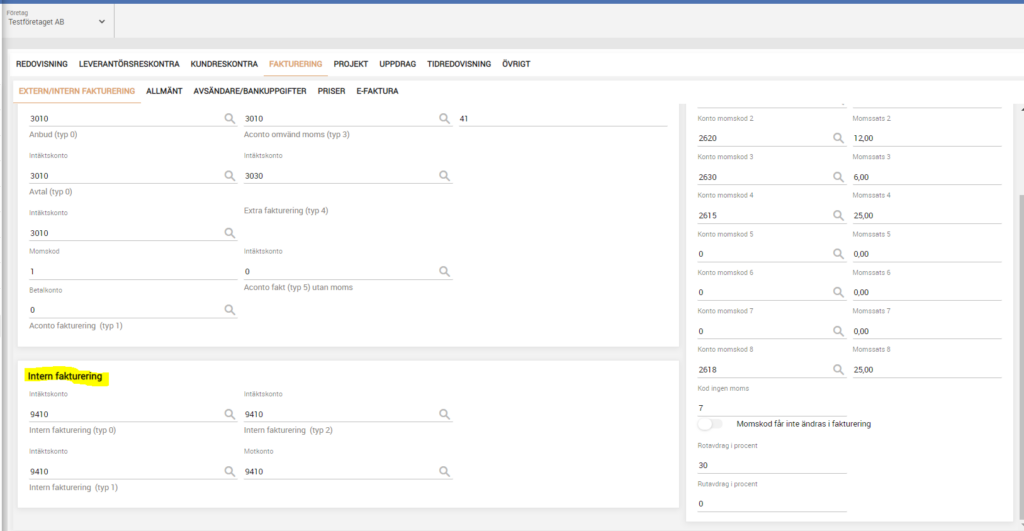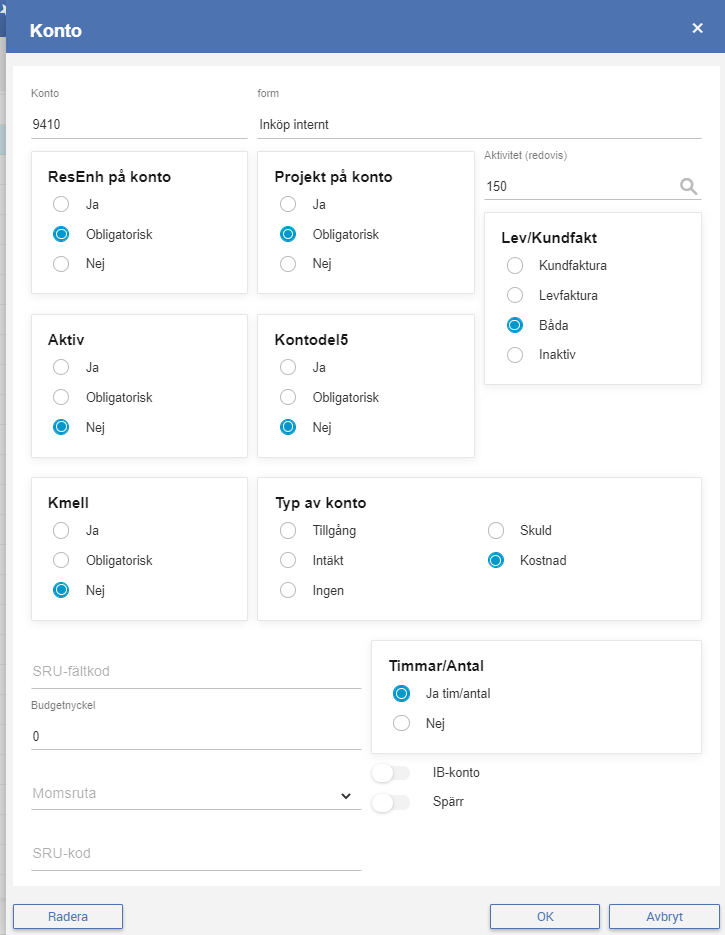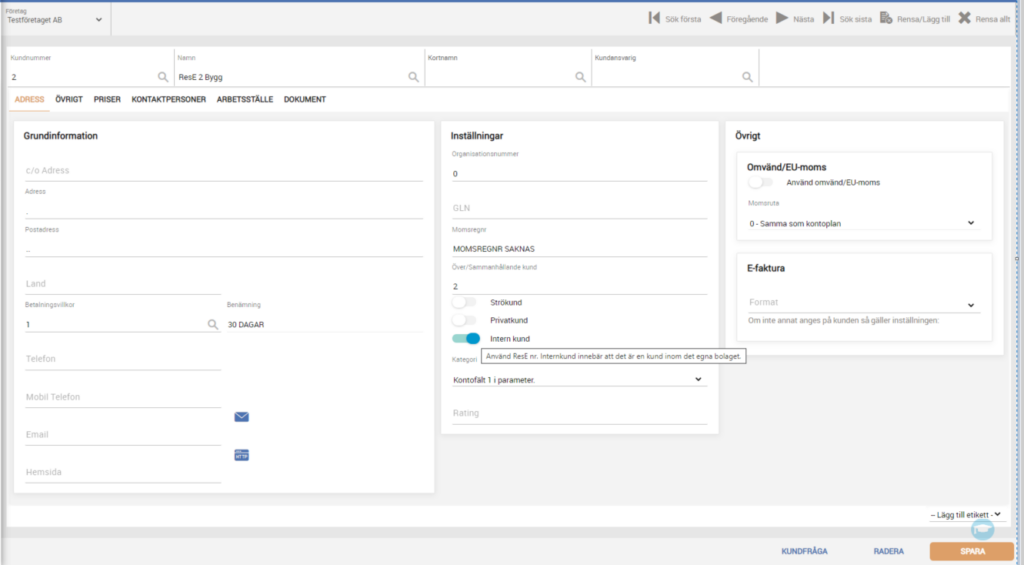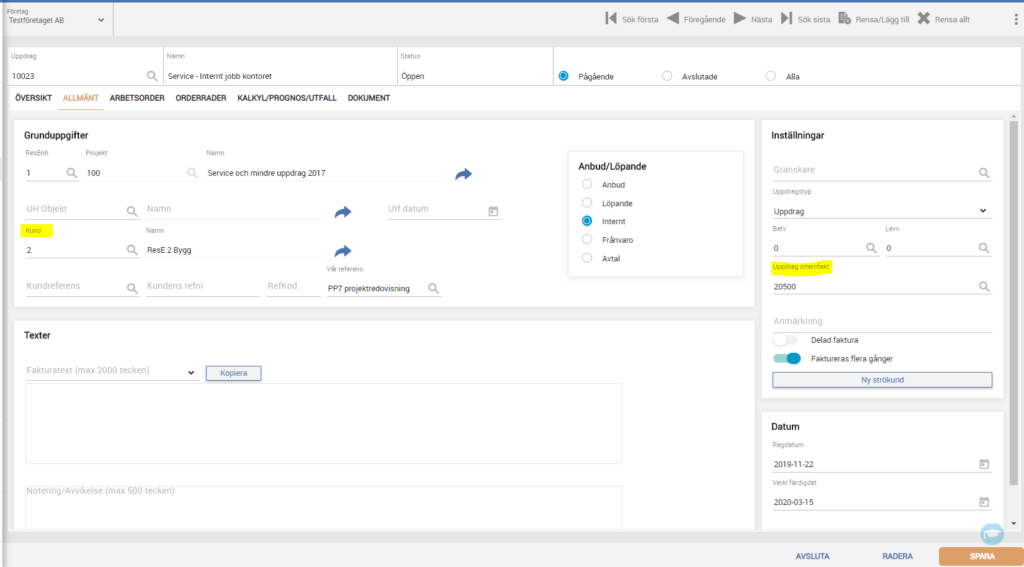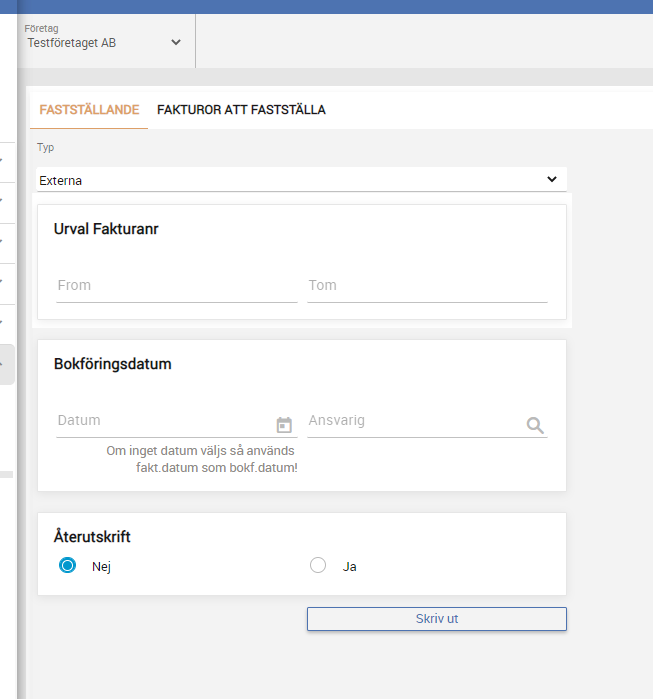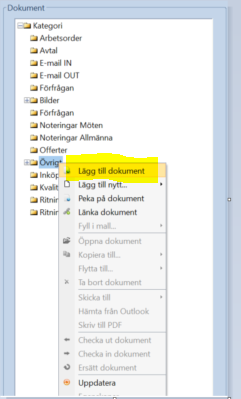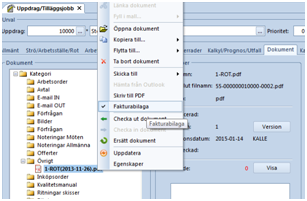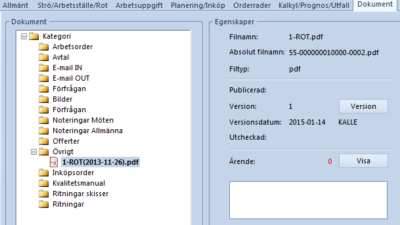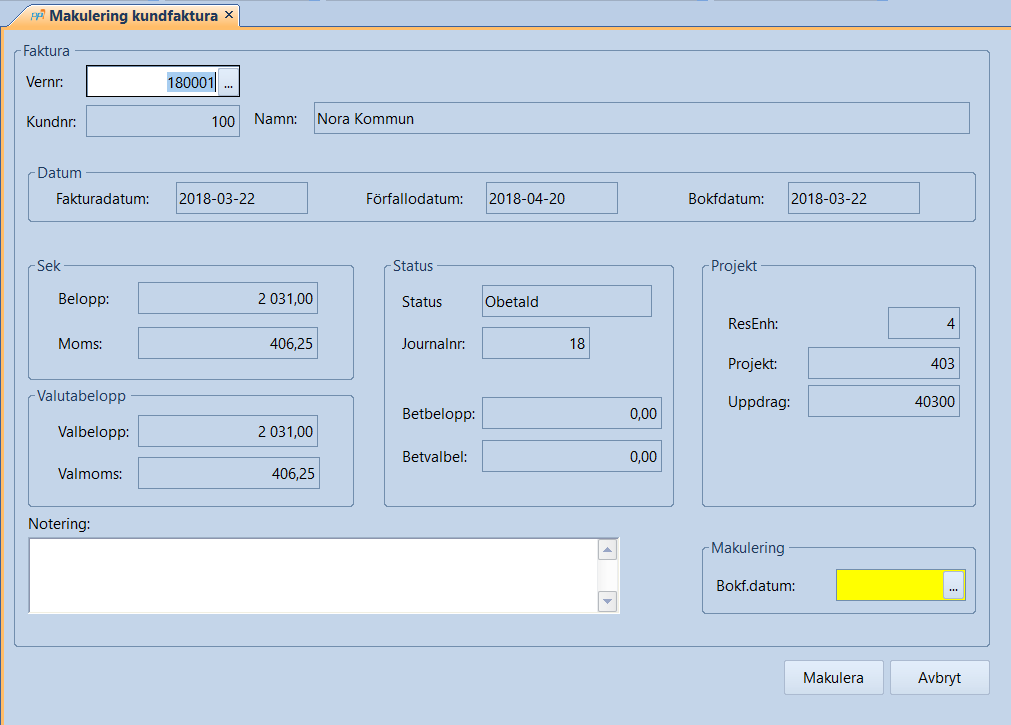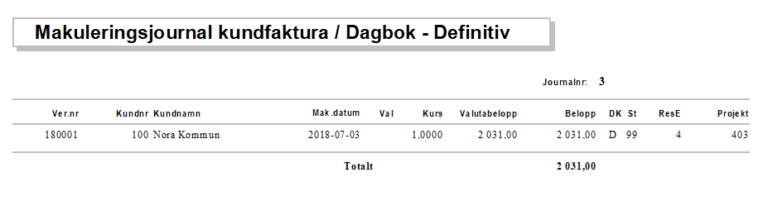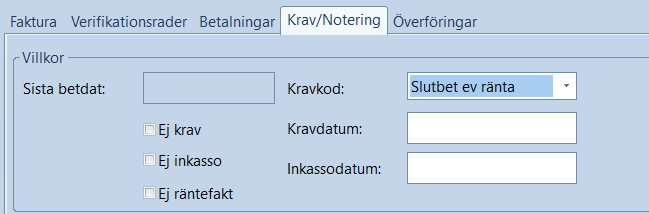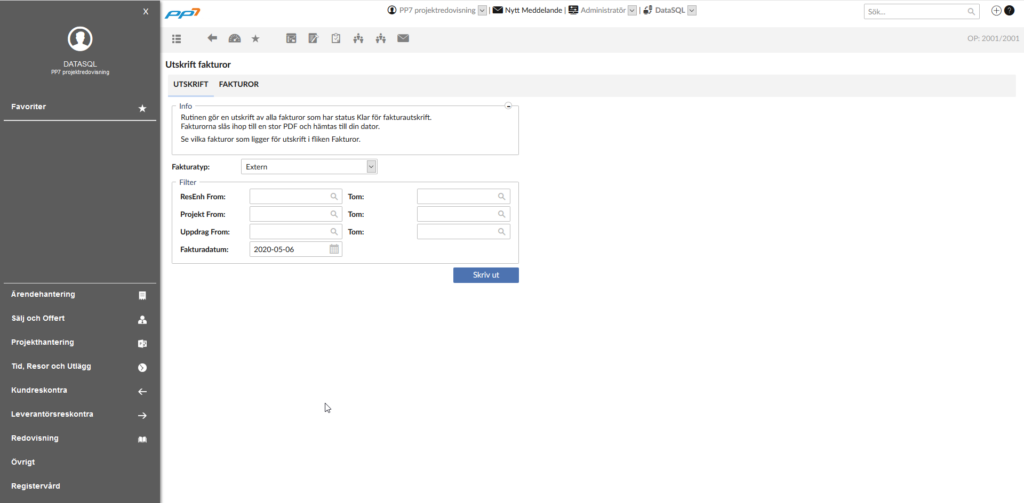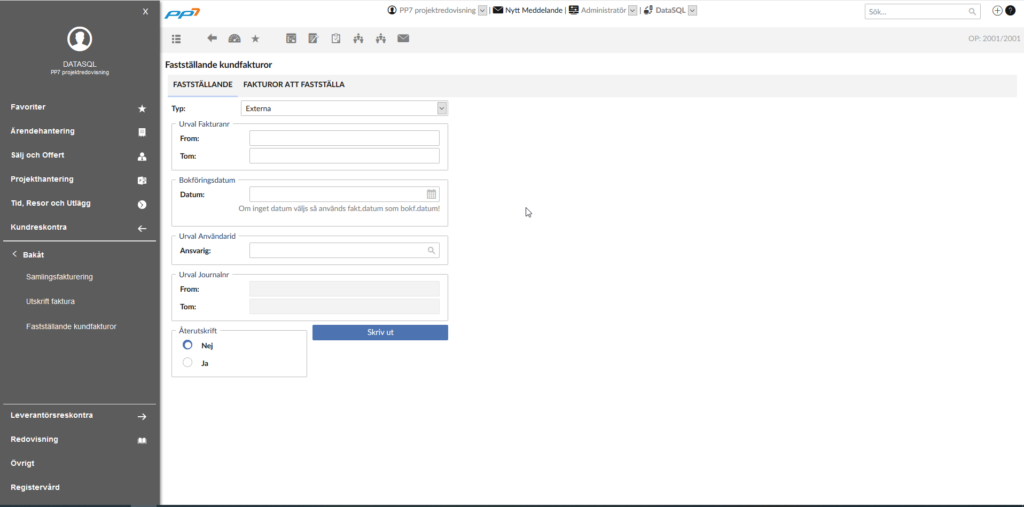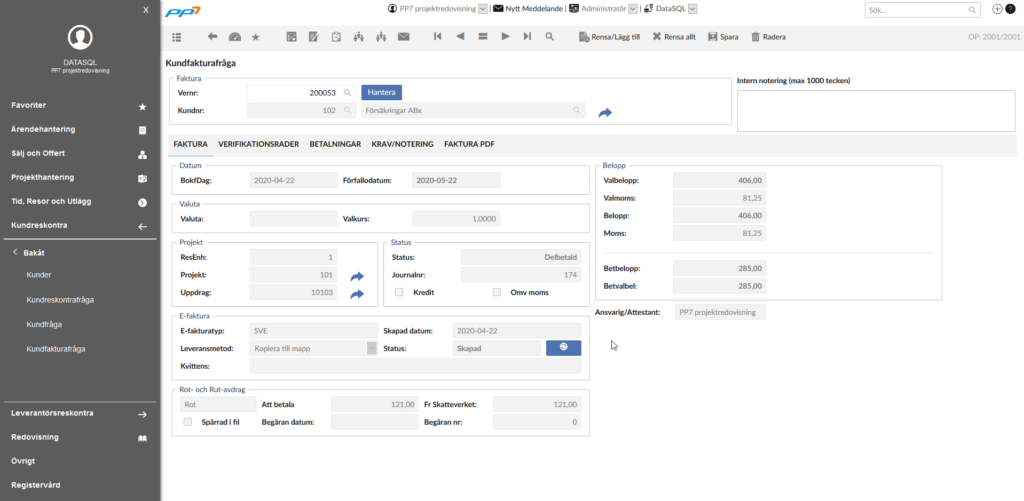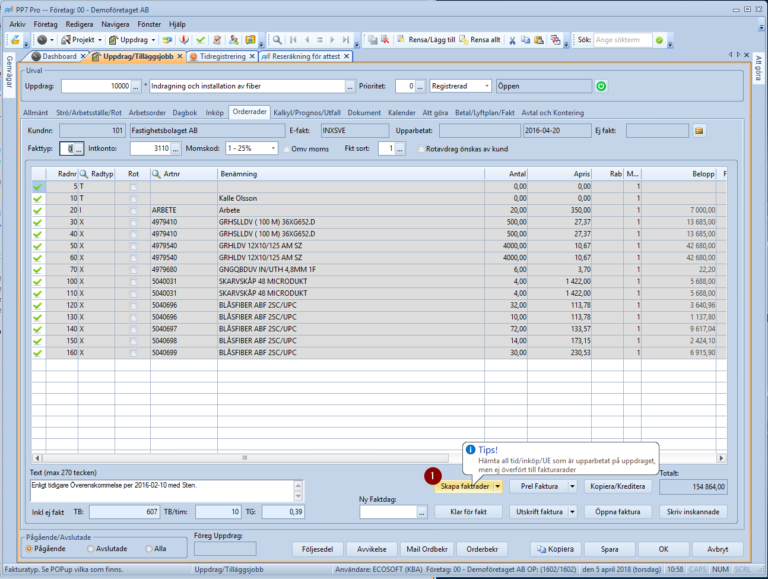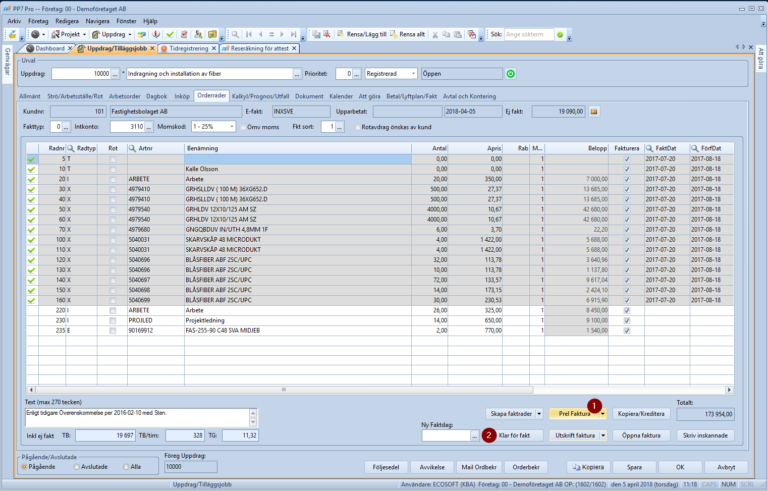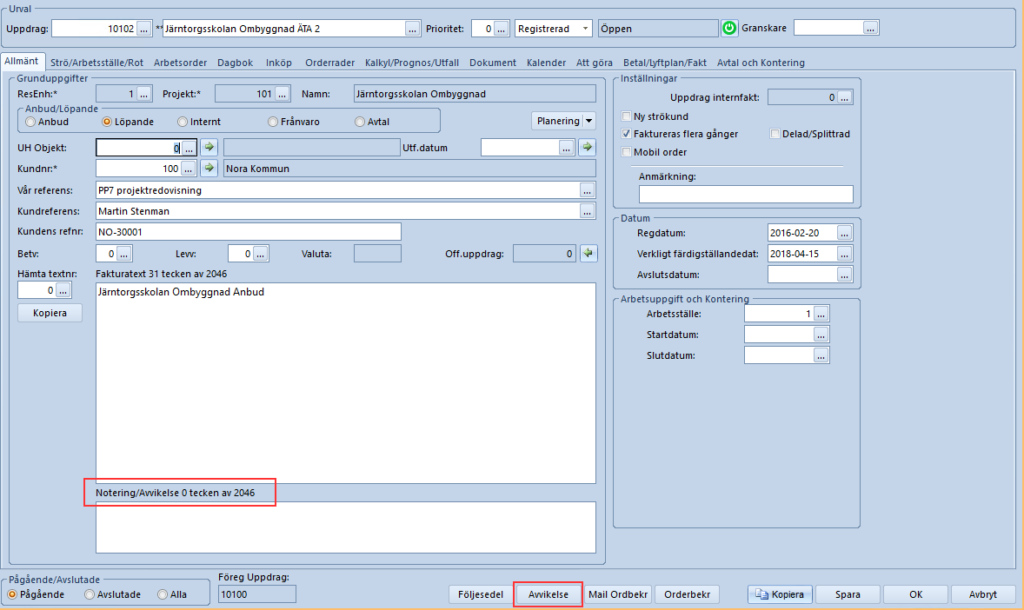Det första som behöver ställas in för att Avtalsfakturering skall komma igång är att uppdraget måste definieras som avtal, enligt bilden nedan.

Sedan behöver Avtalsfliken i uppdraget fyllas i med vilka regler som gäller för faktureringen.
Välj först ett betalningsvillkor för avtalet. OBS! Tänk på att välja ett betalningsvillkor som faktiskt är till för avtalsfakturering och som stämmer med faktureringsintervallet du ställer in i avtalsfliken!
Fyll sedan i datum och faktureringsperioder som skall gälla för just det här avtalet.

När fakturering sker av administratören, t ex en gång per månad, så uppdateras uppgifterna i denna vy automatiskt inför nästa faktura (OBS! Uppdatering av uppgifterna sker vid faställande av fakturan!). I exemplet har fakturering skapats månadsvis med en månad i förväg.
Nu måste orderrader läggas upp för det som skall faktureras. När fakturering gjorts kommer nya rader en kopia av tidigare automatiskt skapas. Rader som redan fakturerats kommer att visas som redan fakturerade.

Alla avtalsfakturor kommer med avtalskörningen som görs av användare med rätt behörighet (administratörer).
Ni hittar avtalsfakturering i menyn under Kundreskontra -> Avtal -> Avtalsfakturering

Ange här för vilken period som önskas faktureras och fakturorna kommer komma ut automatiskt till den standardskrivare ni har kopplat till er dator (på webben slås alla fakturor ihop till en stor PDF och laddas ned till din dator). Till höger i vyn ser ni en översikt för vilka avtalsfakturor som finns att kunna fakturera för de faktureringsdatum ni har fyllt i.
OBS! Kom ihåg att göra ett fastställande av externa fakturor efter Avtalsfaktureringen! Vid fastställandet sker följande med avtalsuppdragen:
- Nästa fakturadatum samt förfallodatum uppdateras med nästa periods datum
- Information för avtalsperioden (period och datum) uppdateras
- Nya fakturarader för kommande avtalsperiod skapas