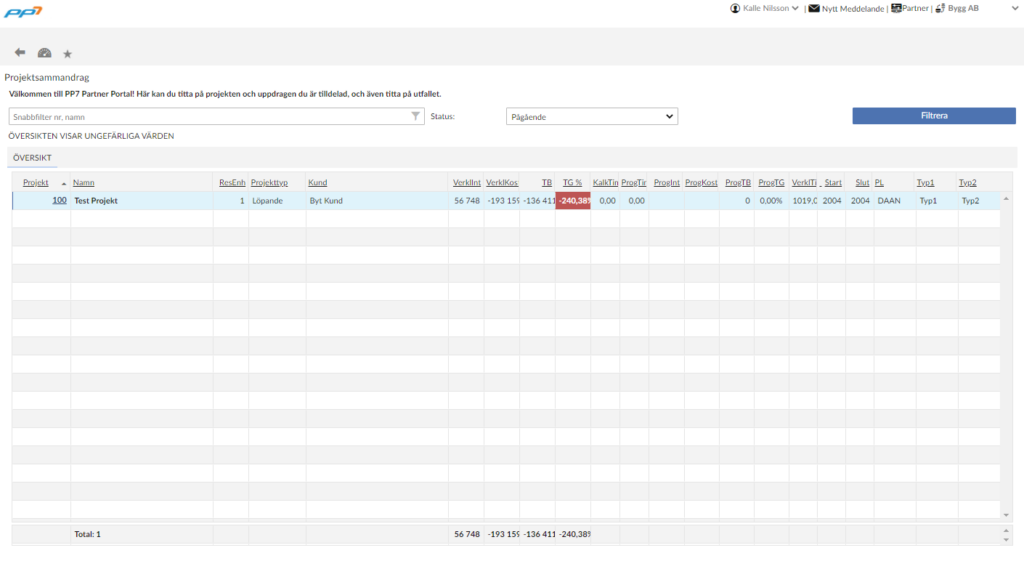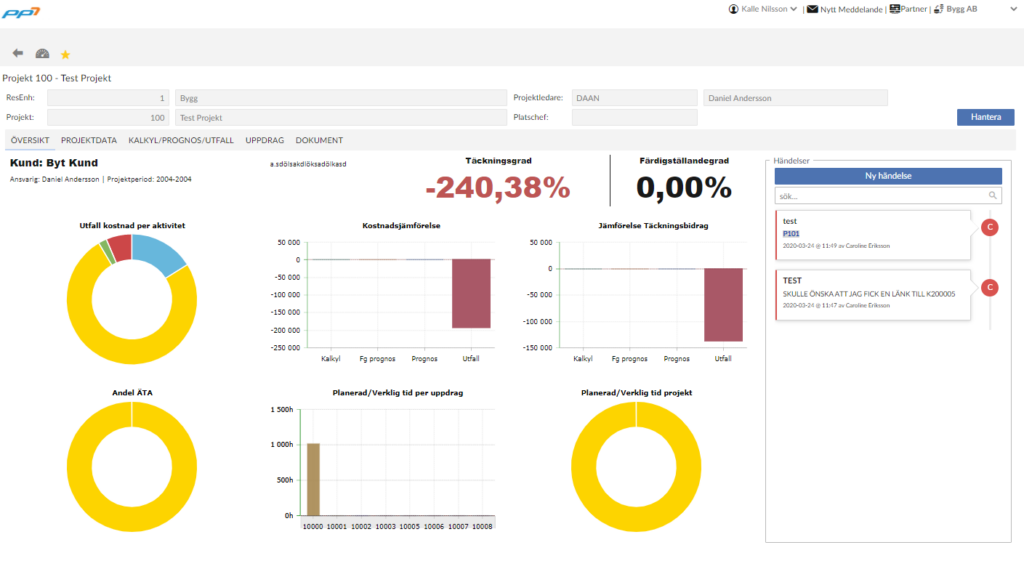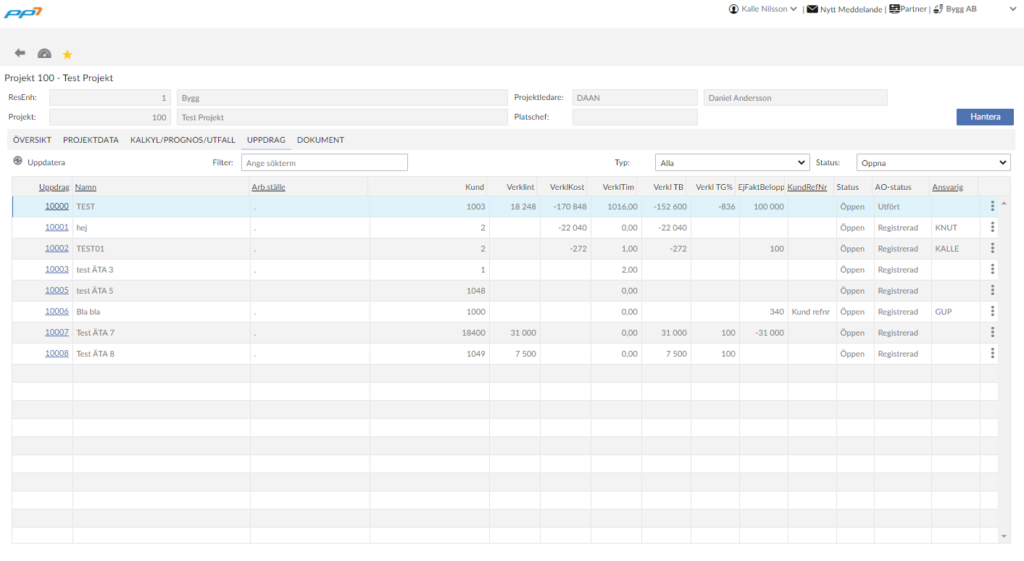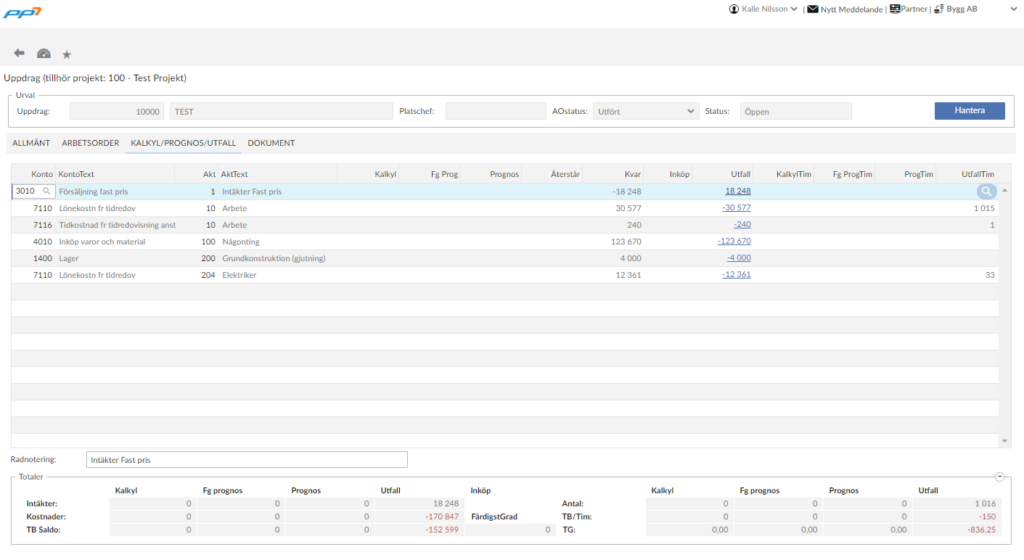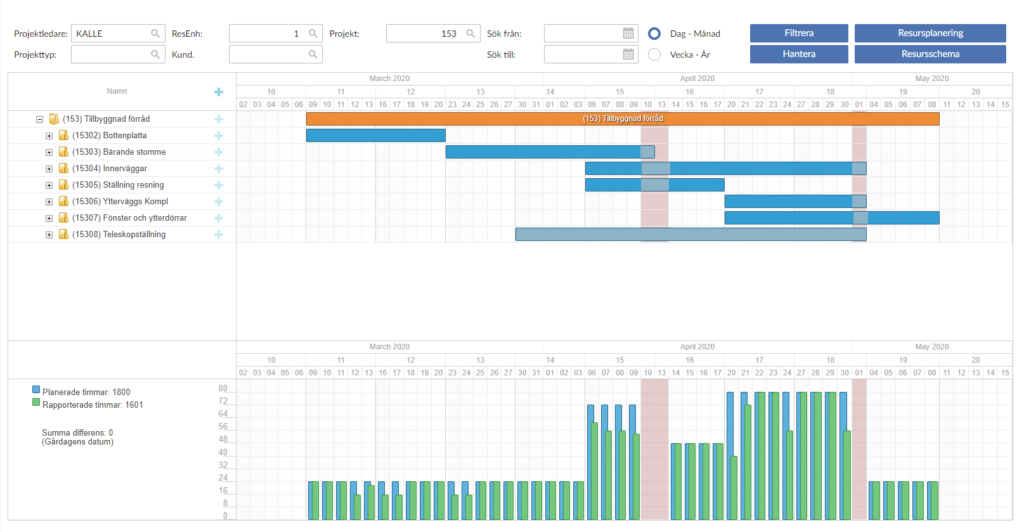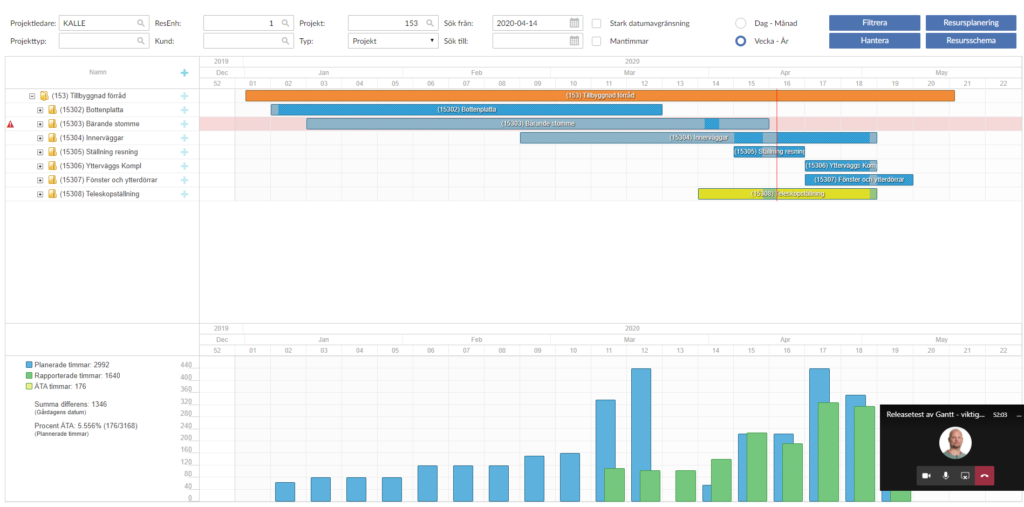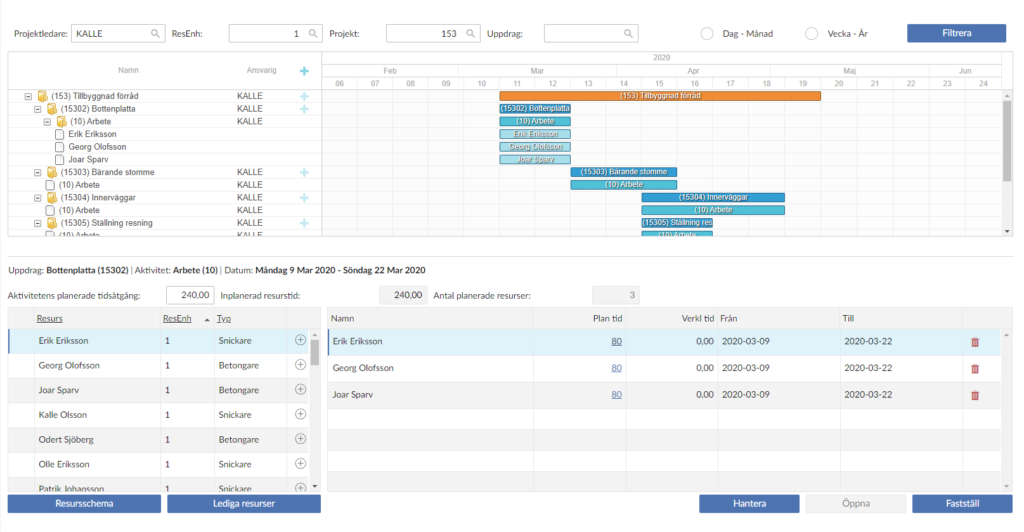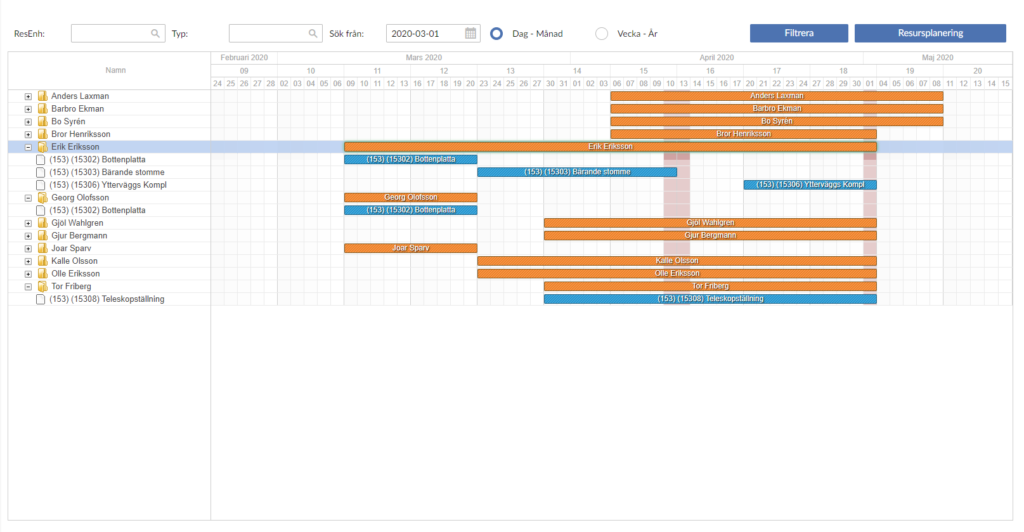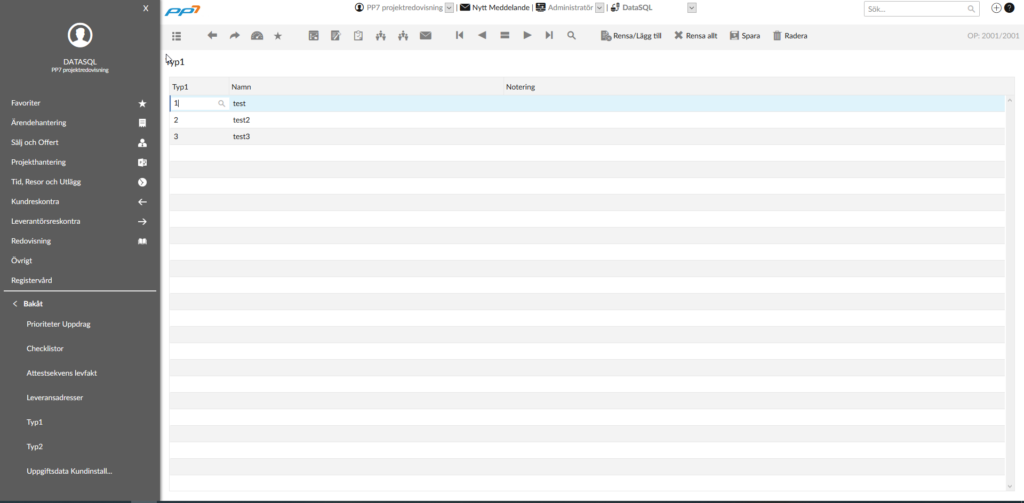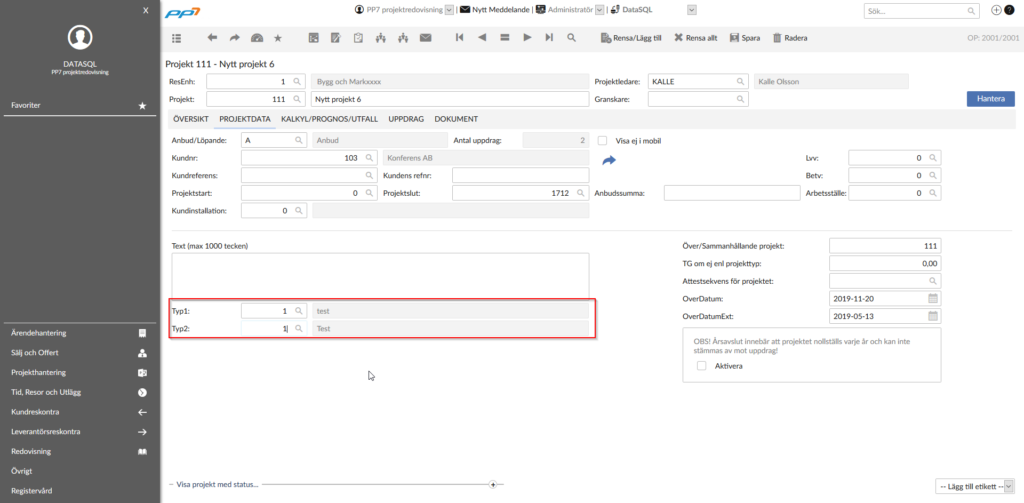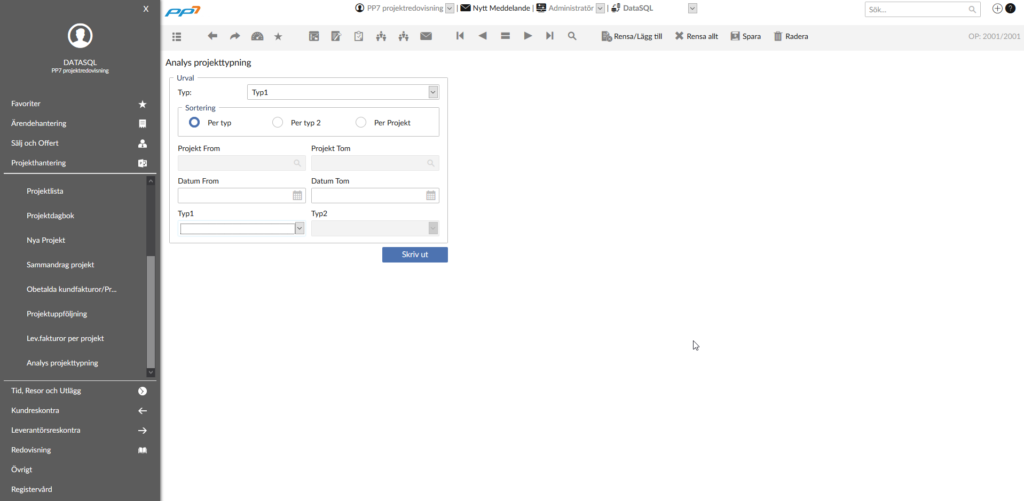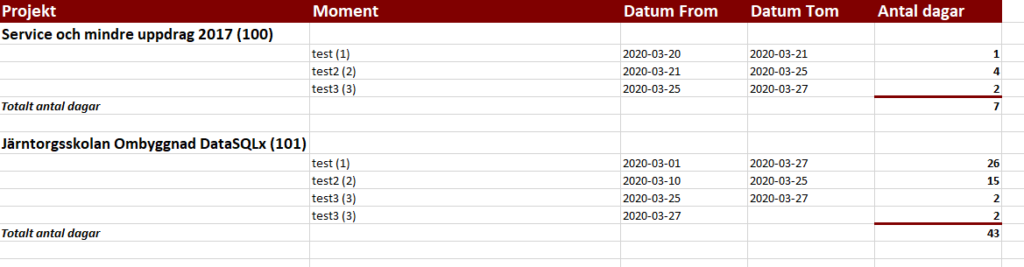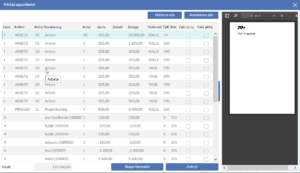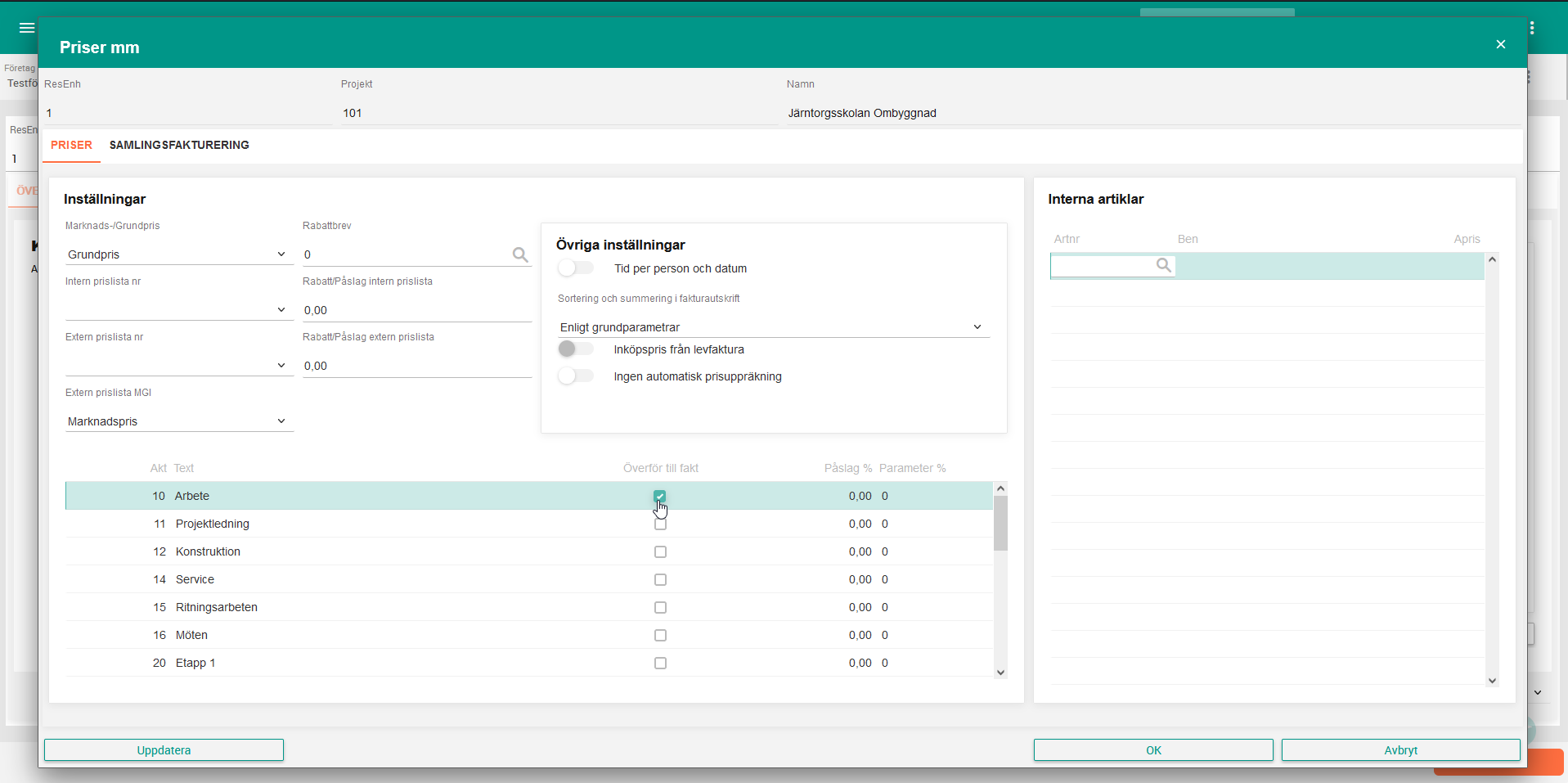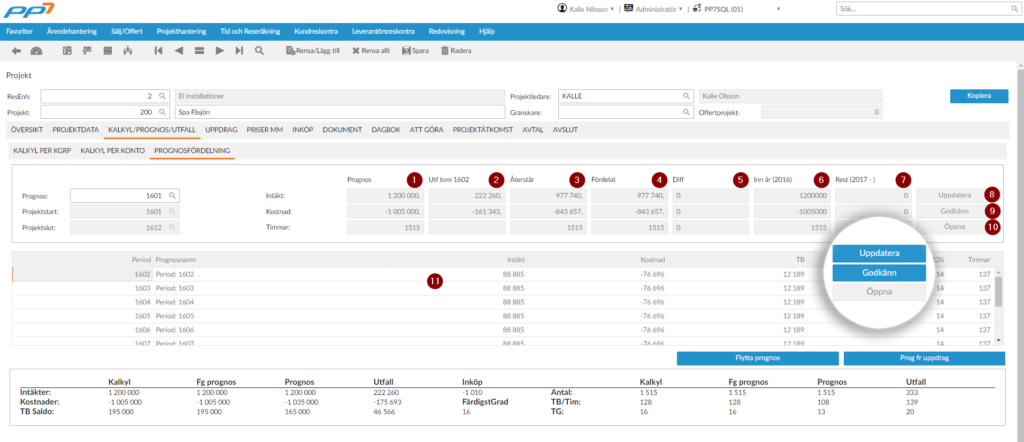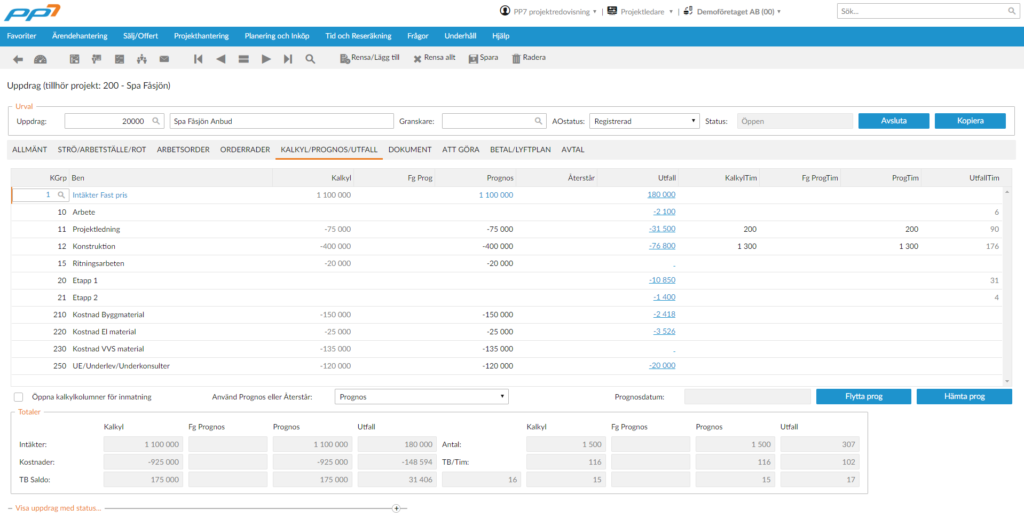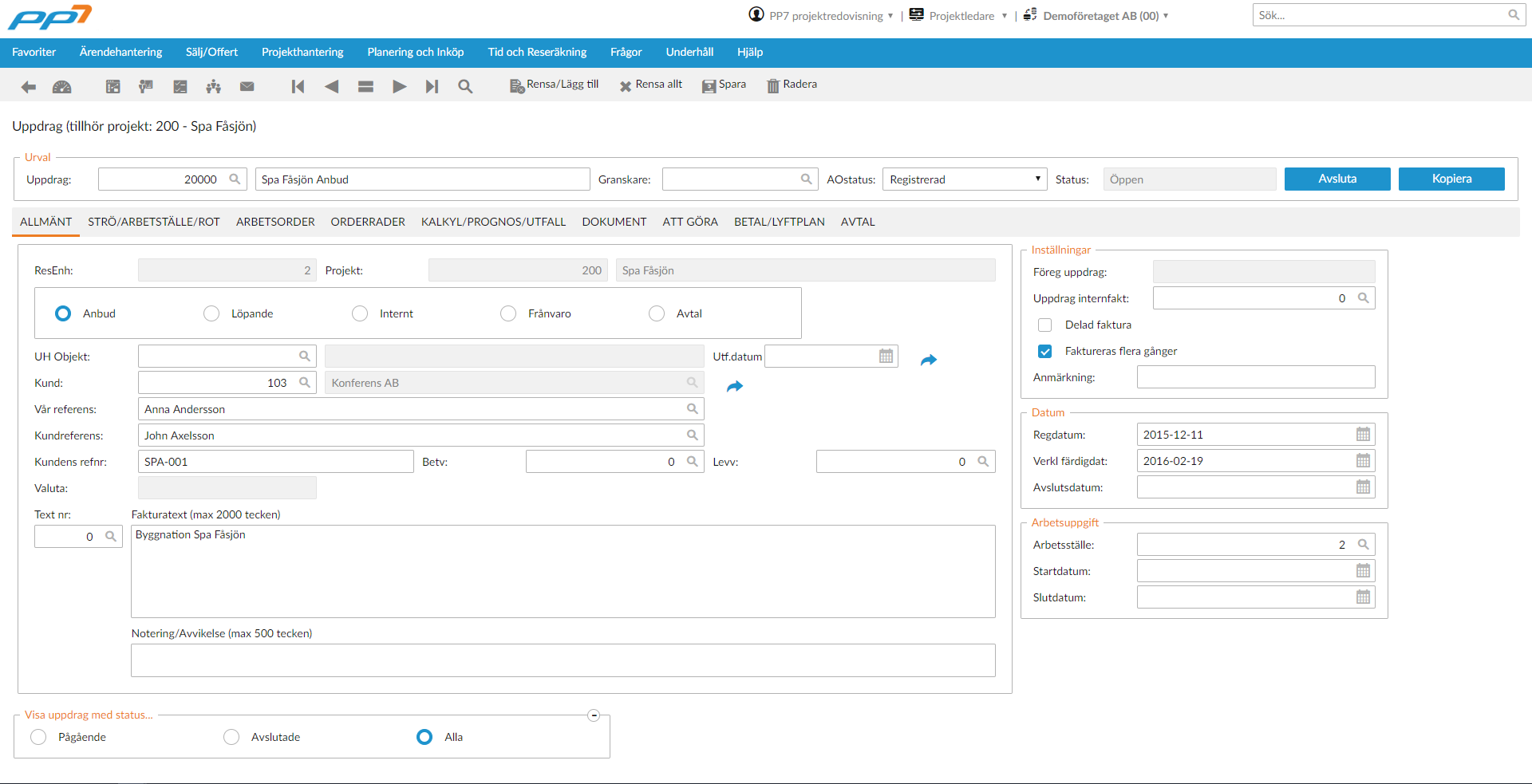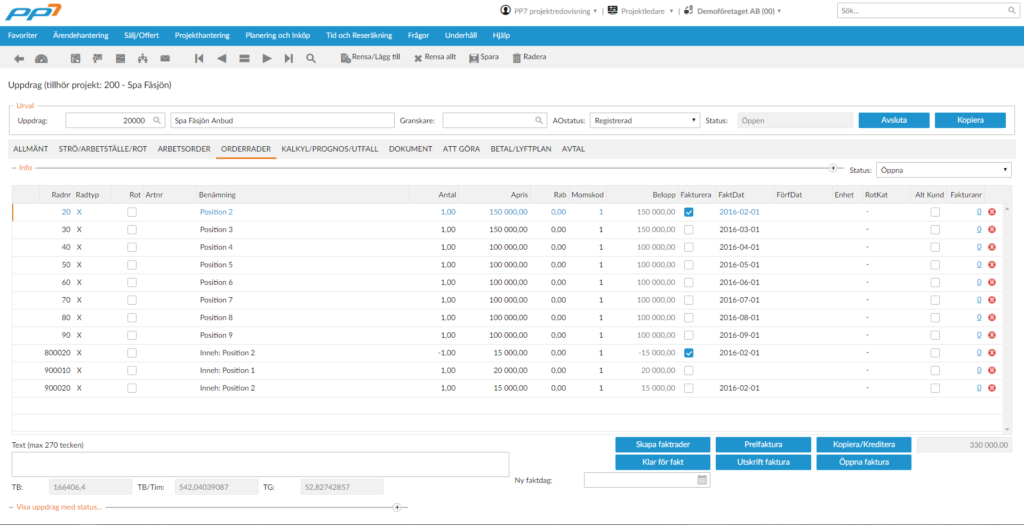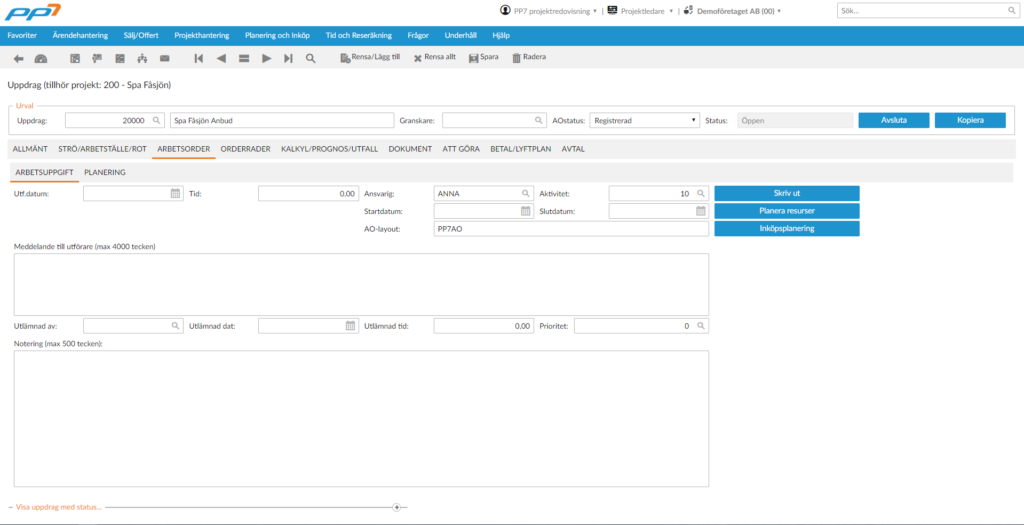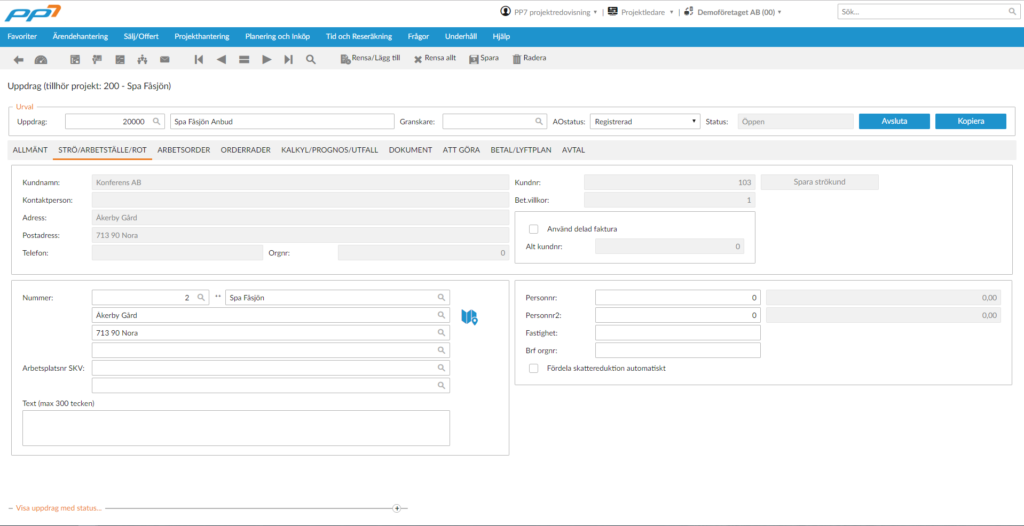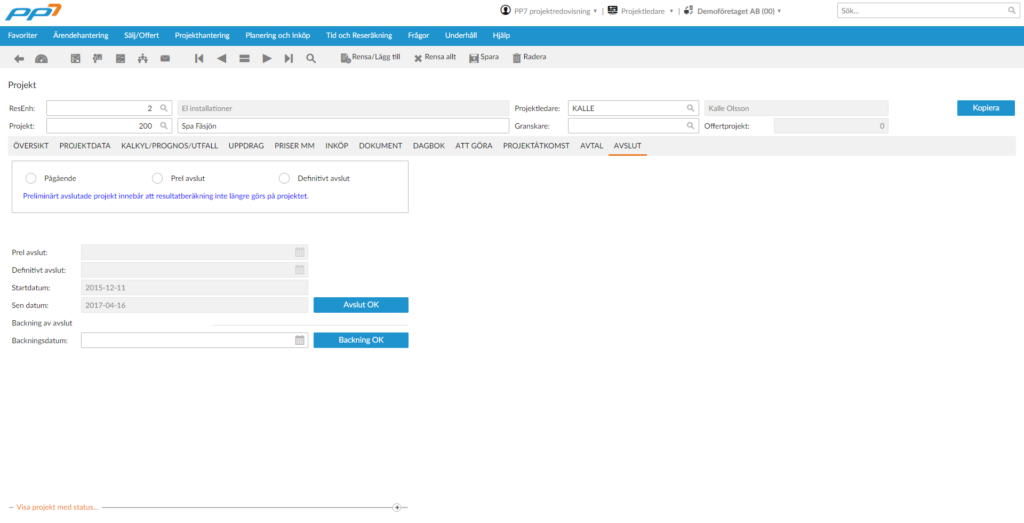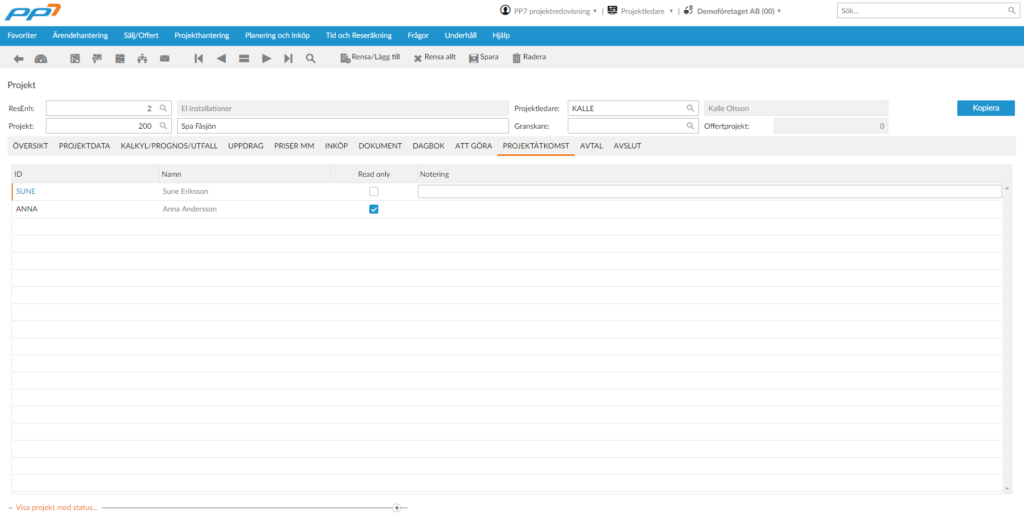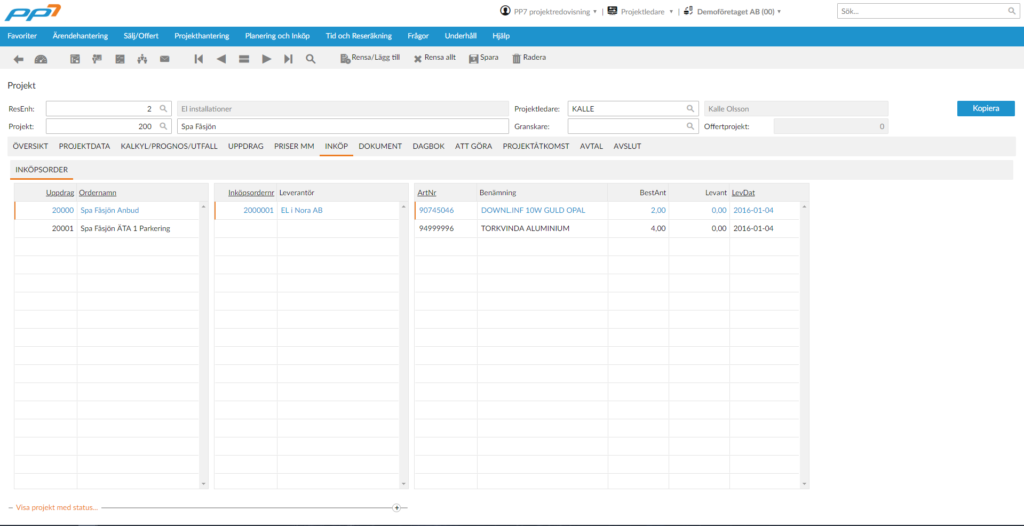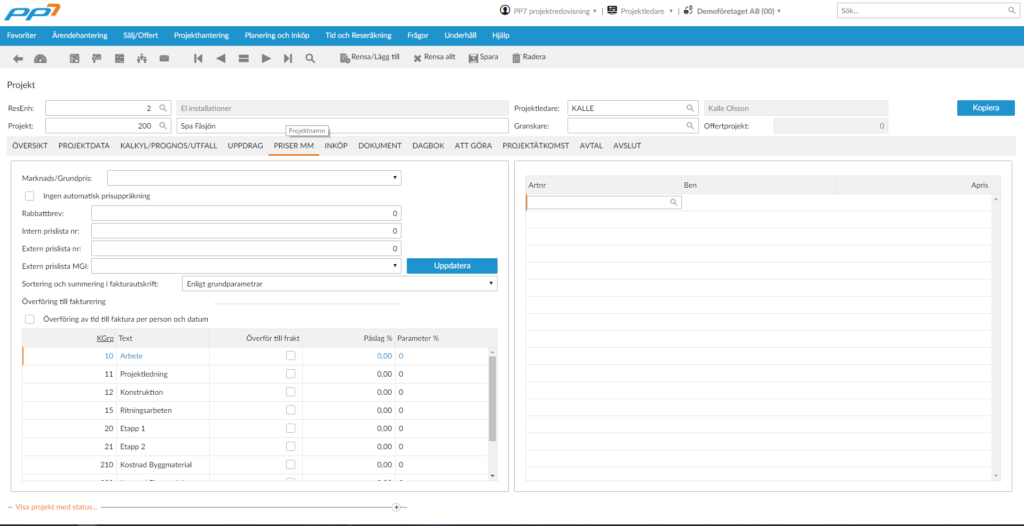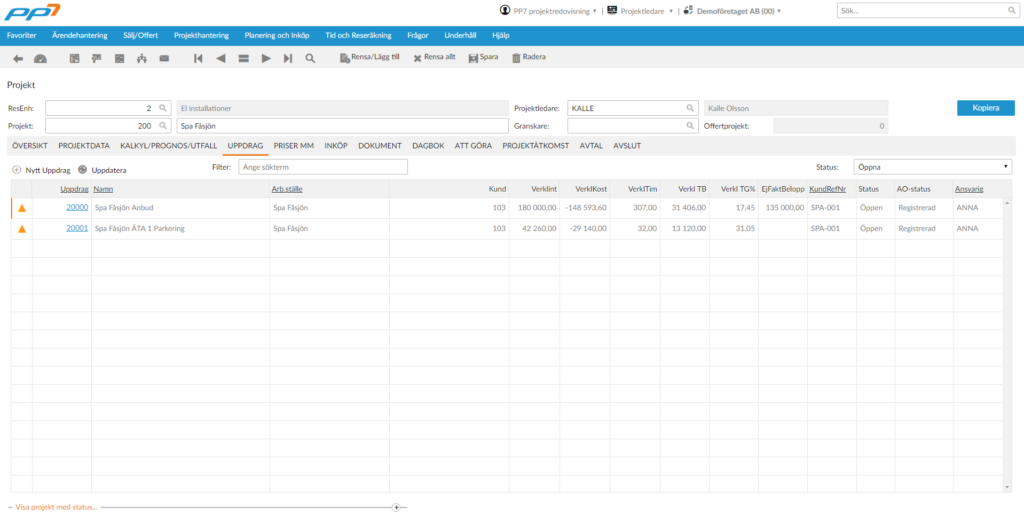Kan användas för att ge tillgång till delar av systemet för en samarbetspartner
Följ nedanstående arbetsgång för att lägga upp din samarbetspartner som skall ha tillgång till information för projekt och uppdrag.
1. Börja med att lägga upp din samarbetspartner som projektledare i registervården.
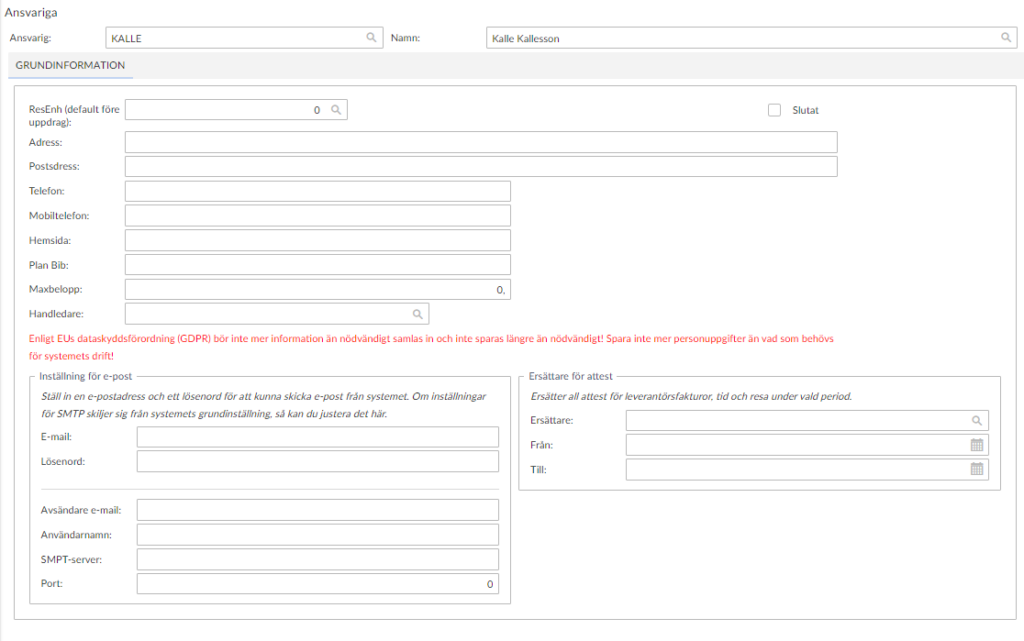
2. Lägg upp din samarbetspartner som användare i systemunderhåll med roll Samarbetspartner.
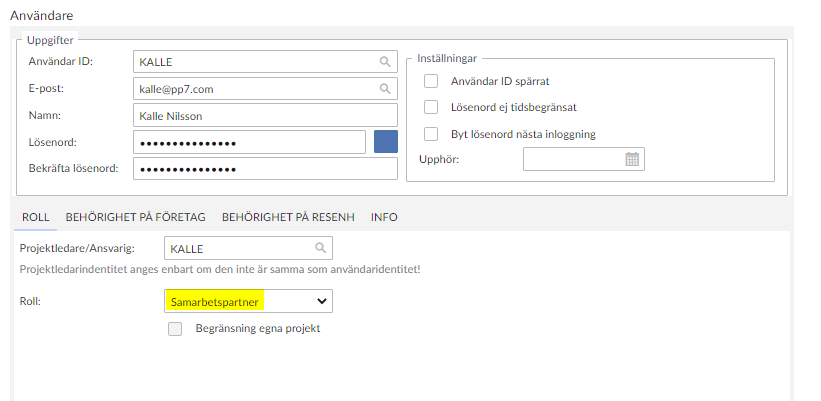
3. Markera vilka projektet din samarbetspartner skall ha åtkomst till.
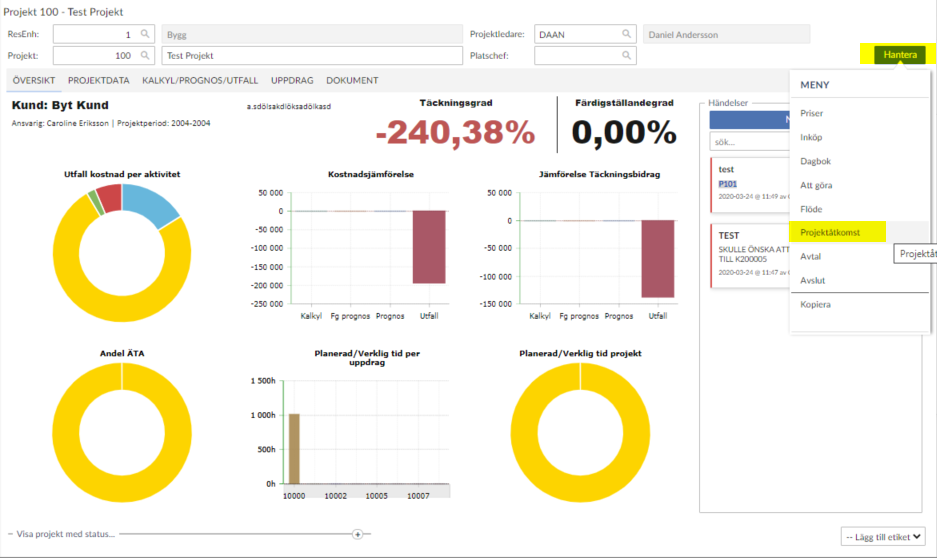
Markera ”ReadOnly” om din samarbetspartner inte får uppdatera några uppgifter på projektet. Det är endast projektledaren som har tillgång till fliken projektåtkomst.
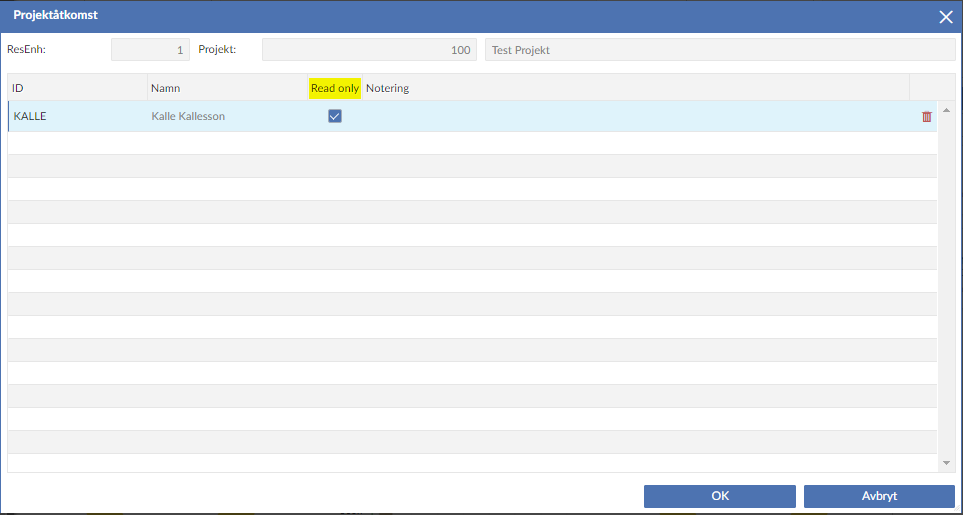
5. Samarbetspartner loggar sedan in med sina uppgifter och kommer endast åt Partner Portalen.