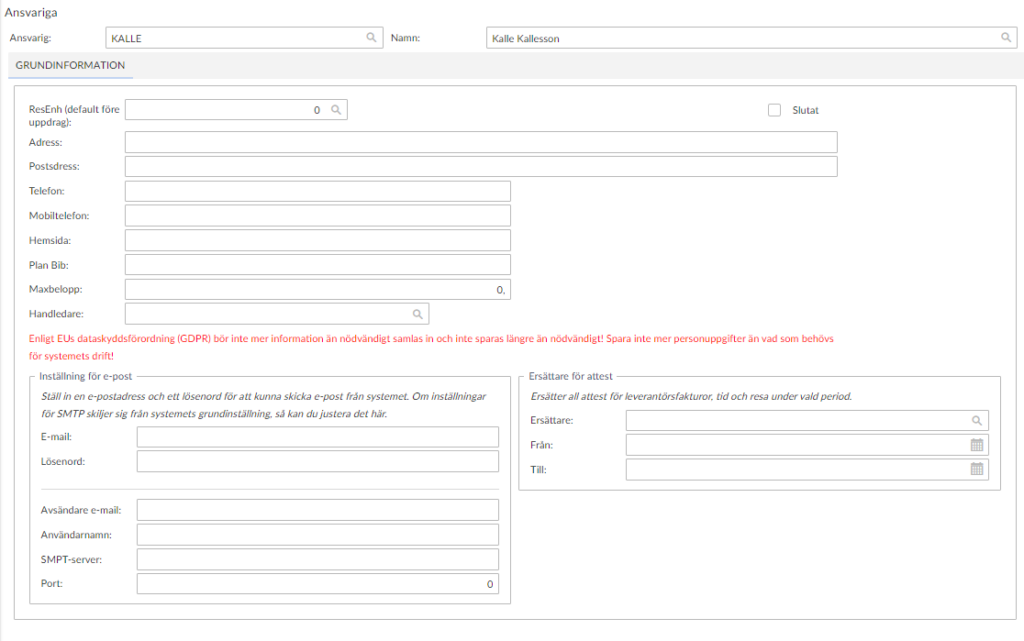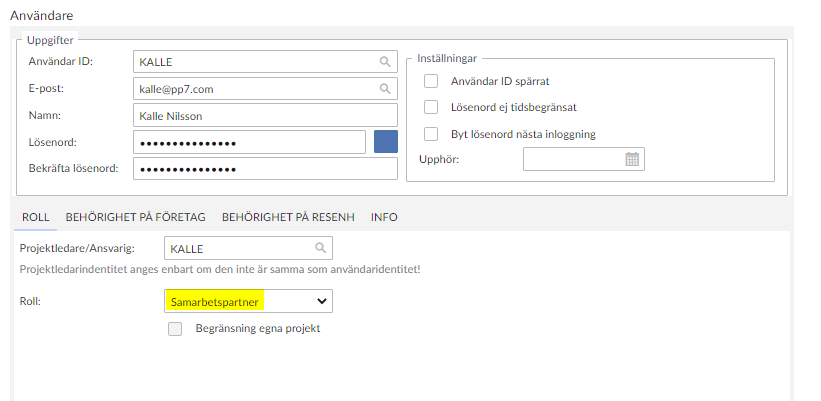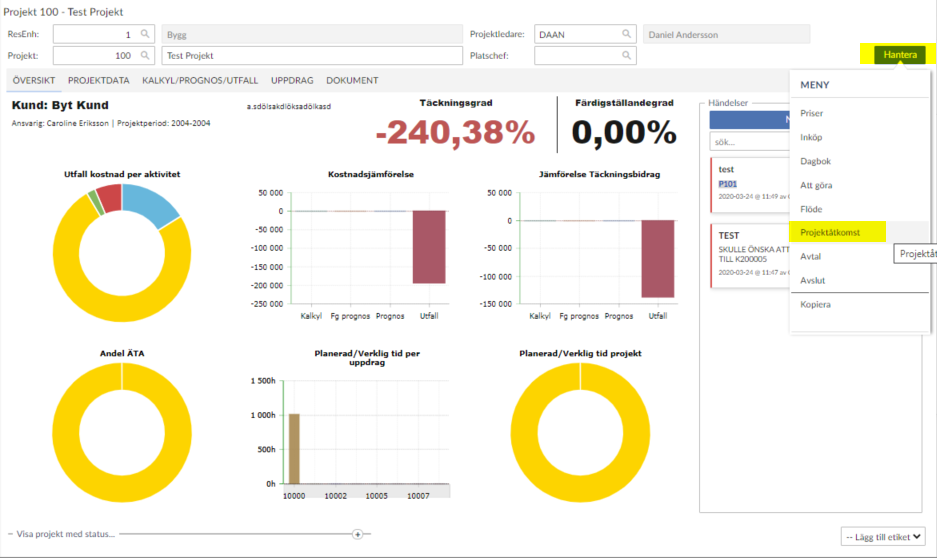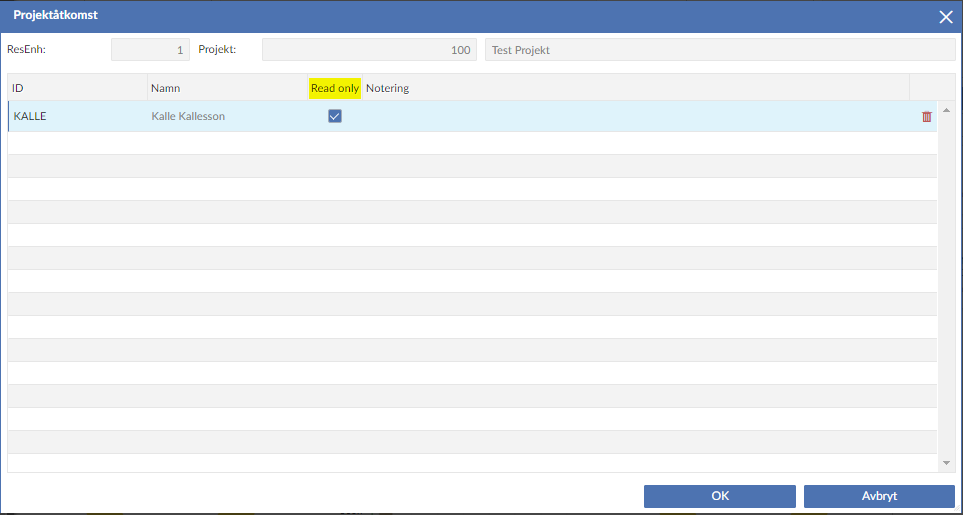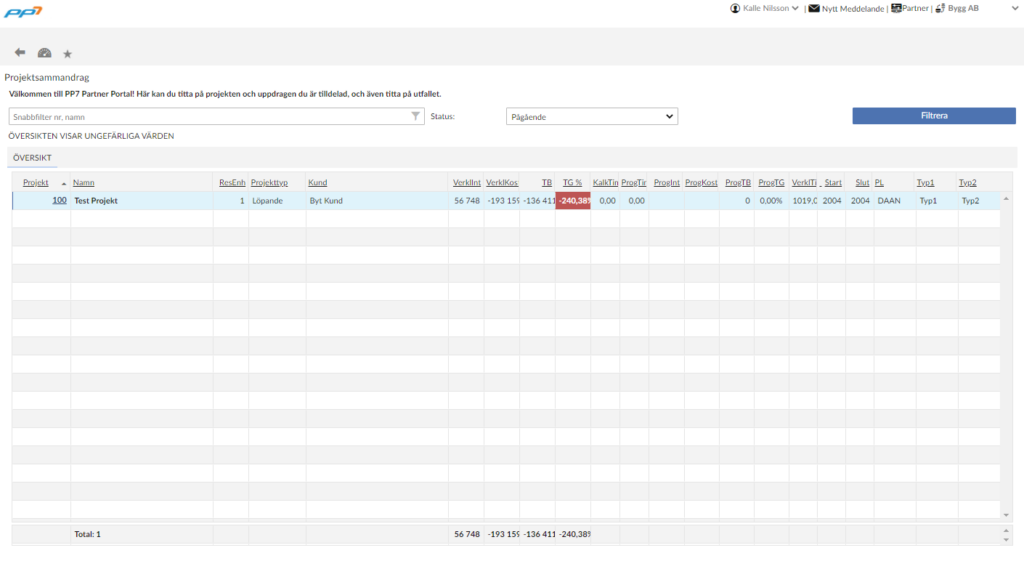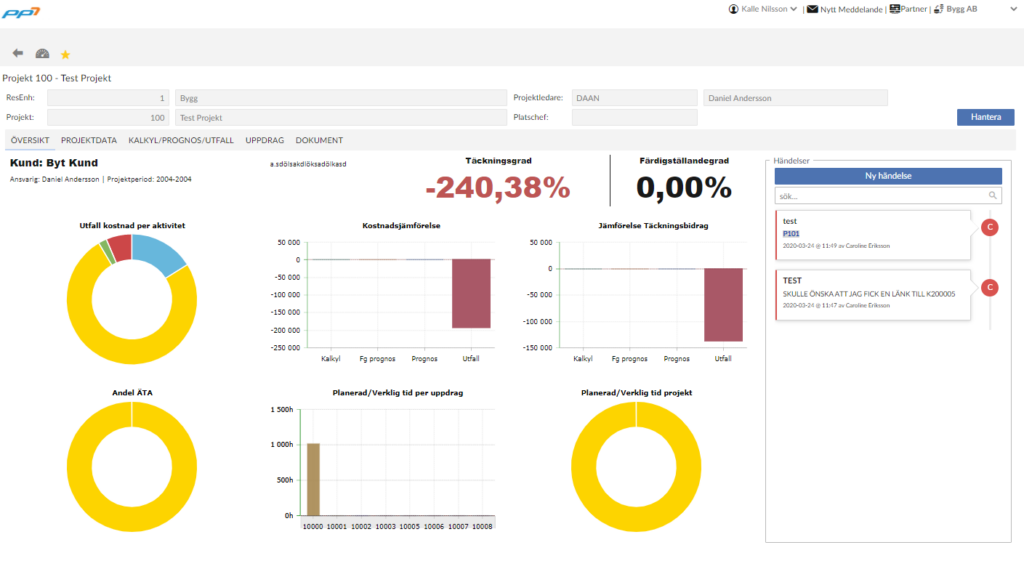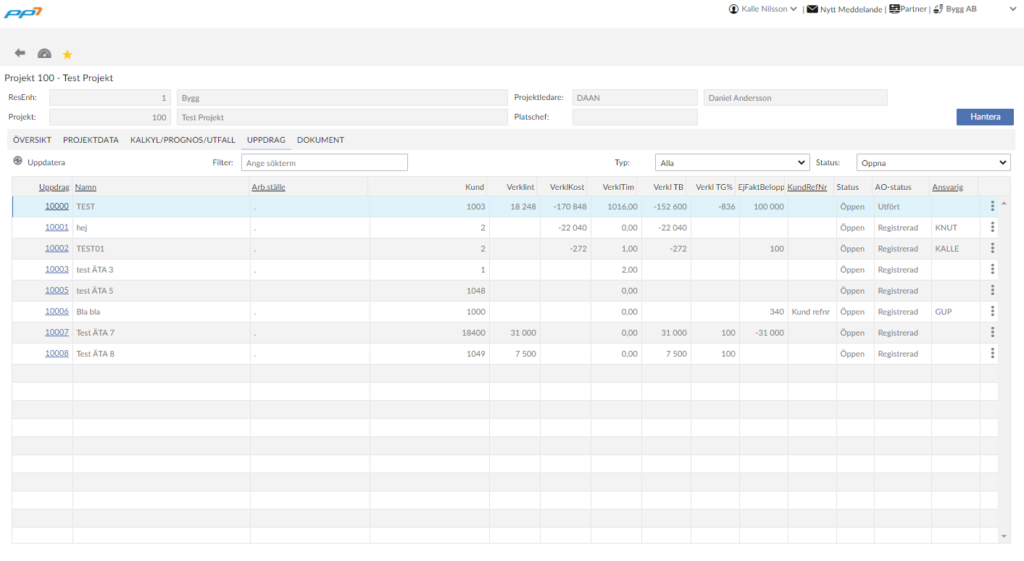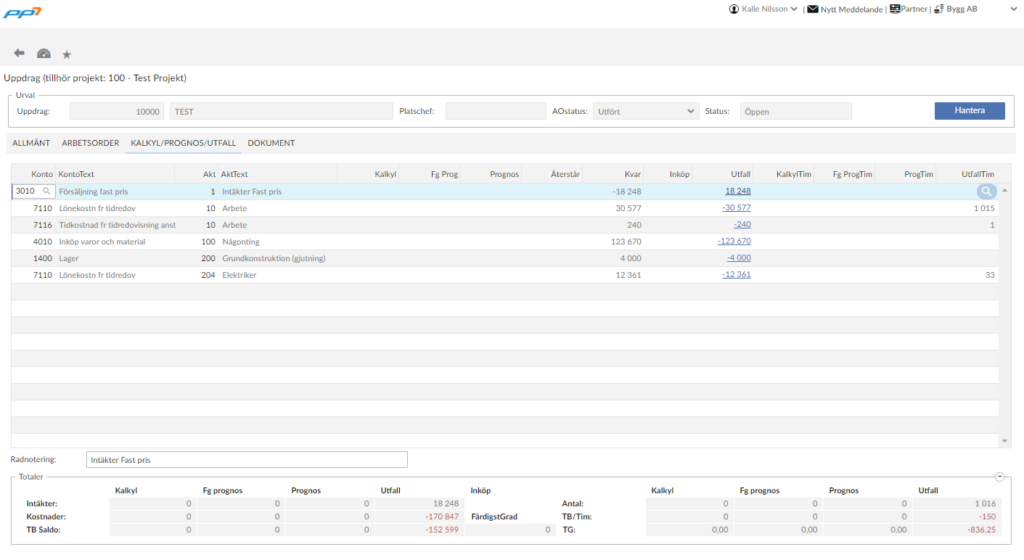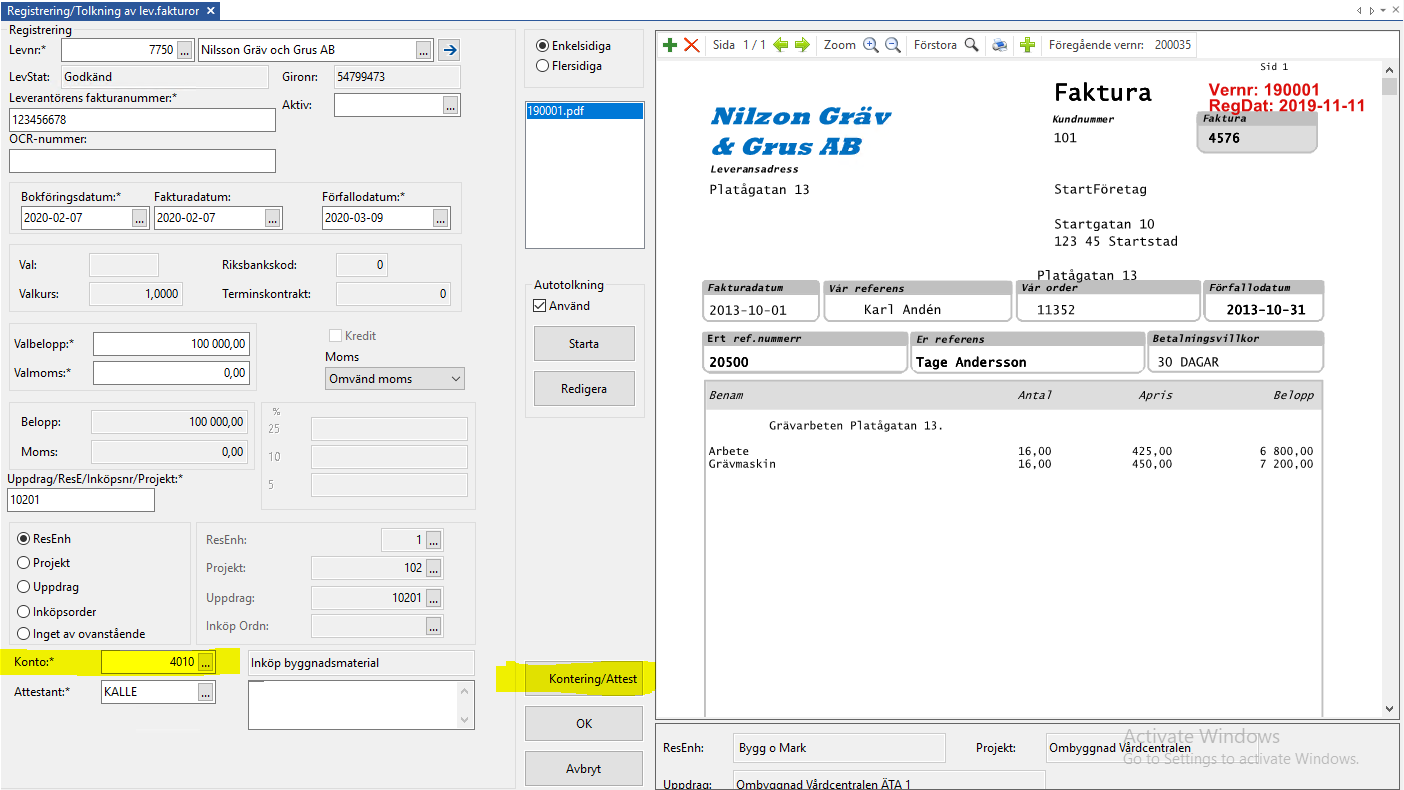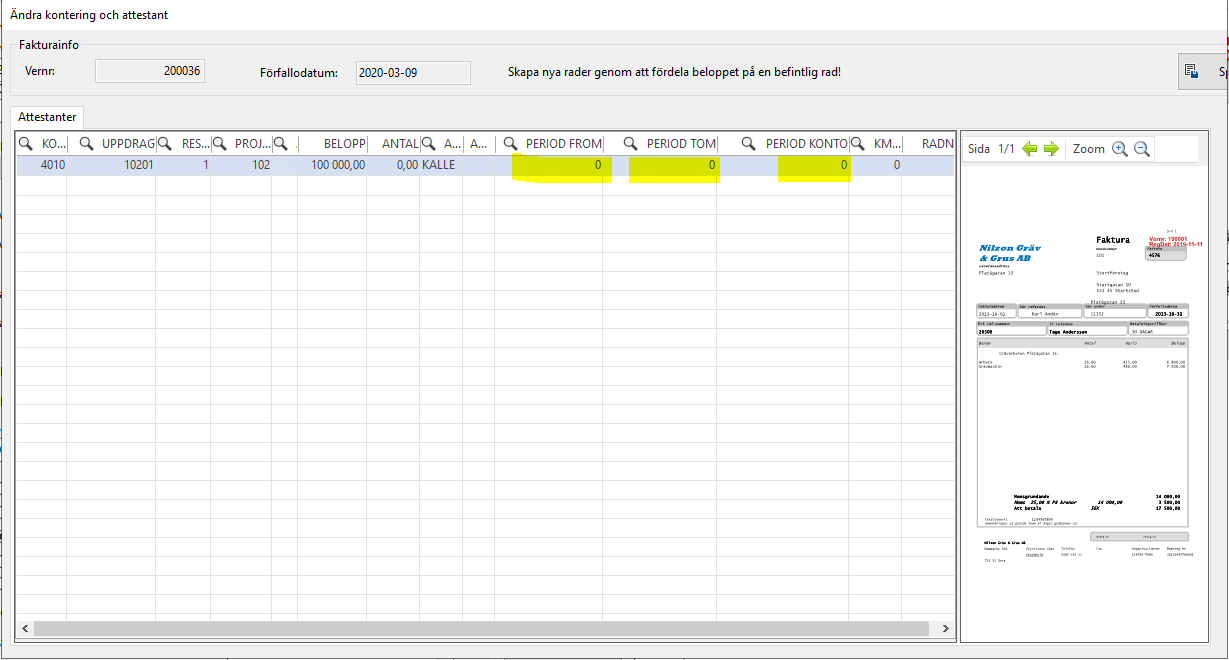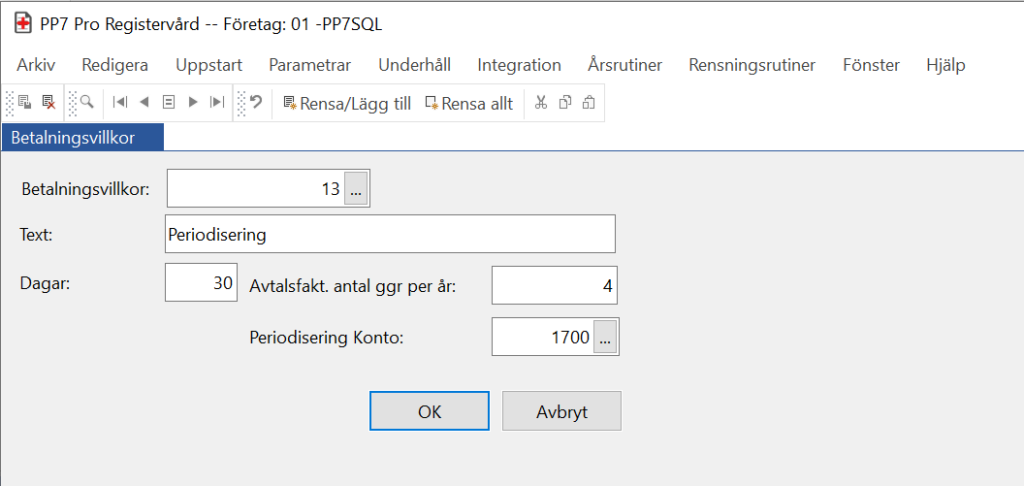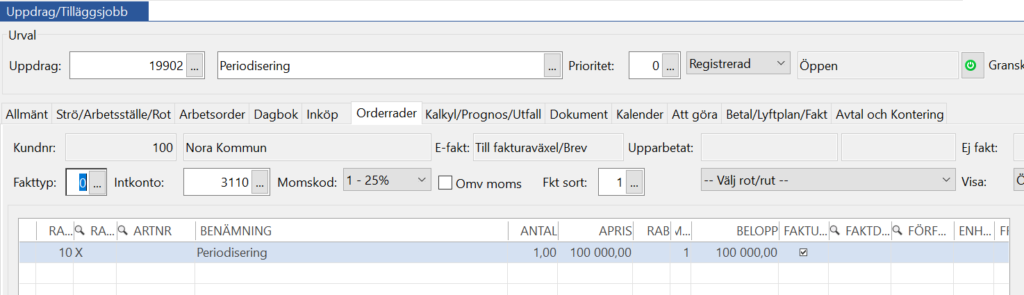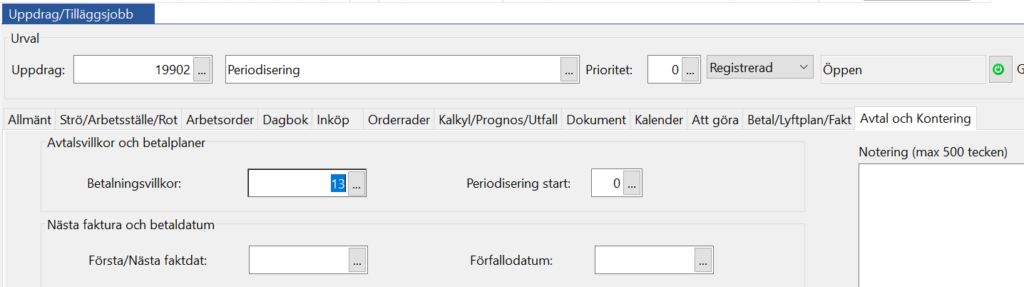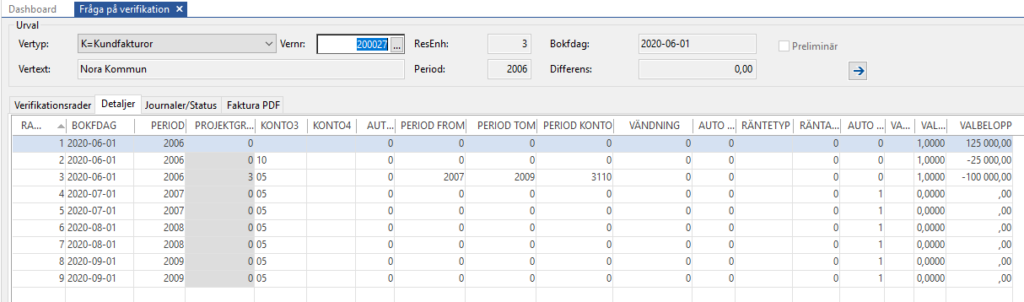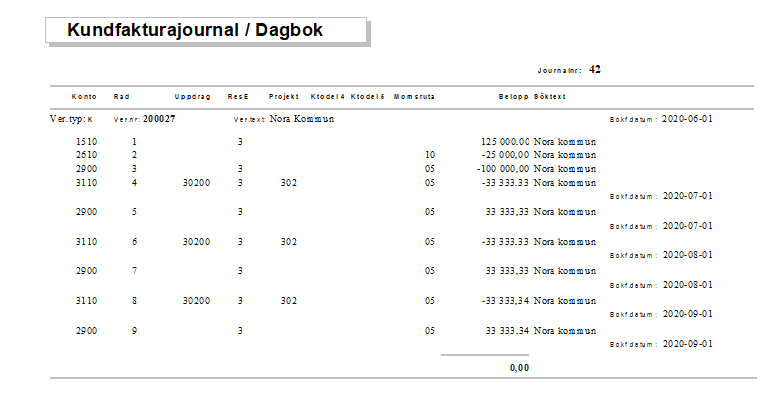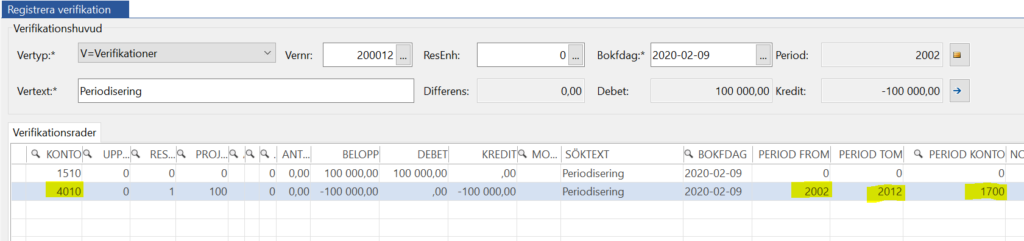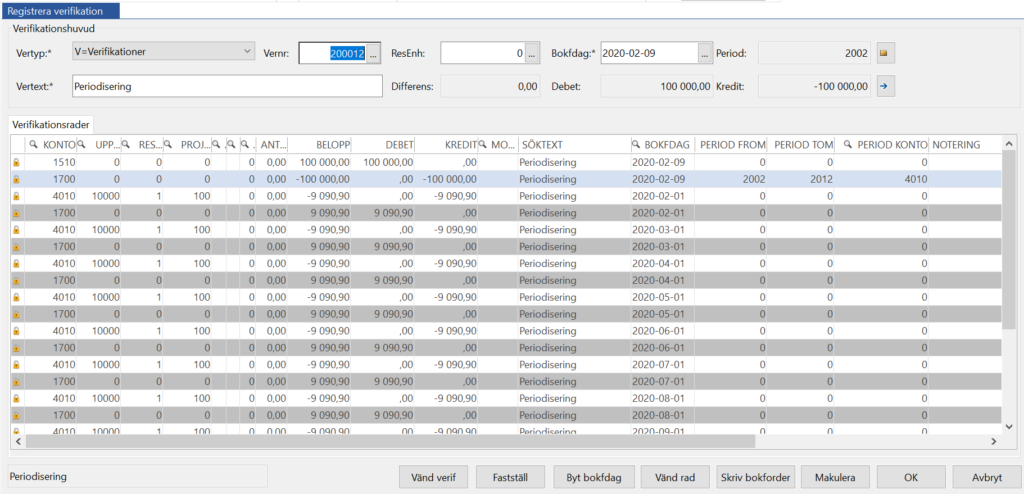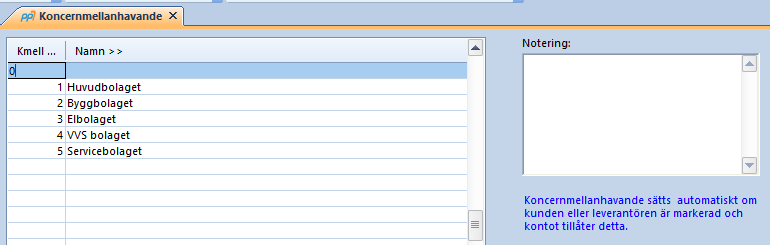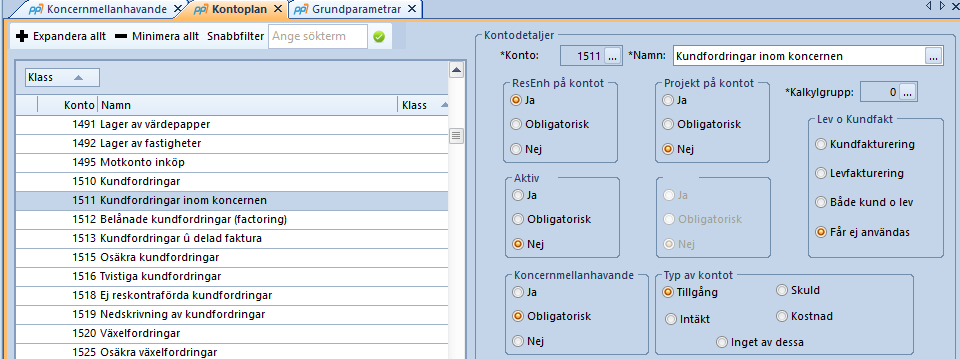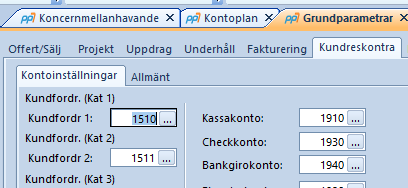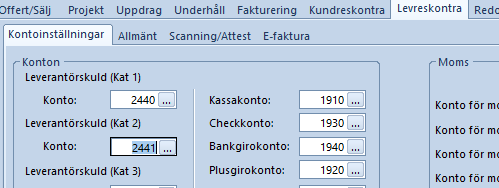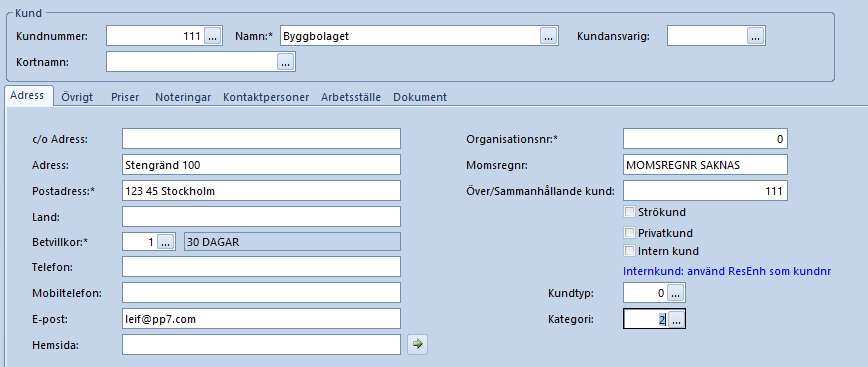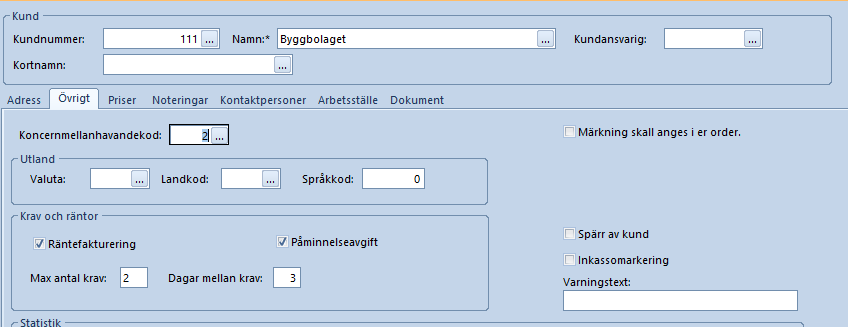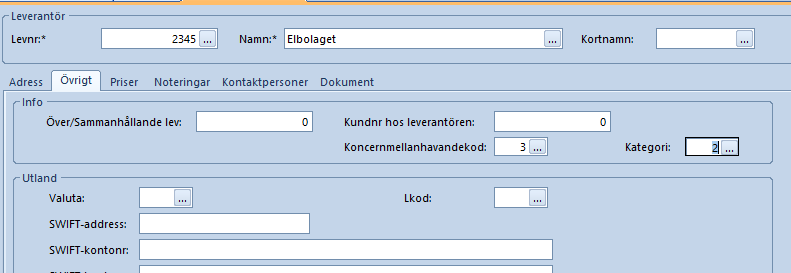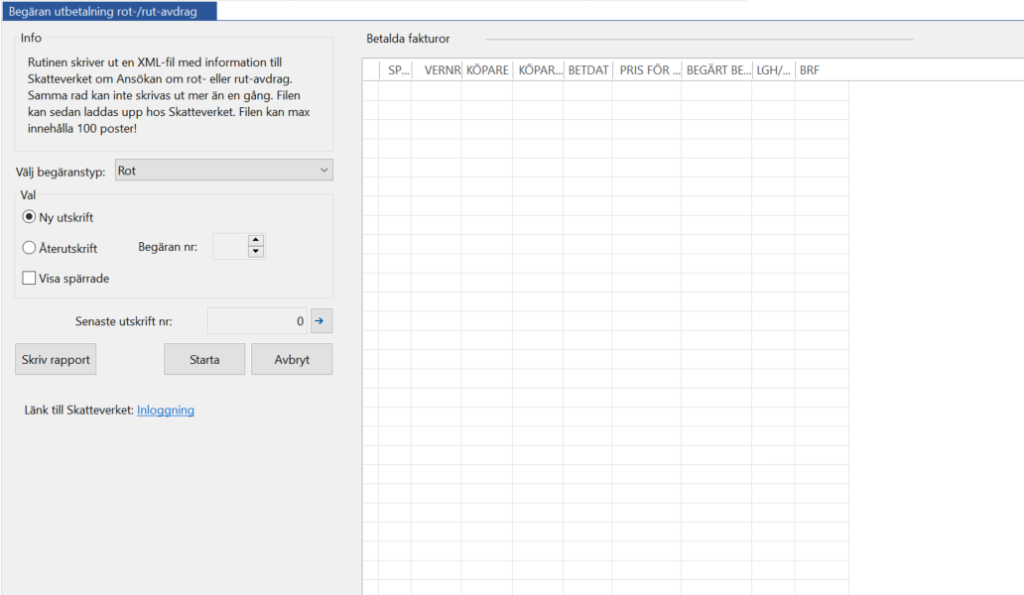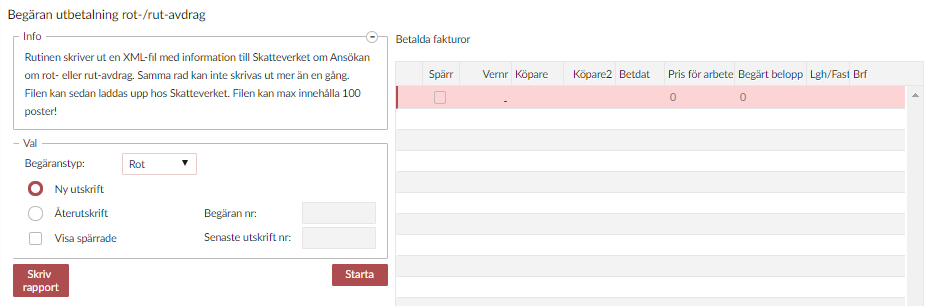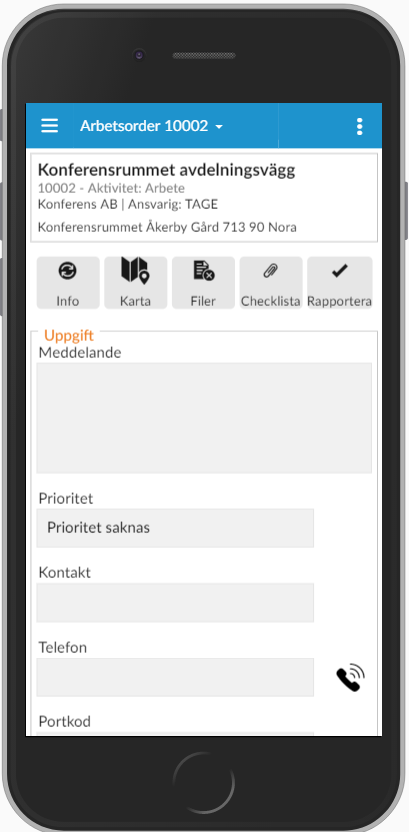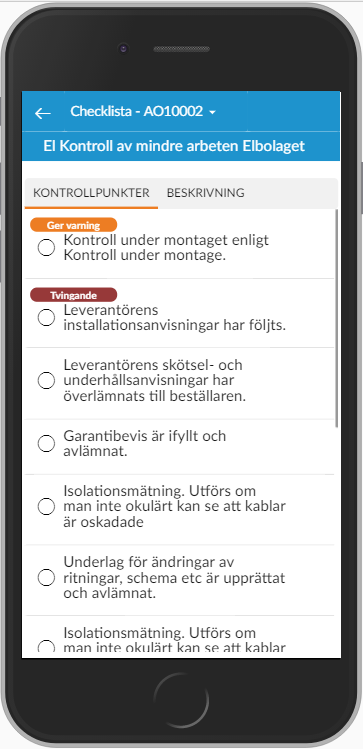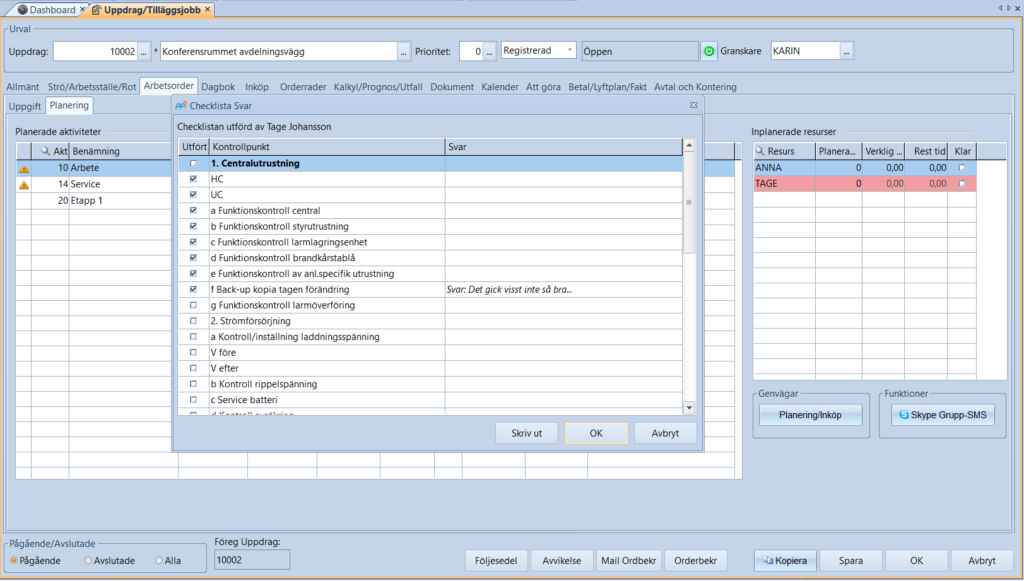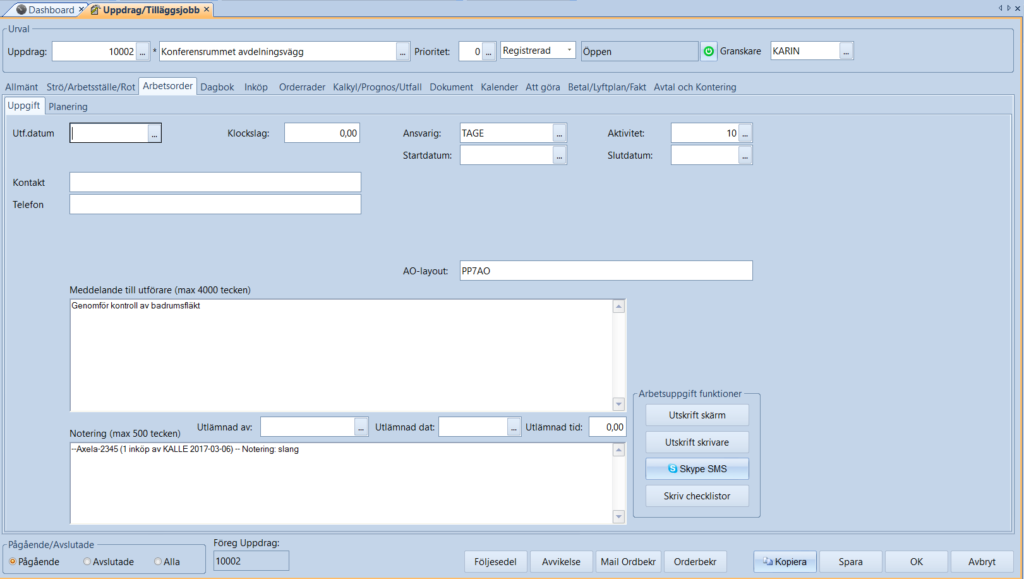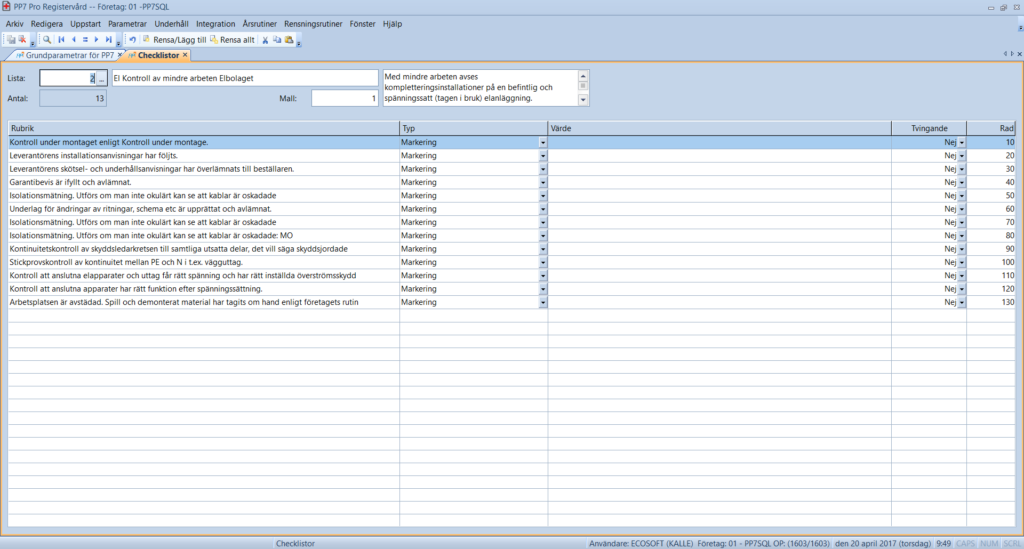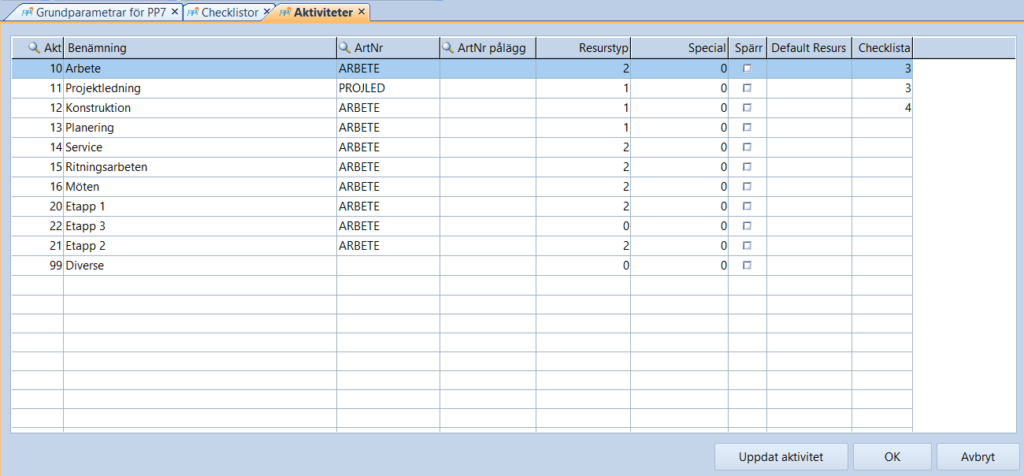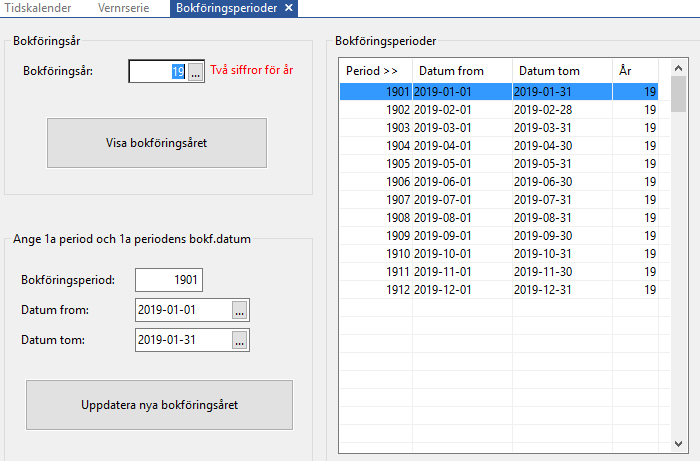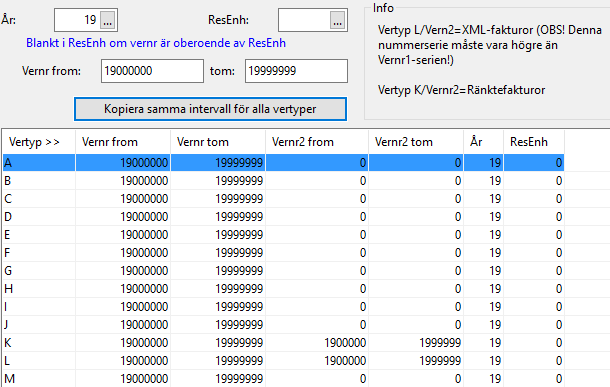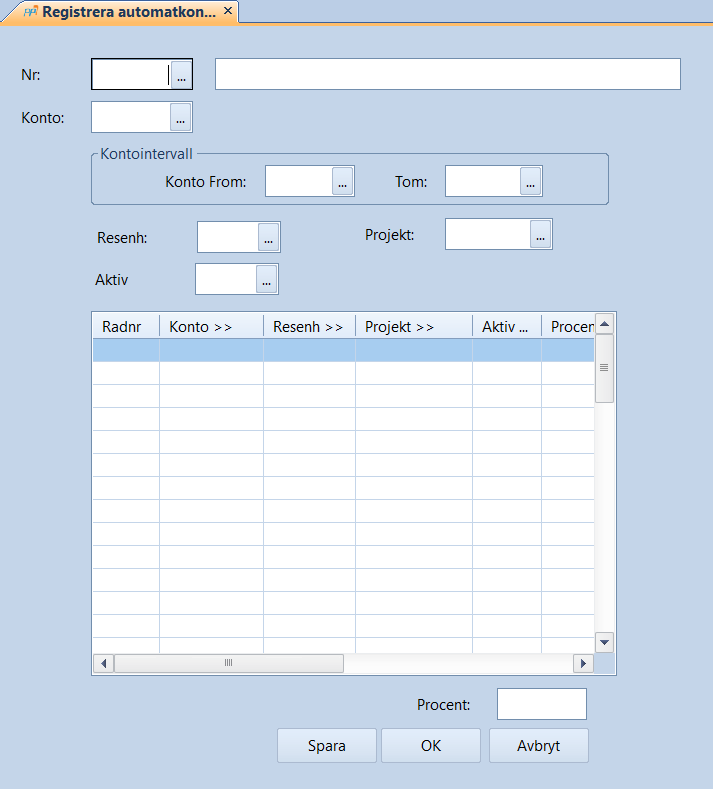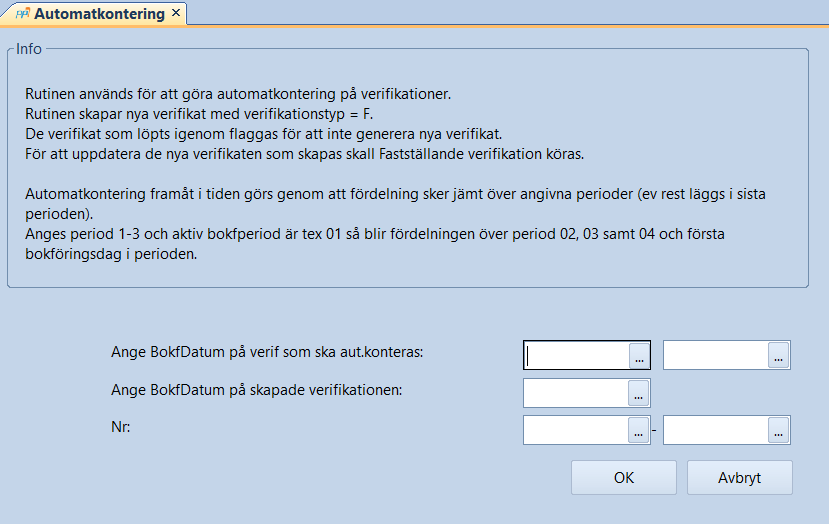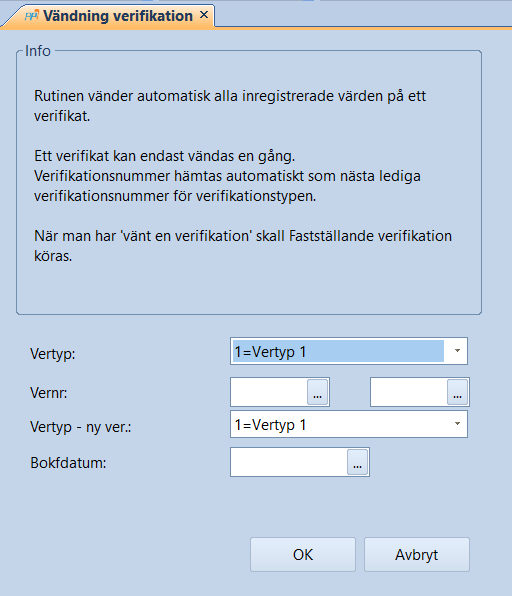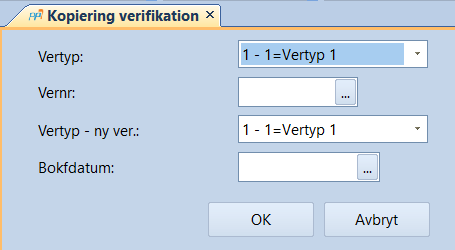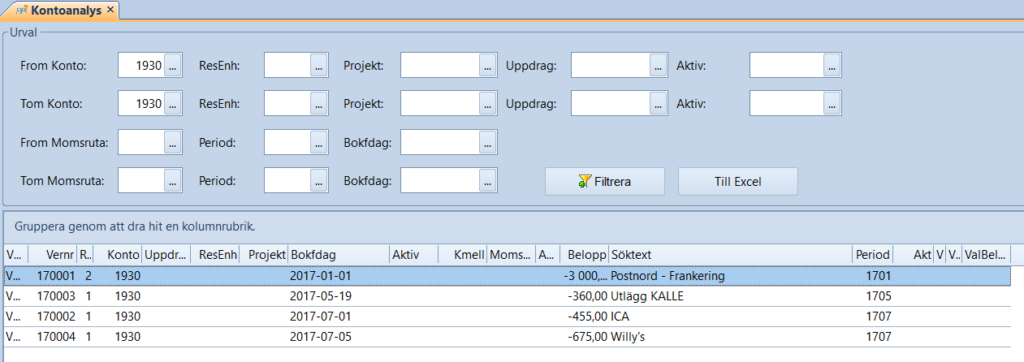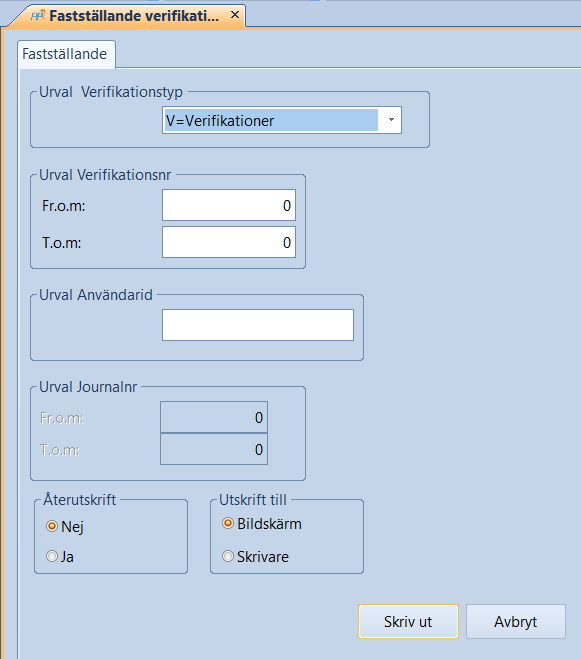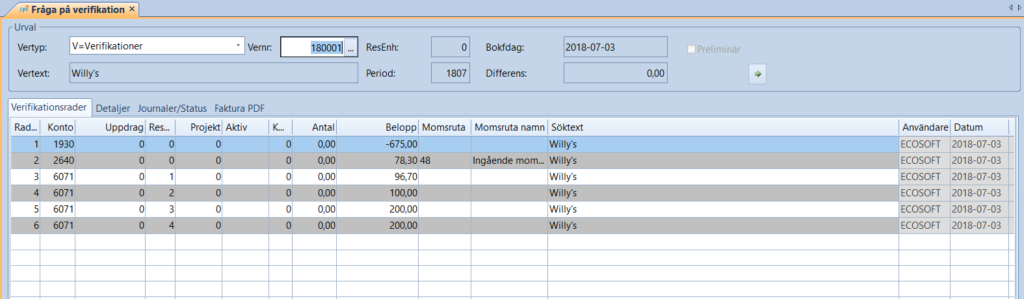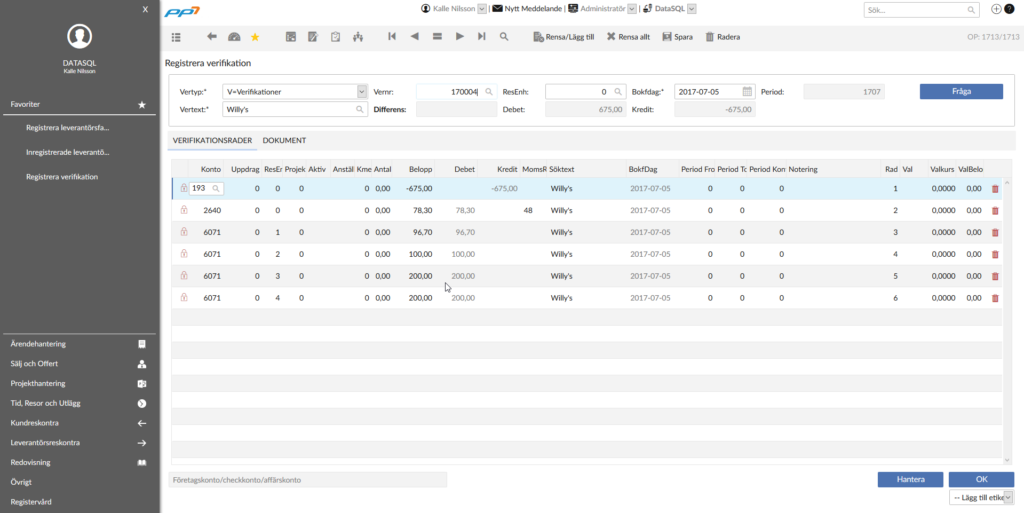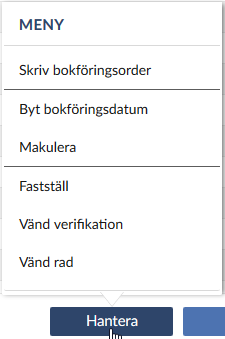Verifikationstyperna är fasta i systemet och varje rutin har en egen bokstav.
Typen berättar om i vilket försystem konteringen har uppstått.
För varje verifikationstyp måste man varje år lägga upp en ny verifikationsserie.
Tips:
Låt året styra verifikationsnummerserien t.ex. året i de två första positionerna i verifikationsnumret.
Intervallen ska vara olika för olika år.
Varje resultatenhet kan ha en egen nummerserie (men det skall vara olika verifikationsnummerserier på de olika resultatenheterna). Om man vill ha samma vernr serie för alla verifikationstyper kan man lägga upp det med automatik, genom att lägga upp en nummerserie för en verifikation typ, t ex
År 04
Verifikation typ A
Intervall 19000000- 19999999 (<= 8 tkn)
Lägg alltid upp en verifikationsnummerserie på ResE 0.
Använder ni resultatenhetsstyrning på verifikationsnummer serien så observera att Verifikat från tidredovisningen(T), från överföring från externa system (I) samt Betalningar (J- o M-verifikat) skall ligga på ResE 0 (noll) alltså utan resultatenhet.
Verifikationstyp plus verifikationsnummer är unikt begrepp i PP7.
År
Ange bokföringsår med två siffror.
ResE
Om verifikationsnummer skall läggas upp på resultatenhet ange resultatenhet annars 0. OBS det skall finnas en serie utan rese d.v.s. med 0 i resultatenhet.
Vernr from – Vernr tom
Ange verifikationsnummer from tom
Kopiera samma intervall för alla vertyper
Tryck här efter att ha valt Vernr from – tom för att lägga upp samma vernr serie på alla verifikationstyper. Använd med fördel denna metod.
Under K (kundfakturor) lägger man upp räntefakturornas nr serie, som måste vara en annan, eftersom det är samma vertyp, det är enklast att använda en pos mindre för denna nummerserie t.ex. 1900000 – 1999999.
Under L (Levfakturor) lägger man upp en fakturorna nr serie för EDI fakturor (typ SVE fakturor), som måste vara en annan, eftersom det är samma vertyp, det är enklast att använda en pos mindre för denna nummerserie t.ex. 1900000 – 1999999. Är de flest leverantörsfakturor EDI fakturor så lägg det högre intervallet för dessa och en siffra mindre för manuella fakturor.