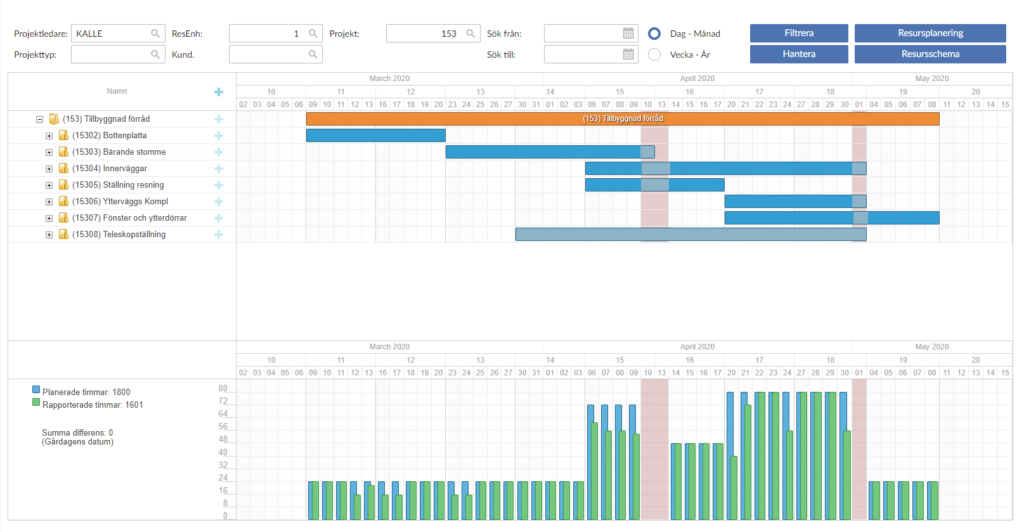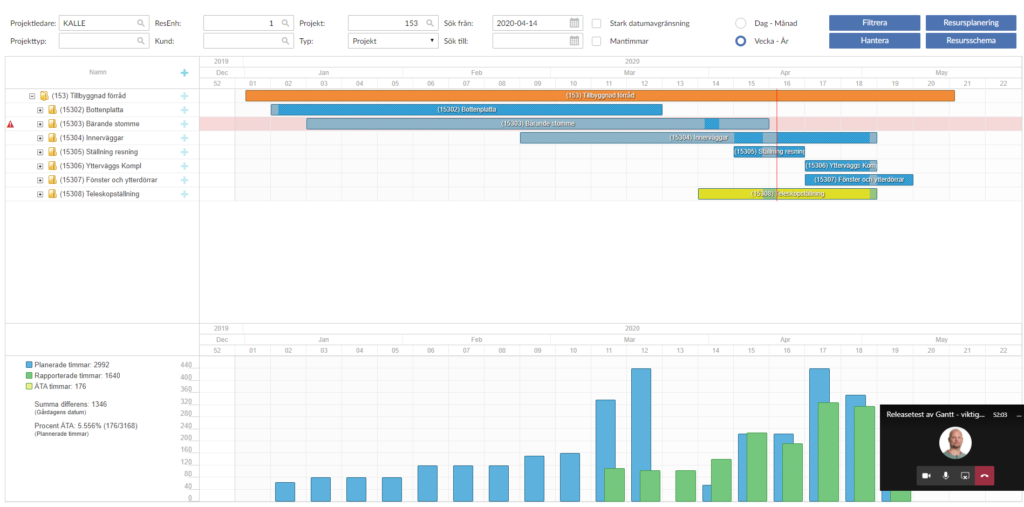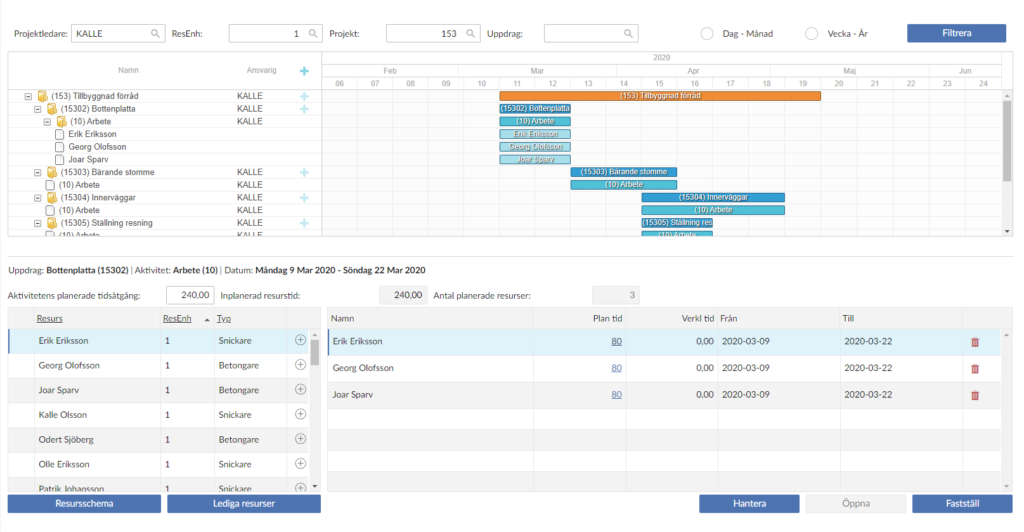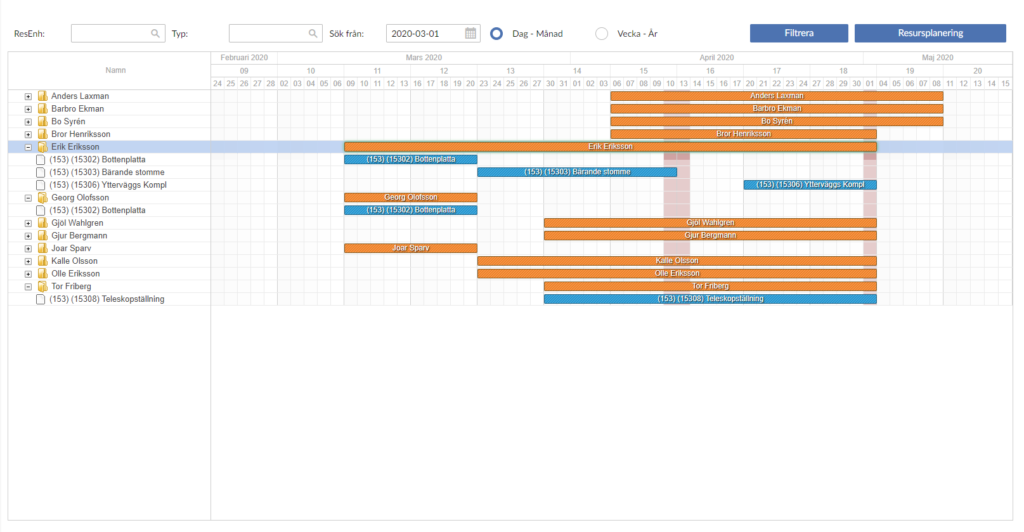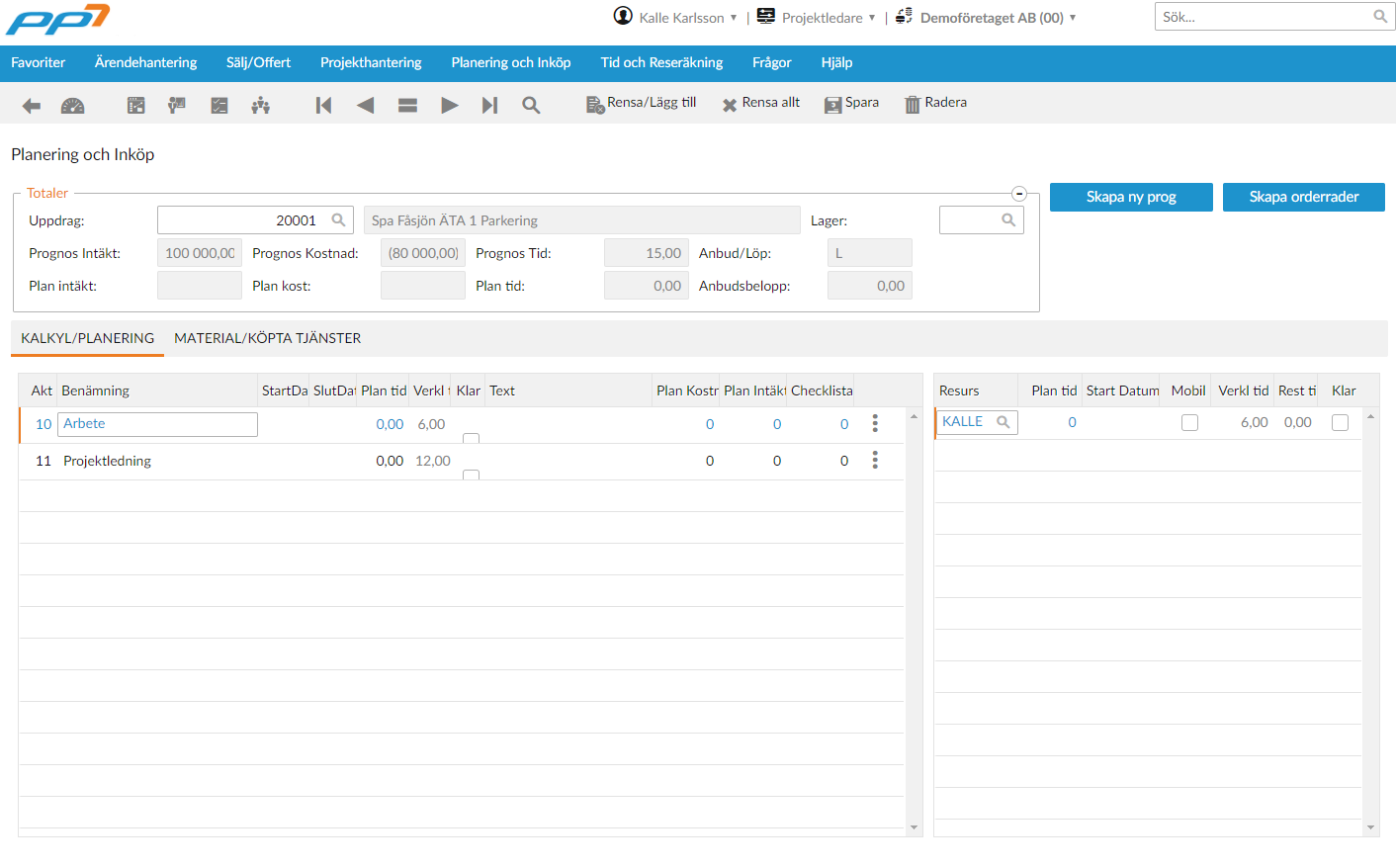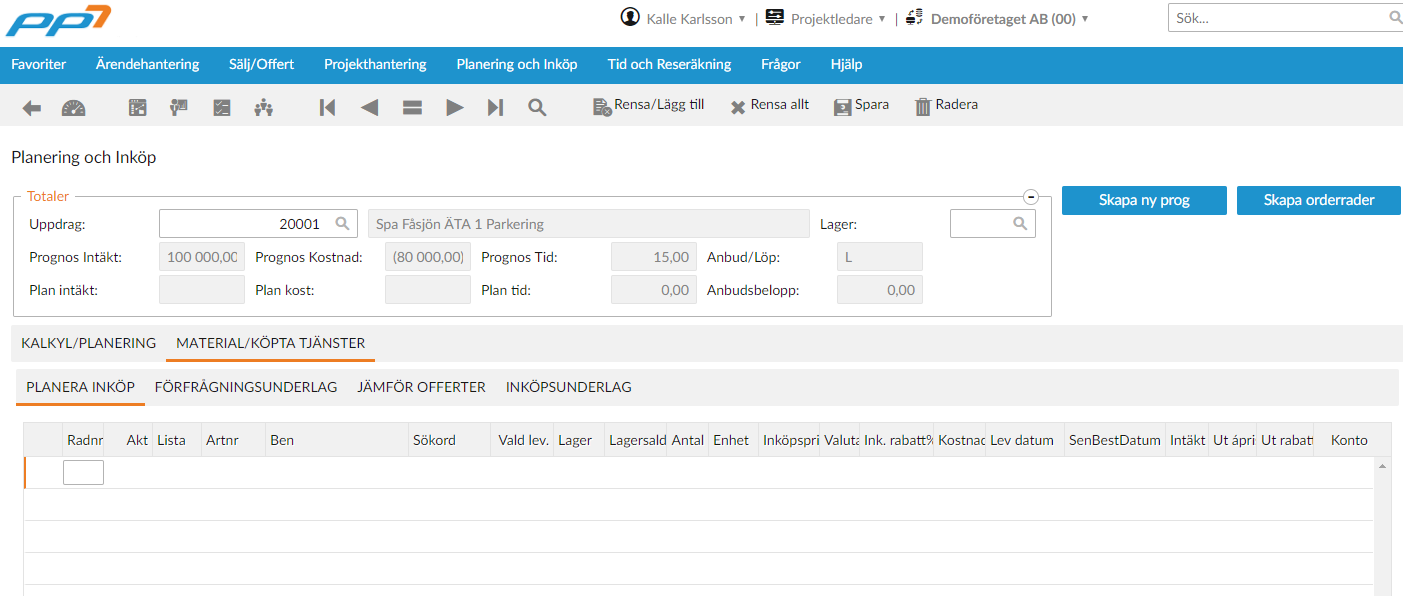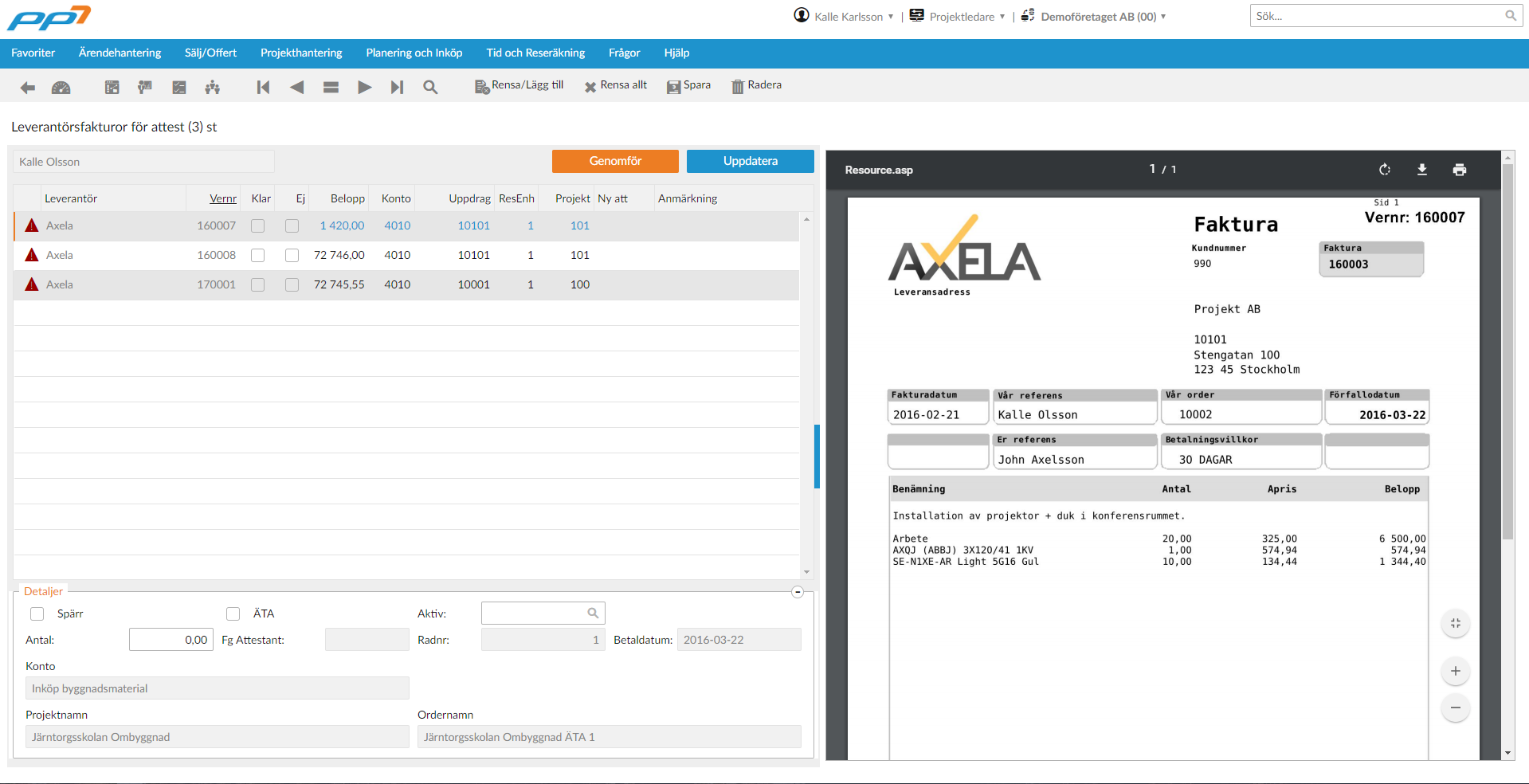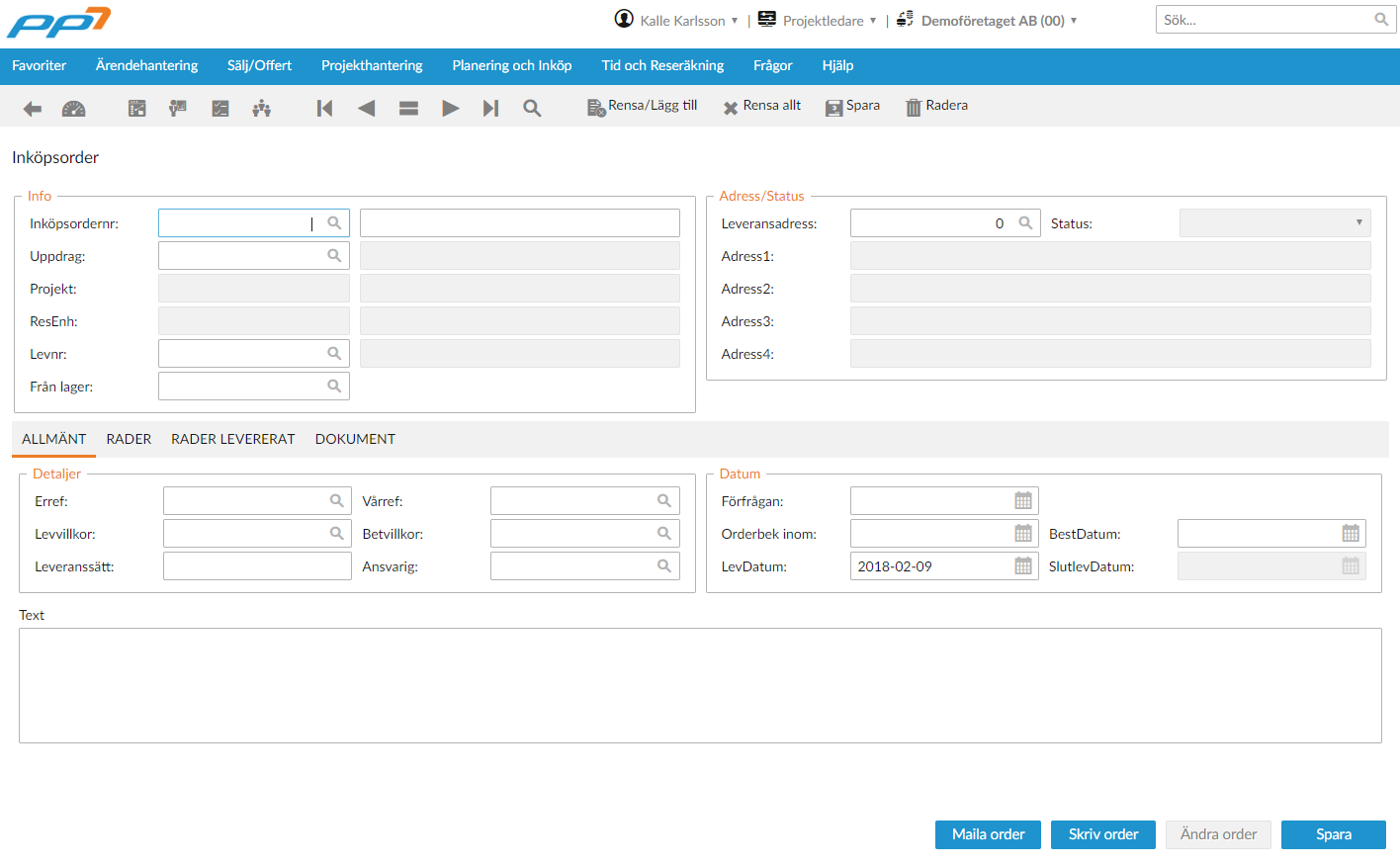Genom att noggrant planera sina projekt över tiden så får ni bättre överblick över beläggningen över tid, samt hur er personal är inplanerad. Projektplanering utgör en viktig del i hur verksamheten sköts, och nu finns möjlighet att från PP7 göra denna planering.
Gantt – övergripande
Du hittar Gantt i menyn Projekthantering -> Planerin och Inköp -> Projektplanering Gantt
När du öppnar vyn visas som standard dina egna projekt. Om du har rättigheter att se andra projekt så kan du välja att ta bort filter och visa andra projekt än dina egna.
Du kan lägga en mängd med filter för att enbart se exakt det du vill se för tillfället. De flesta filter är självförklarande, men några behöver kanske mer beskrivning:
- Sök från: föreslår dagens datum och ser till att vi enbart ser planeringen för framtiden
- Sök till: Fungerar som Sök från men med ett slutdatum
- Stark datumavgränsning: gör att Gantt-vyn enbart visar datum mellan Sök från och Sök till.
- Typ: Det finns möjlighet att se planering även för de Offerter som är aktiva i systemet
- Mantimmar: ??
- Dag – Månad samt Vecka – år: Detta filter gör att du kan visa Gantt-schemat med olika detaljnivå.
- Dag – Månad visar de tre nivåerna Datum, Vecka samt Månad/År.
- Vecka – år visar de tre nivåerna Veckonummer, Månad, År
Gantt – detaljer
I övre delen av Gantt-schemat ser ni tidsaxeln för varje projekt, med de underliggande uppdragen och aktiviteterna. Här ser ni hur projekten lever över tiden. Genom att klicka på Plustecknet till höger om Projektets namn så kan ni lägga till nya uppdrag. Klickar ni på pluset bredvid ett uppdrag kan ni lägga till en ny aktivitet.
Ni kan dra i staplarna i den högra delen av vyn för att ändra tidsplaneringen på Gantt.
I nedre delen av vyn ser ni planerad tid jämfört med utfallstid per dag. Det är alltså totalen av all tid för alla resurser. Till vänster om det ser ni summeringar baserat på planerad och utfallstid.
Resursplanering
Att planera sina resurser kan vara ett omständligt arbete. Vi har försökt underlätta detta arbete genom att koppla samman Gantt med resurserna, vilket gör att man lätt kan se resursernas planering över tid, och vilka jobb de är planerade på.
För att planera en resurs på ett uppdrag måste minst en Aktivitet finnas under uppdraget. Klicka på aktiviteten i Gantt-schemat i toppen av vyn. Då aktiveras en ruta med rubriken Aktivitetens planerade tidsåtgång. Där fyller du i antalet timmar du tror att arbetet på den aktiviteten tar totalt. Därefter börjar du fylla på med resurser från listan genom att klicka på Plus-tecknet bredvid en resurs. Vartefter du fyller på med resurser så räknas Inplanerad resurstid, samt Antal planerade resurser upp, så du lätt kan se när din totala planerade tidsåtgång är uppfylld.
En planerad resurs innebär att resursen är inplanerad under hela aktivitetens livslängd. Vi räknar alltså med en heltidsresurs här.
Du kan ta bort planerade resurser genom att klicka på soptunnan bredvid den planerade resursen. Då räknas så klart alla värden ned igen.
När du är färdig med din planering klickar du på knappen Fastställ. I det läget räknar vi ut planerad tid per dag per uppdrag, så att du kan få en uppföljning på det dagliga arbetet, ned på timnivå. Du kan så klart klicka på Öppna för att justera din planering igen.