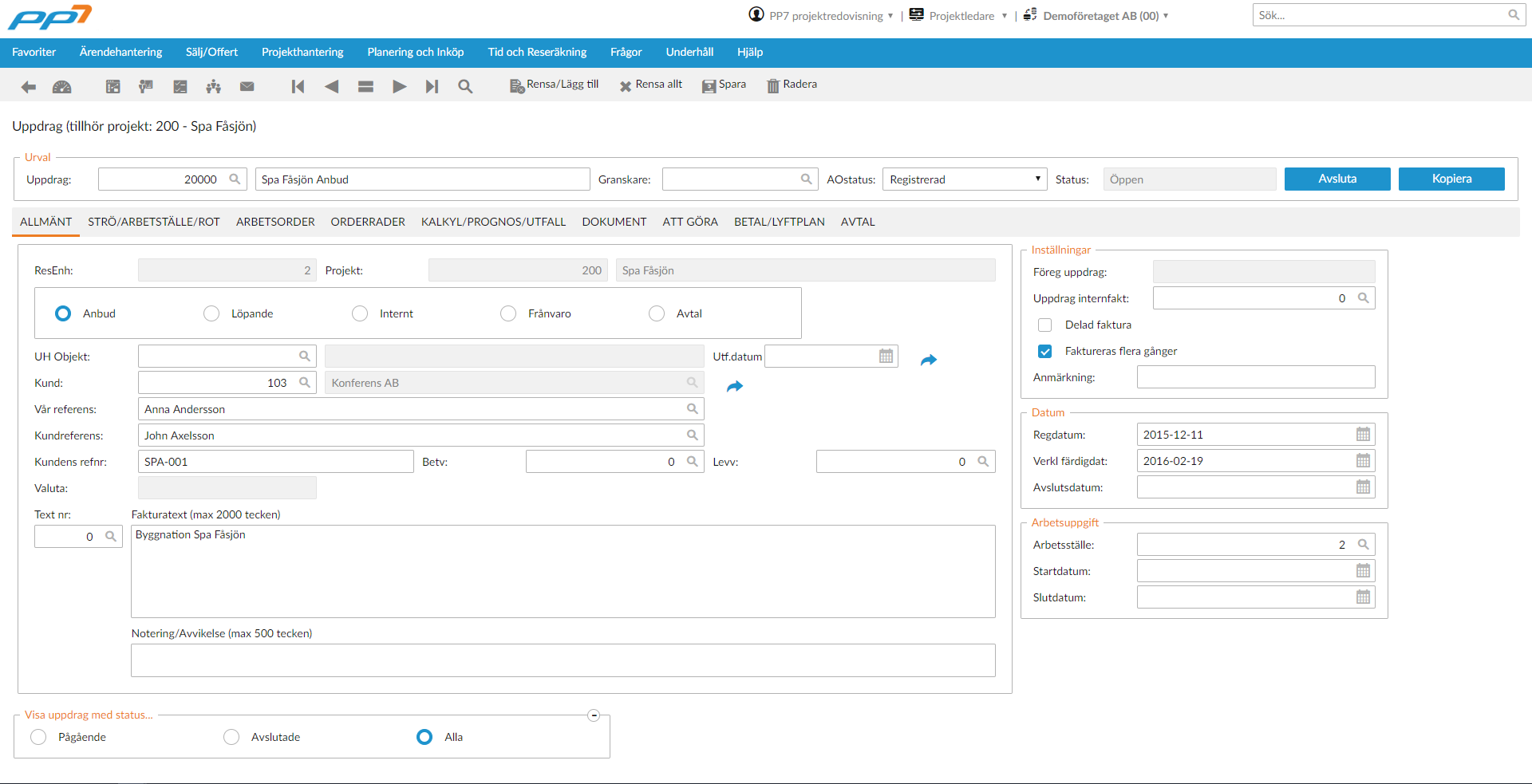För att lägga till en ”Att göra”-post kopplad till ett projekt, ett uppdrag eller ett offertuppdrag kan du göra så här:
- Välj det projekt eller uppdrag som di vill koppla din ”Att göra”-post till.
- Välj fliken ”Att göra”.
- Har du inte redan valt ett projekt eller uppdrag måste du göra det nu i filterdelen av sidan nedanför verktygsmenyn. Fyll i resultatenhet och projektnummer.
- Nu kan du börja fylla i din ”Att göra”-post i tabellen.
- För att den ska skapas är det minsta du måste fylla i utförande datum, beskrivning och ansvarig.
- Du själv kommer vara förvald men du kan också välja att utse någon annan som ansvarig.
- Glöm inte att spara upp i verktygsmenyn.
Om det redan finns ”Att göra”-poster under ”Uppgifter” på din dashboard kan du lägga till poster som är helt frikopplade från projektstrukturen.
- Klicka på ”Du har * att göra” för att komma till ”Att göra”-vyn.
- Klicka där sedan på ett av de befintliga ärendenumren i tabellen.
- Klicka på ”Rensa/Lägg till” i verktygsmenyn högre upp på sidan.
- Fyll i ditt ärende i det tomma formuläret.
- Om du väljer att inte koppla din ”Att göra”-post här kommer din post inte vara länkad till projektstrukturen.
- Glöm inte att spara, genom att trycka på ”spara”-knappen i verktygsmenyn.