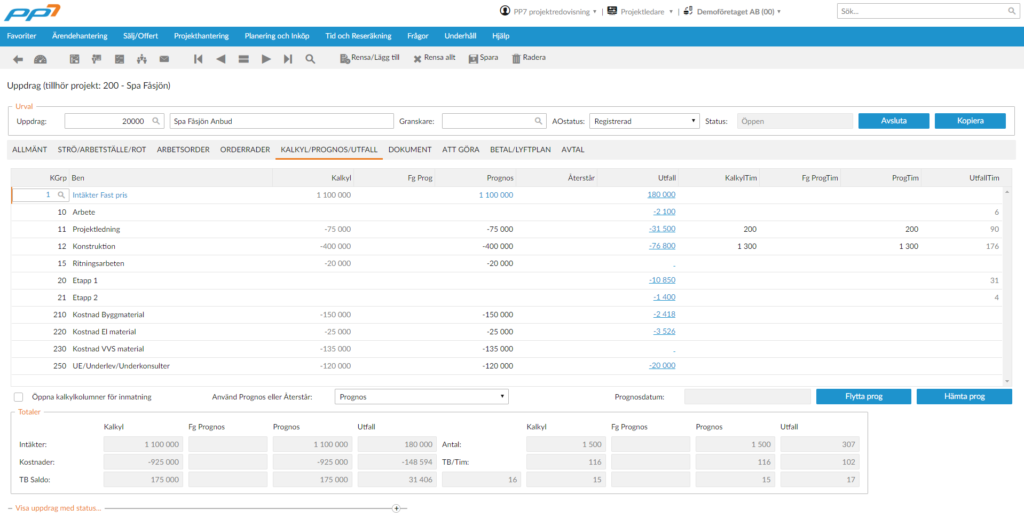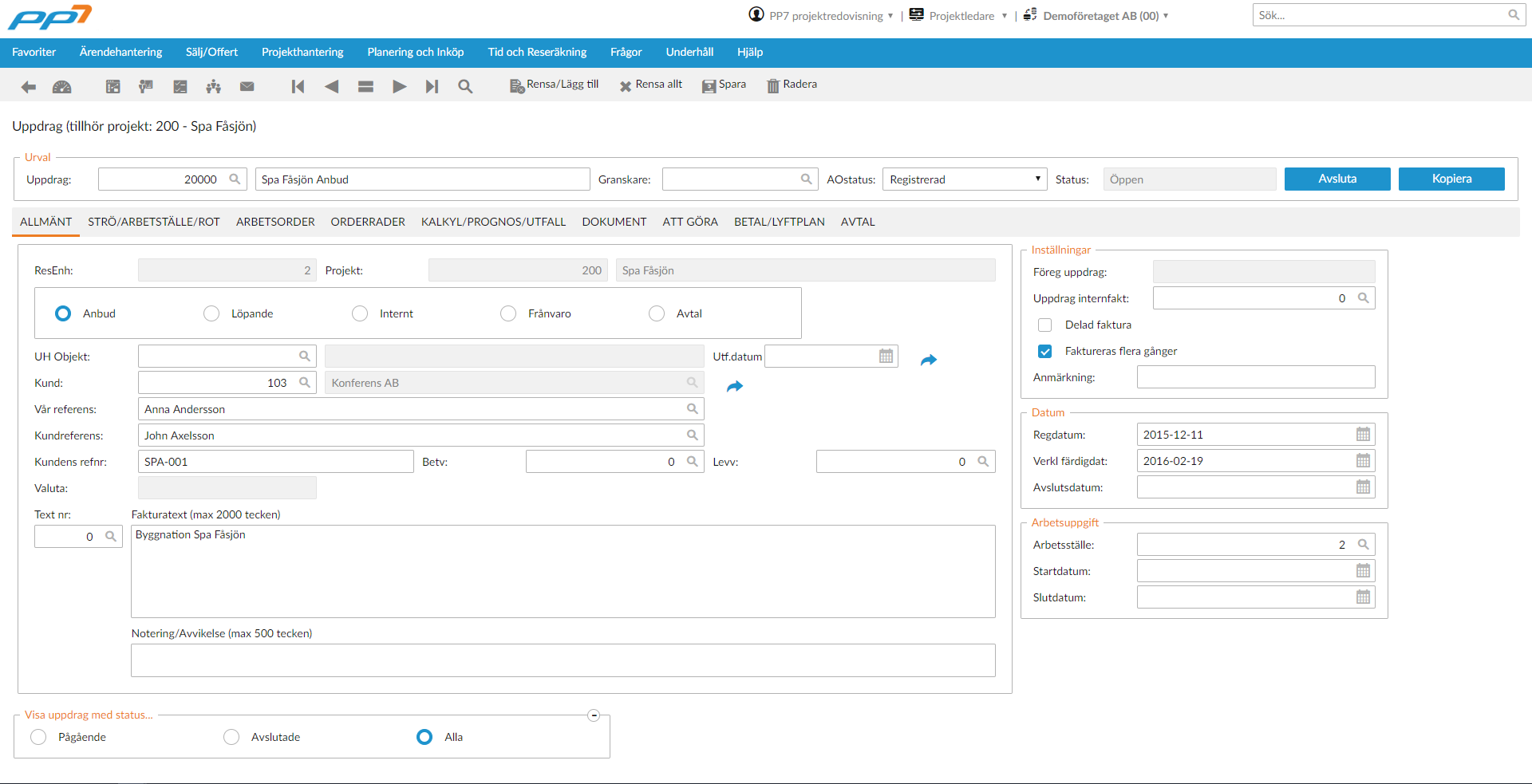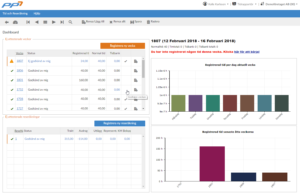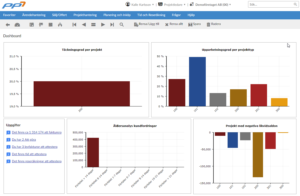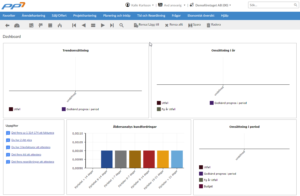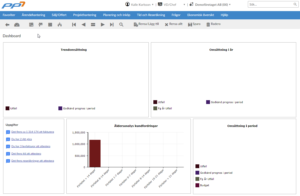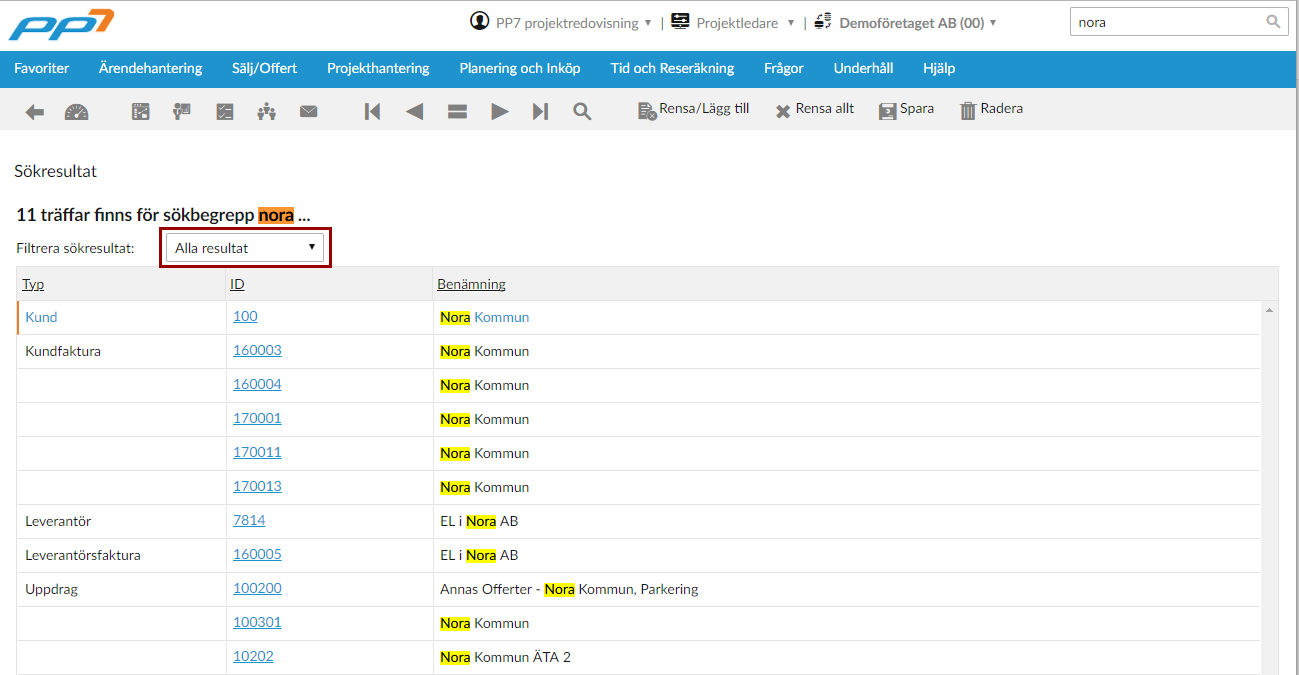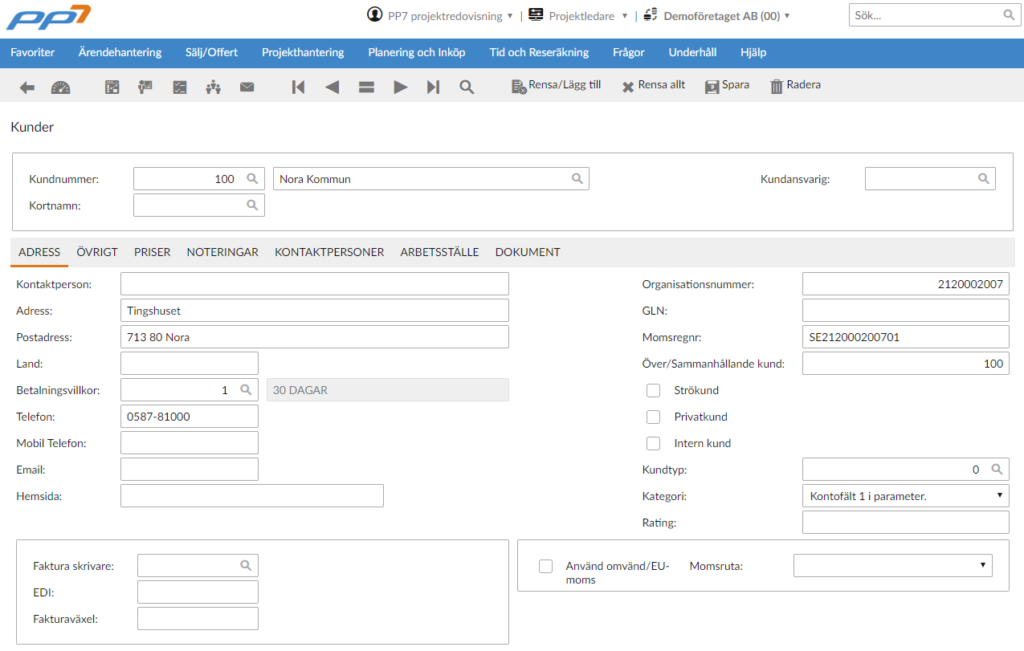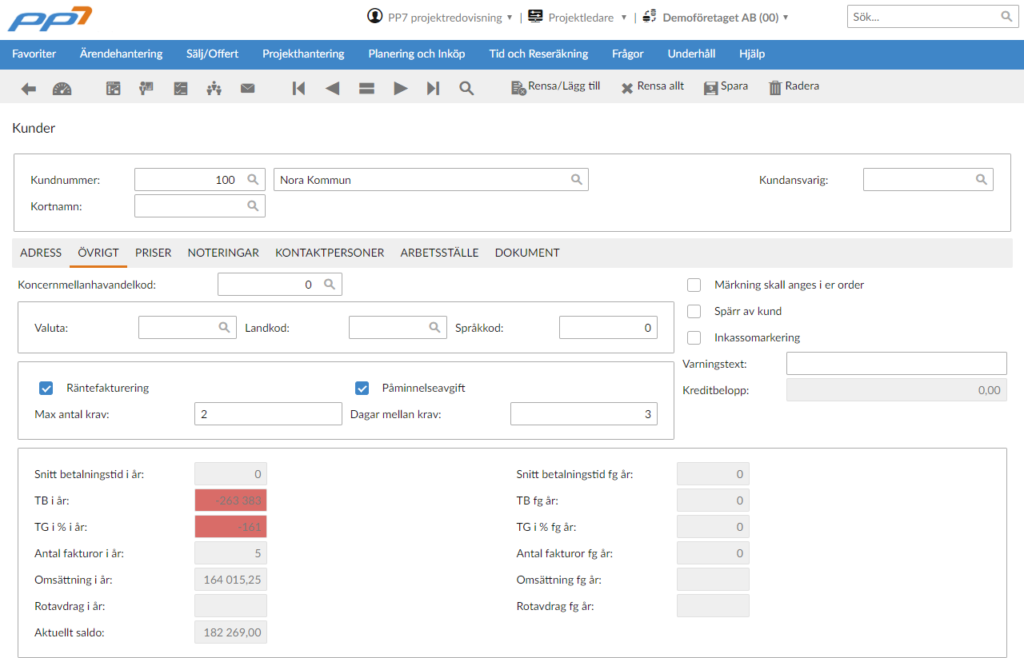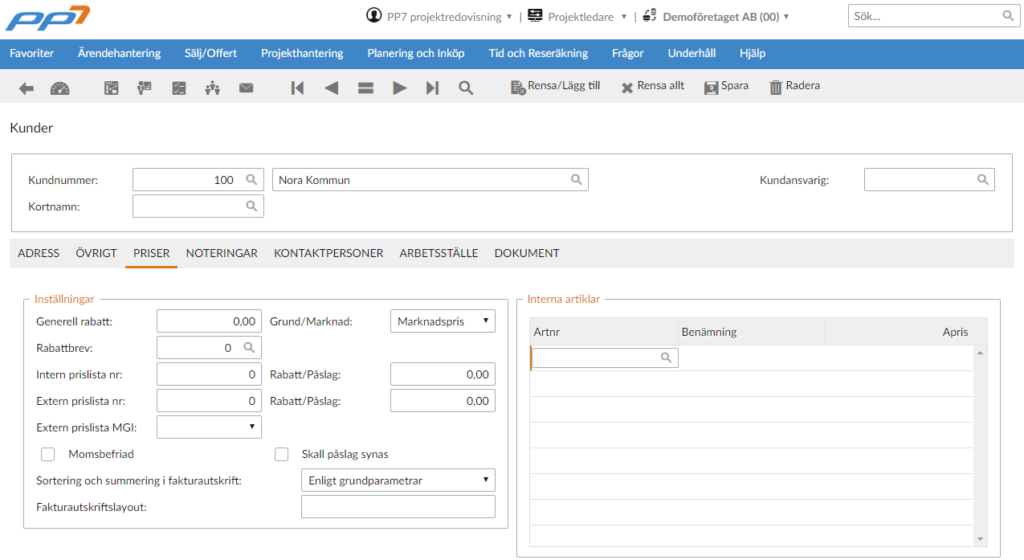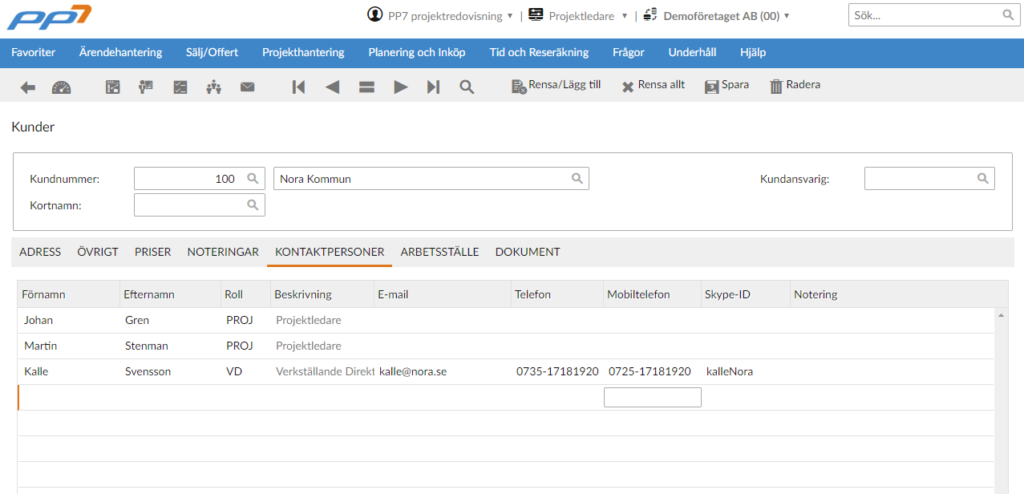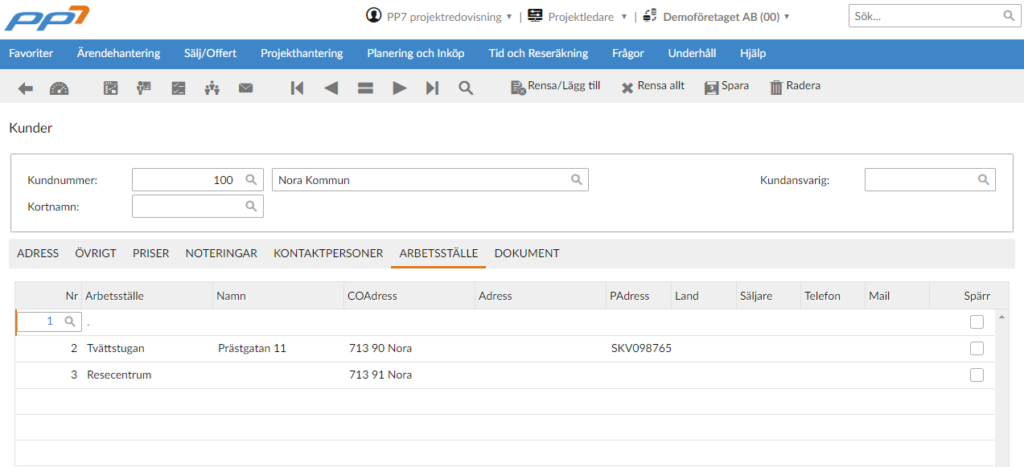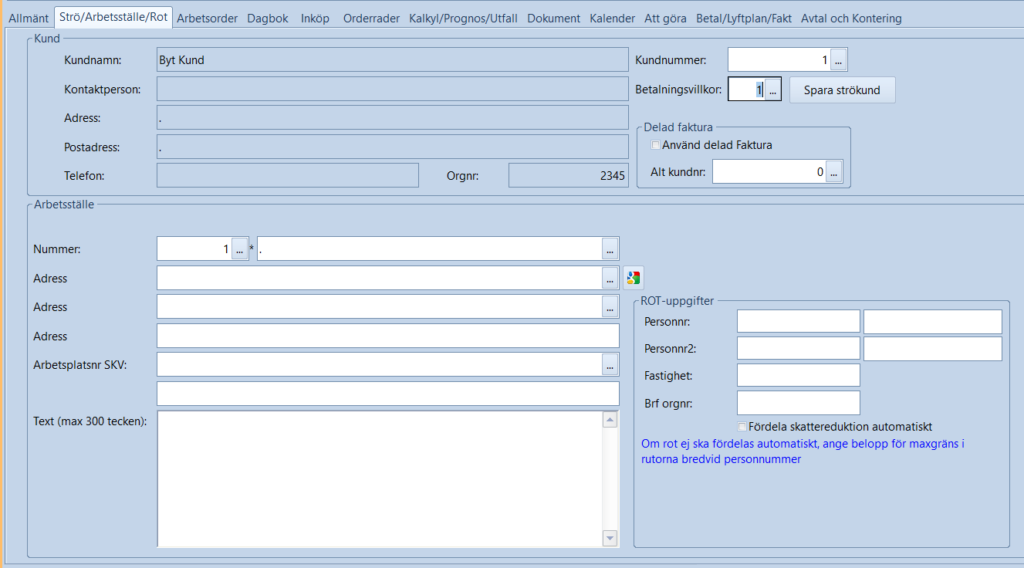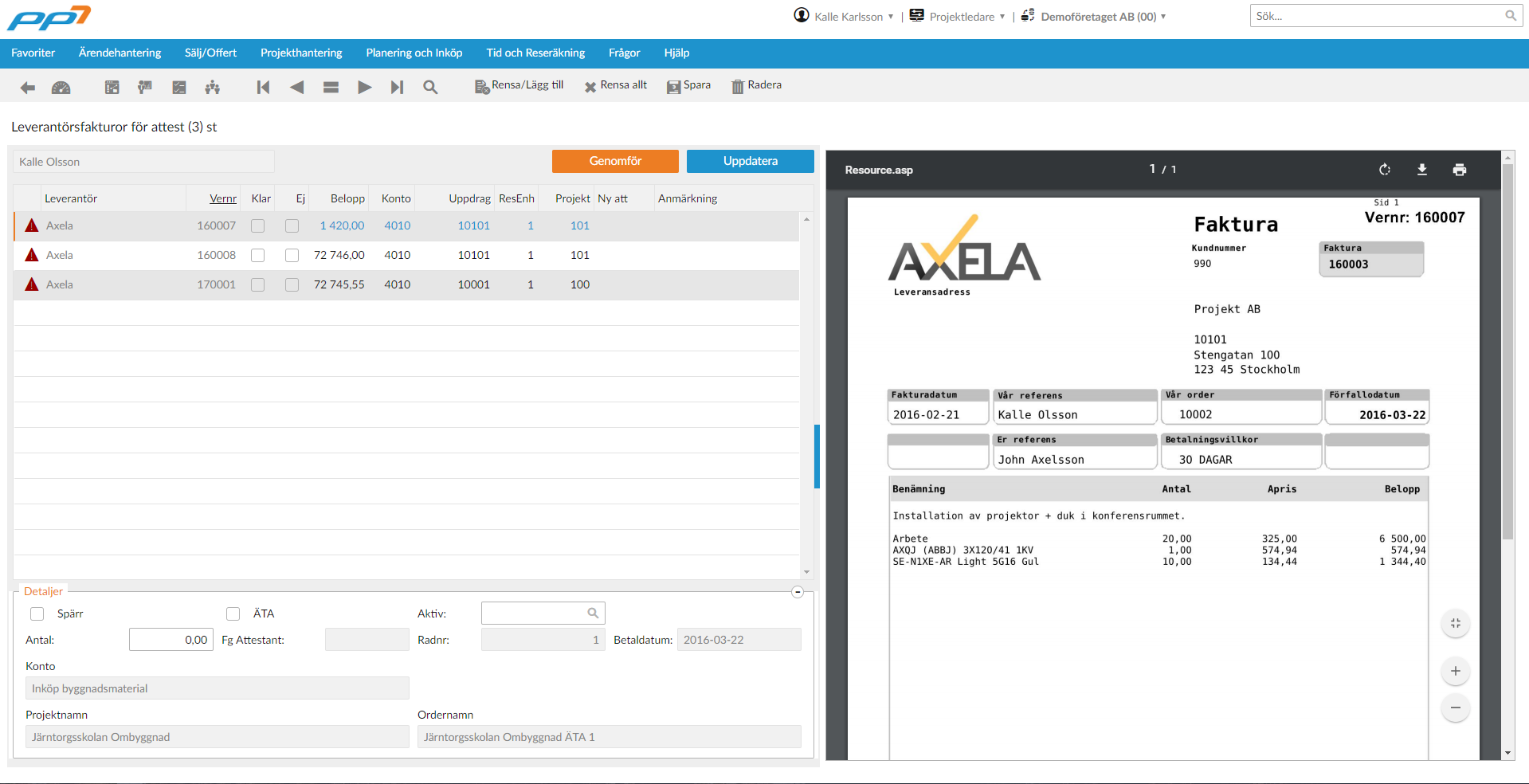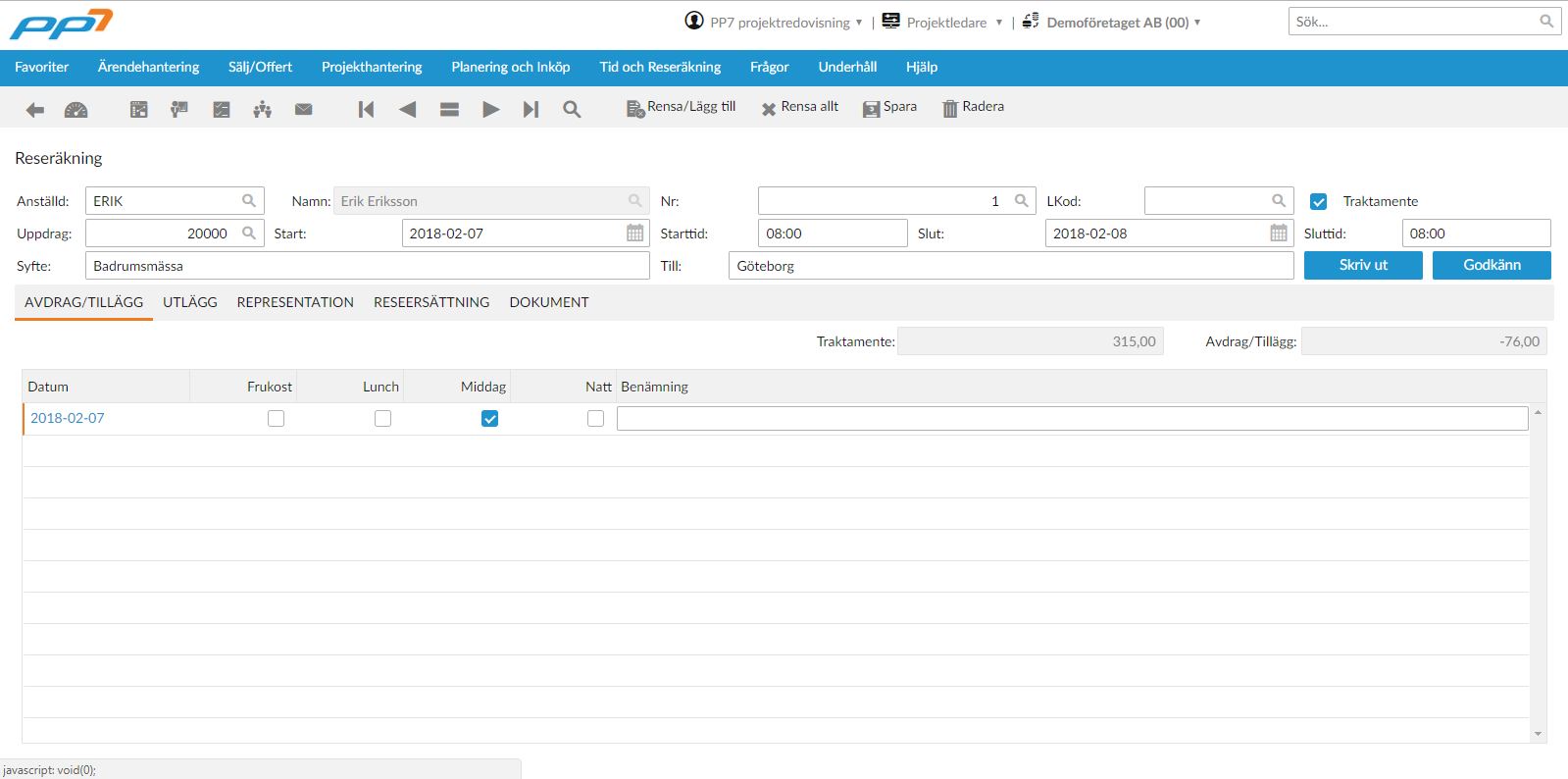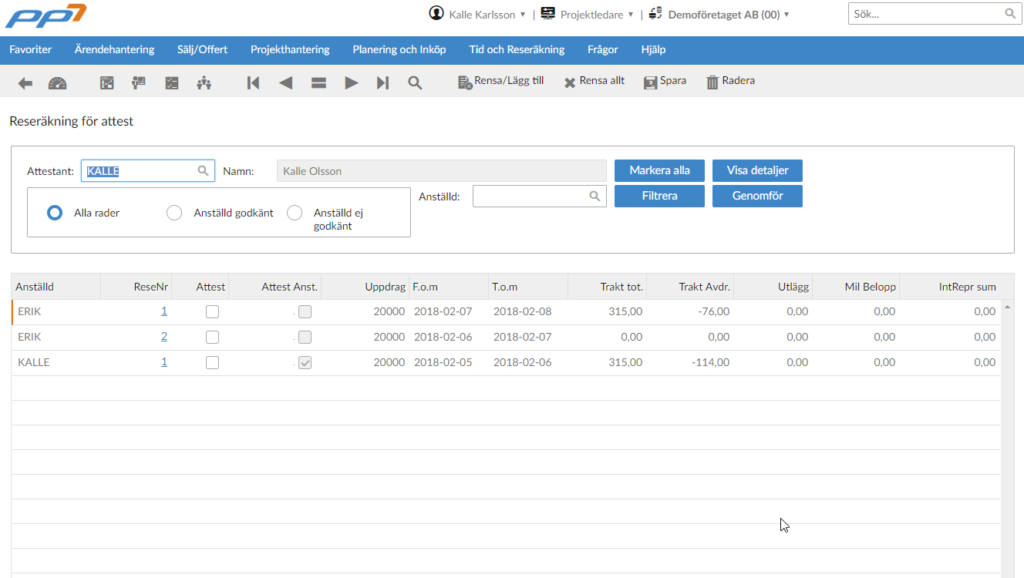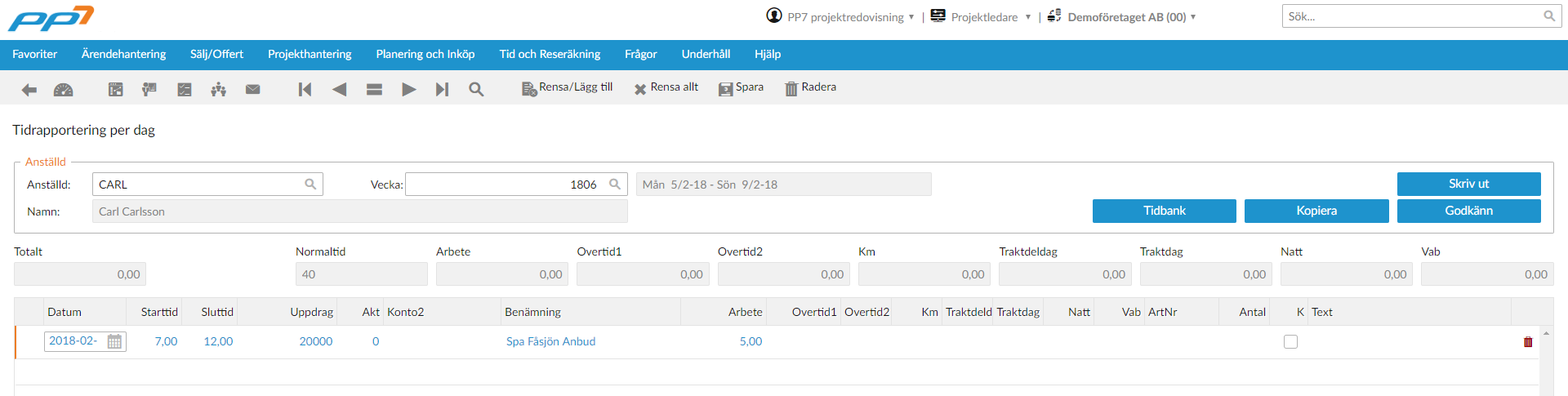Dashboard för Projektledare är utformad för att en projektledare direkt vid inloggning ska få se viktig information om sitt ansvarsområde.
Följande nyckeltal visas i Projektledare dashboard.
Uppgifter
Här visas uppgifter som användaren bör se över, så som till exempel:
- Antal leverantörsfakturor att attestera
- Om det finns tid och reseräkning att attestera (beroende på inställningar så öppnas Tid för attest eller Tid för attest projektledare då man klickar på Det finns tid att attestera)
- Hur mycket som ligger för fakturering
- Om användaren har några ärenden eller att göra i sina listor
- Hur många dokument som är utcheckade av användaren
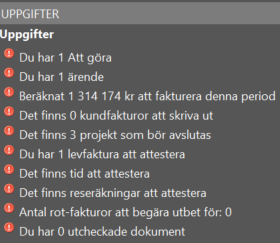
Genom att klicka sig in på länkarna under Uppgifter (ovan bild) så får man mer information om respektive område och en bättre översikt.
Åldersanalys kundfordringar
Nyckeltalen visar obetalda kundfakturor, uppdelade på olika intervall baserat på förfallodatum. Klicka på de olika staplarna för att gå vidare till listan Kundreskontrafråga för vidare behandling. OBS! Dessa nyckeltal räknas om varje gång dashboard får fokus – värdena är alltså ”live”, till skillnad från övriga nyckeltal i denna dashboard. OBS! För projektledare visas enbart information för egna projekt!
Täckningsgrad per projekt
Nyckeltalen visar täckningsgrad per projekt.
Den går igenom alla projekt som inte är frånvaro, interna eller avslutat – Sedan tittar den på kostnaden på projektet och utifrån det plockar ut de 8 med störst kostnad och visar upp i grafen (Det vill säga de 8 första projekten under projektledarens ansvar är det som visas.)
Detta gör så att projektledaren på ett enkelt sätt kan se hur projekten hen är ansvarig för går för tillfället. Klicka på en stapel för att komma direkt till det projektet för vidare analys. Man har däremot ingen möjlighet att själv bestämma vilka som ska visas upp.
Upparbetningsgrad per projekttyp
Projekt med negativ likvid
Visar projekt under projektledarens ansvar som för närvarande har en negativ likvid. Klicka på ett projekt för att komma direkt till projektet.