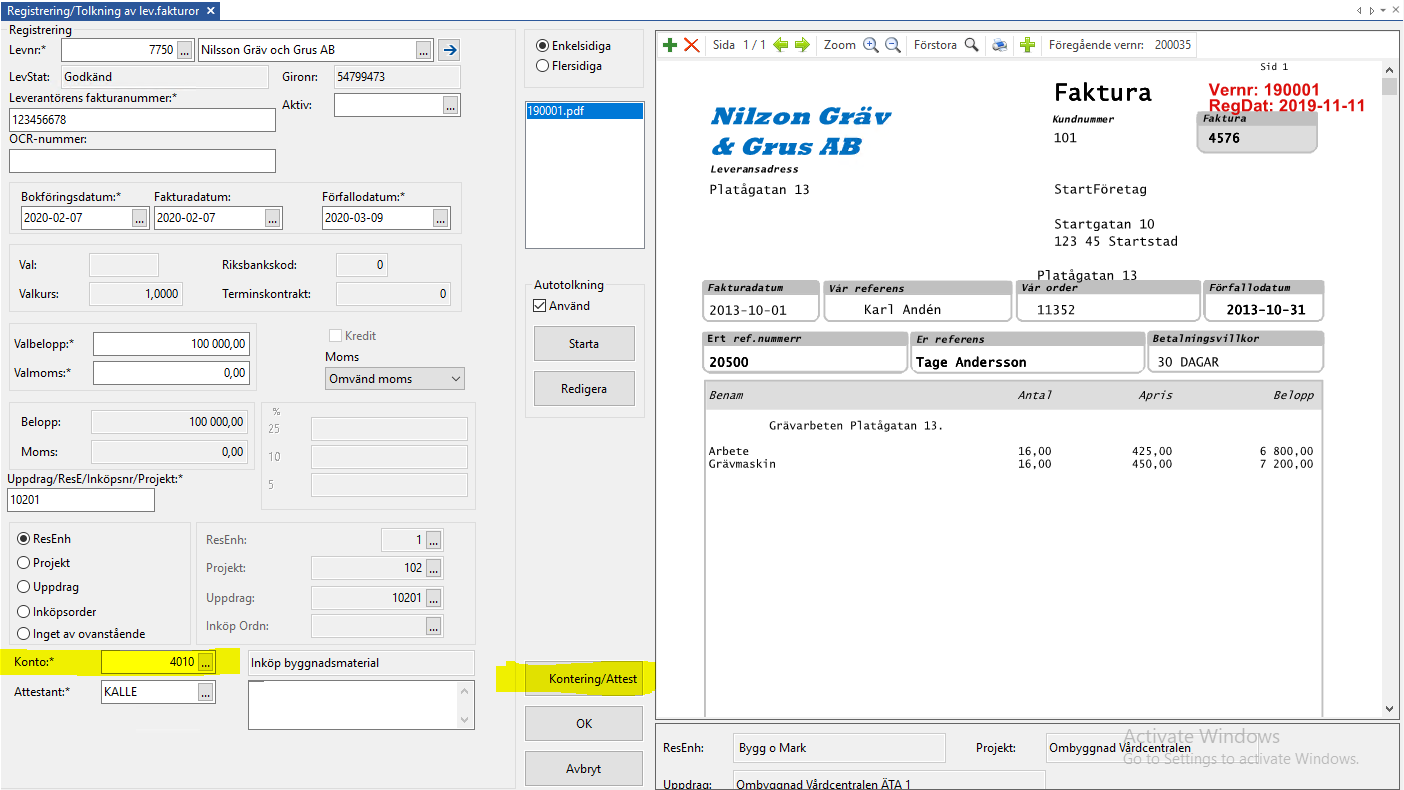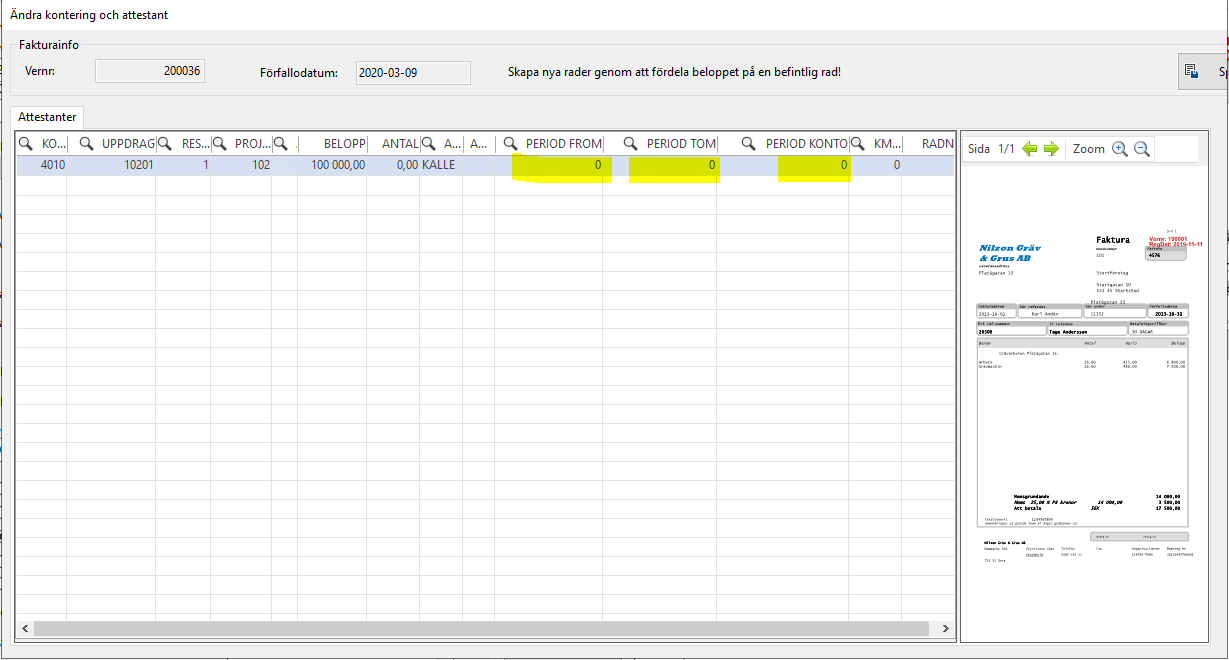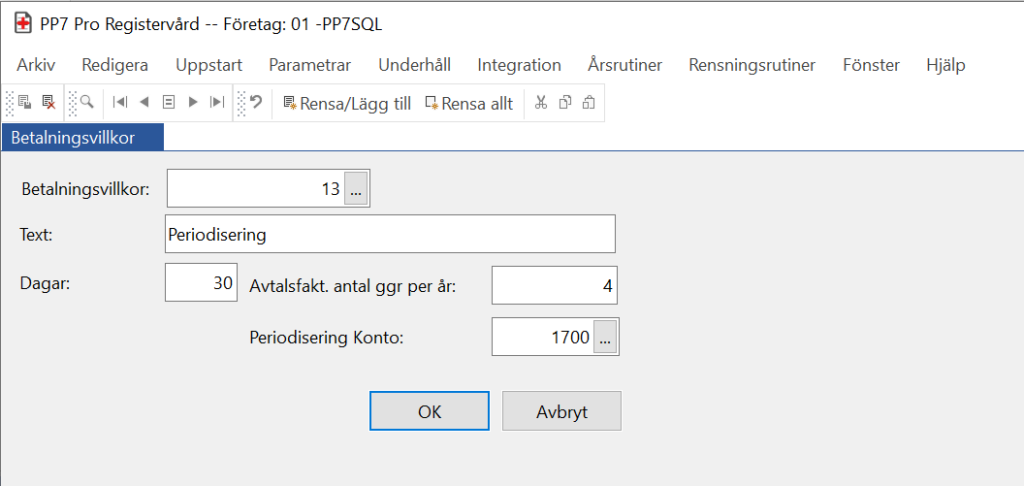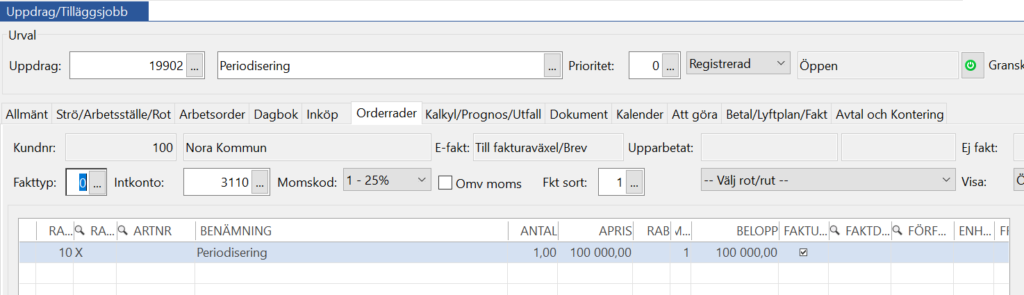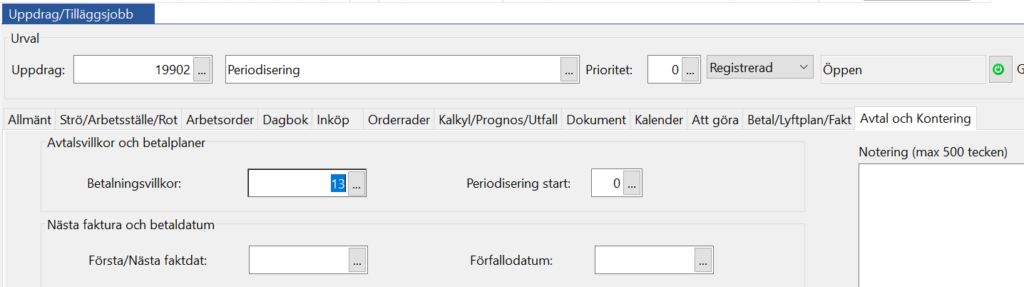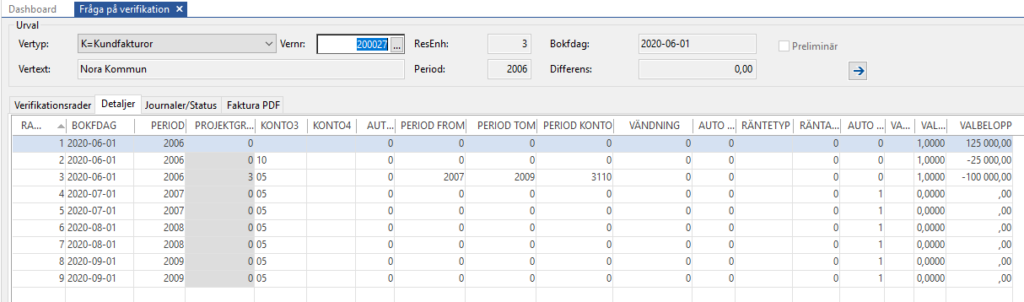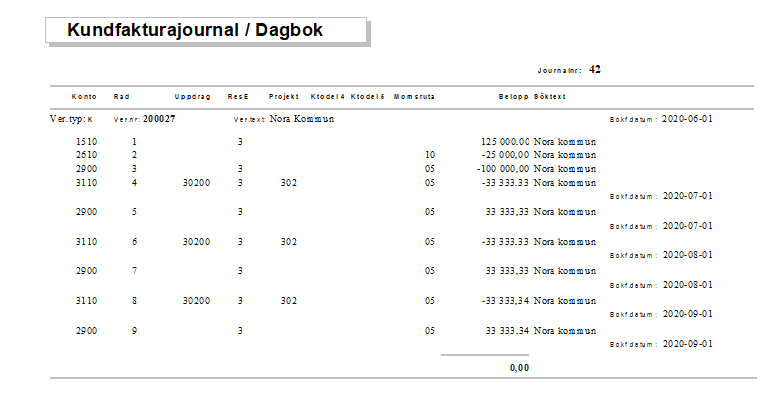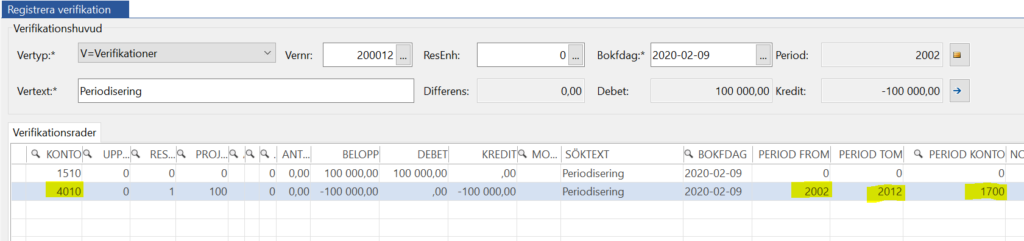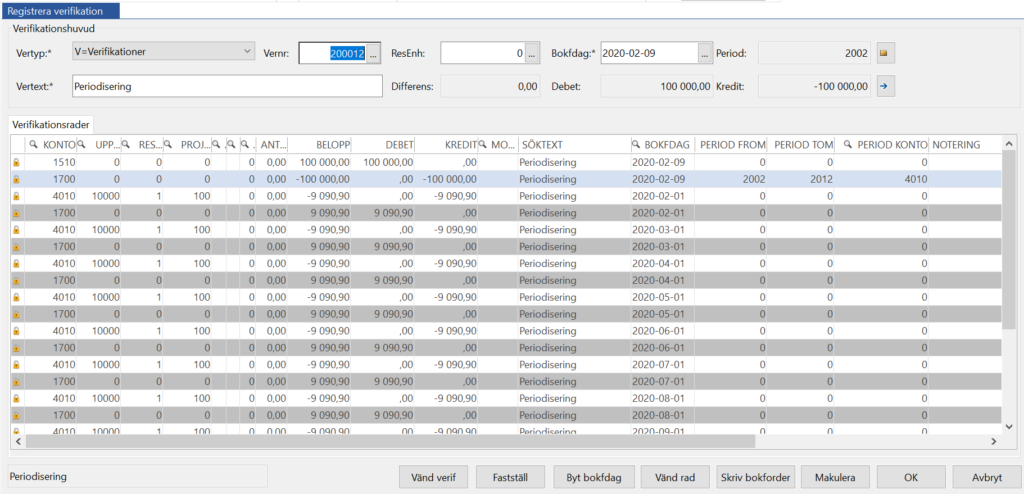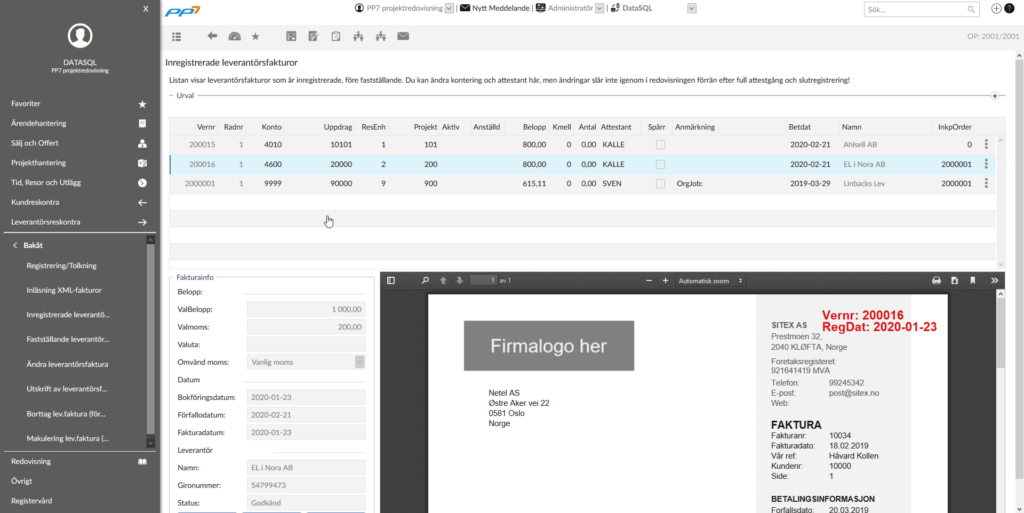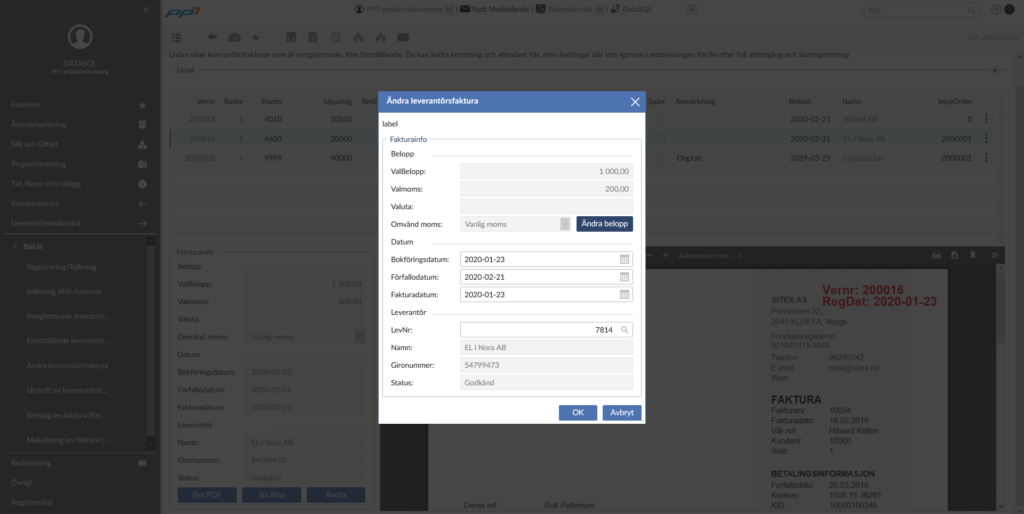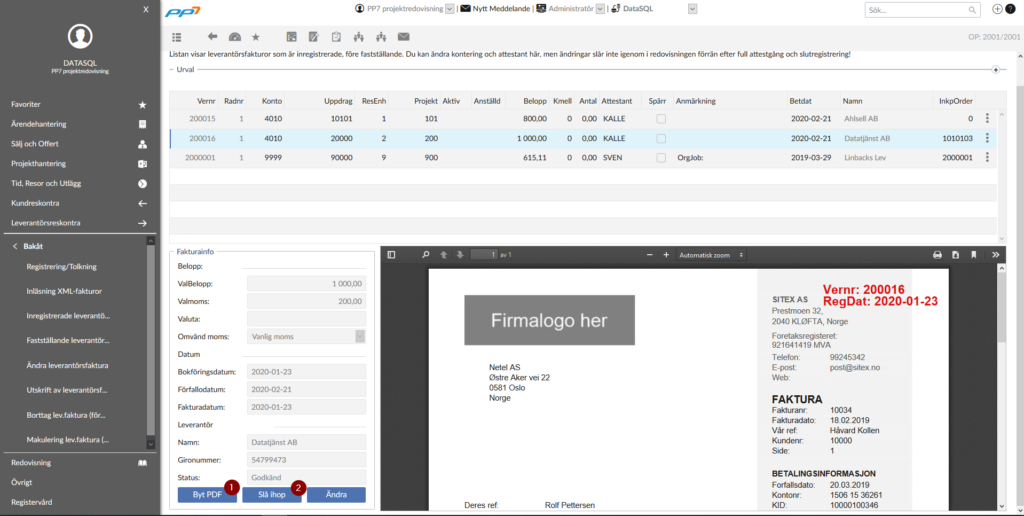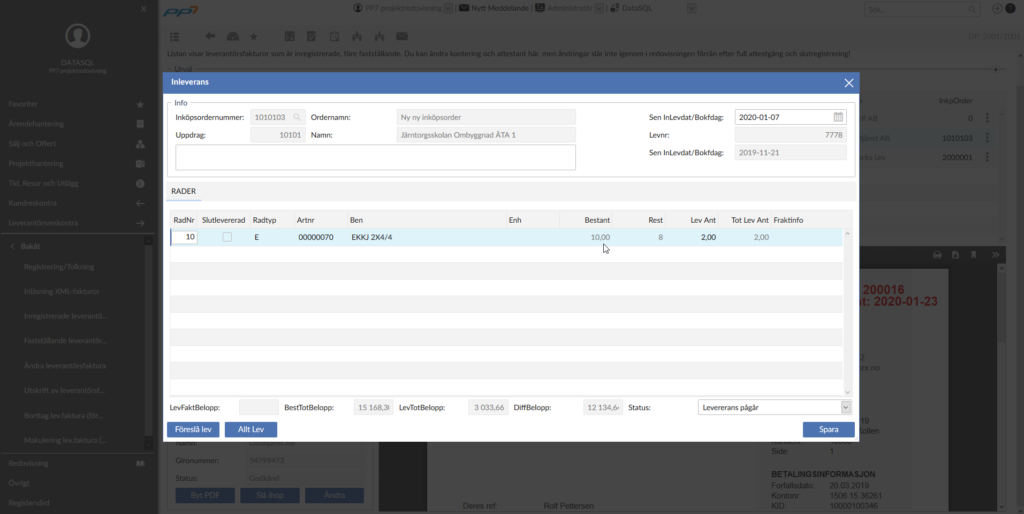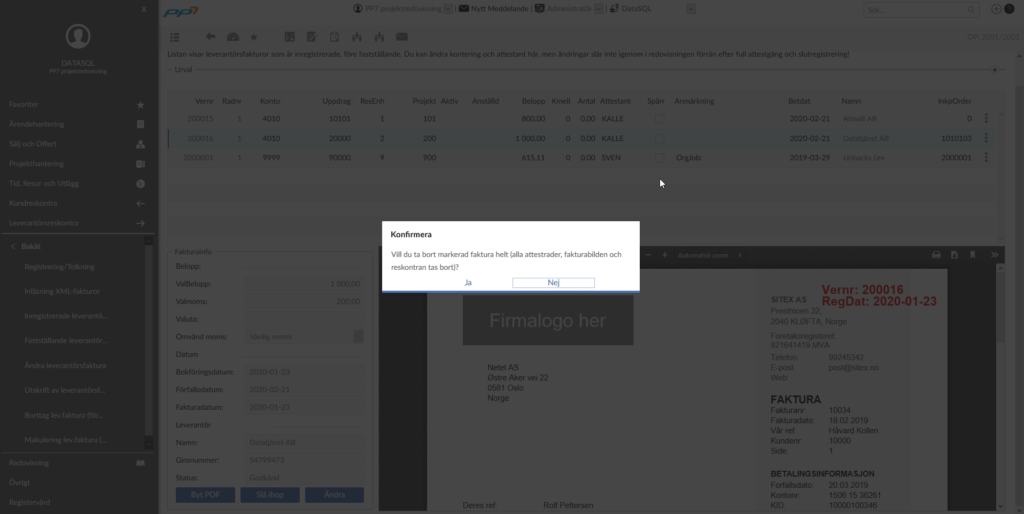Kategori: Registrering och ändring
Makulering levfaktura efter fastställande
Här kan man makulera en leverantörsfaktura, trots att den är uppdaterad med Fakturafastställande/Dagbok.
Makuleringen nollställer leverantörsfakturan och vänder bort den i redovisningen på samma verifikationsnummer.
Ange verifnr för borttag
Ange den Leverantörsfaktura–Verifikationsnummer som ska tas bort
Ange BokfDatum
Ange det bokföringsdatum då makuleringen sker i det gula fältet