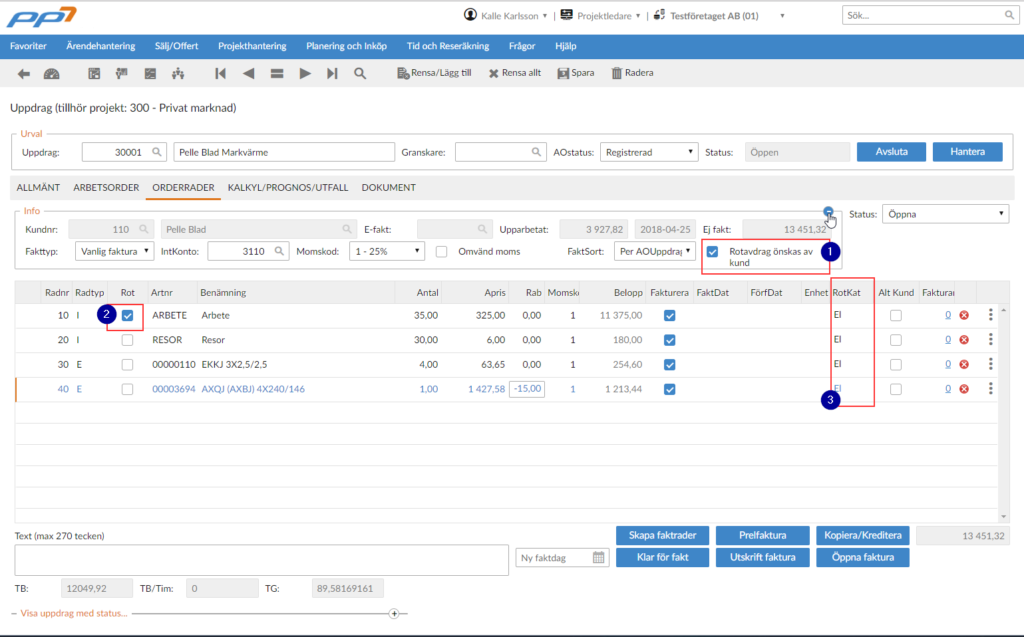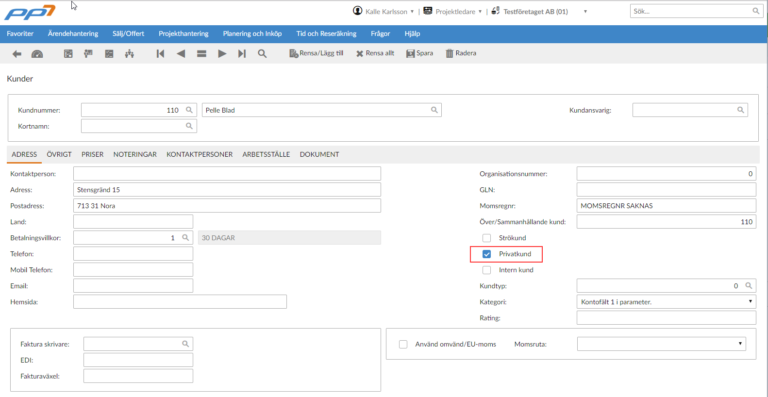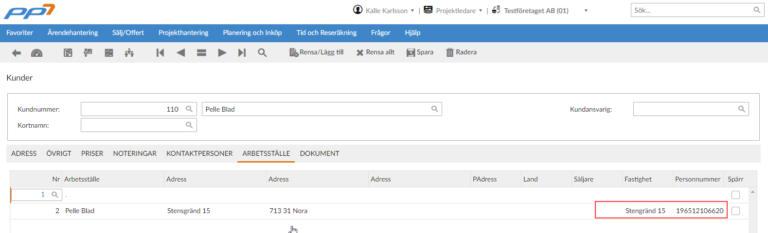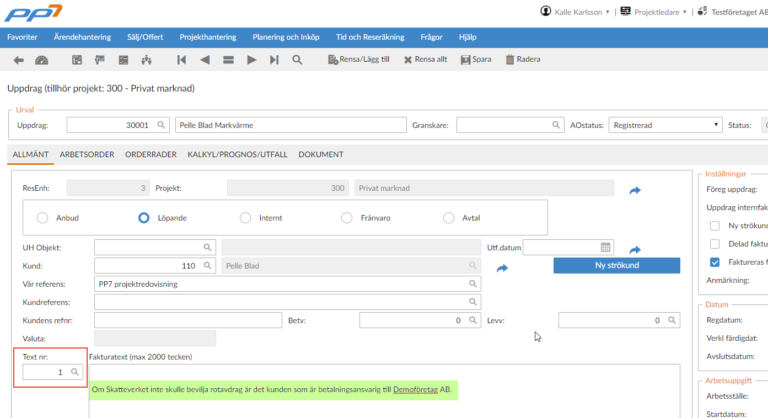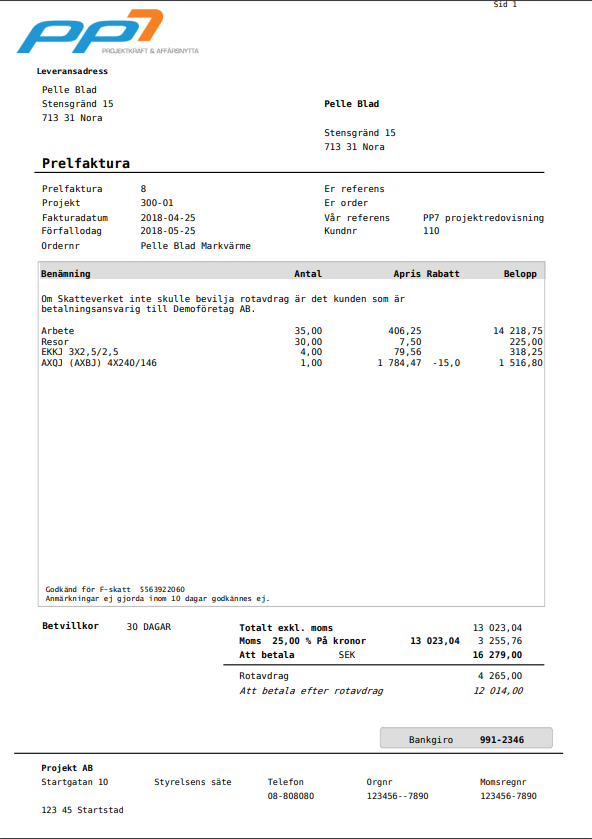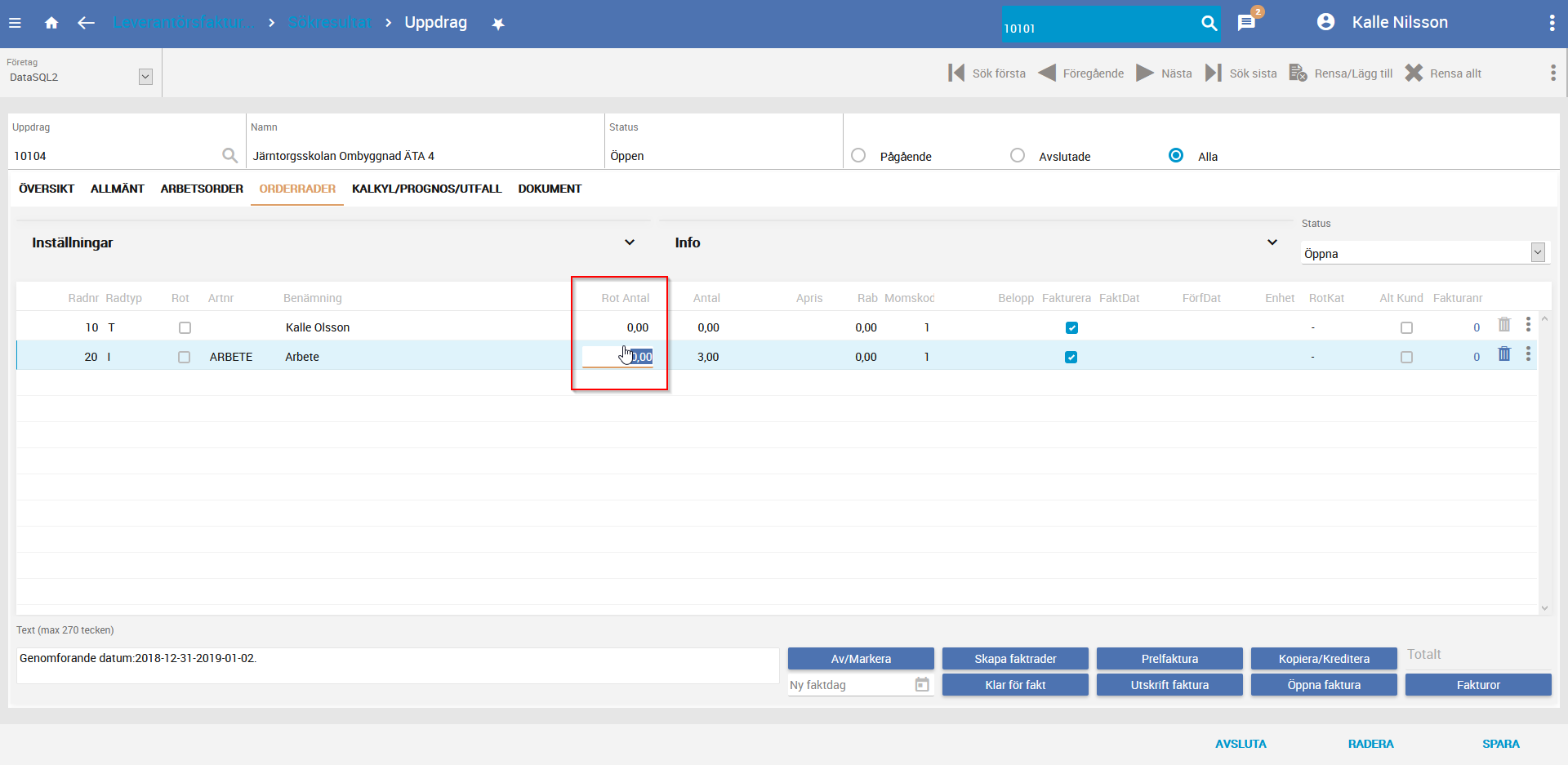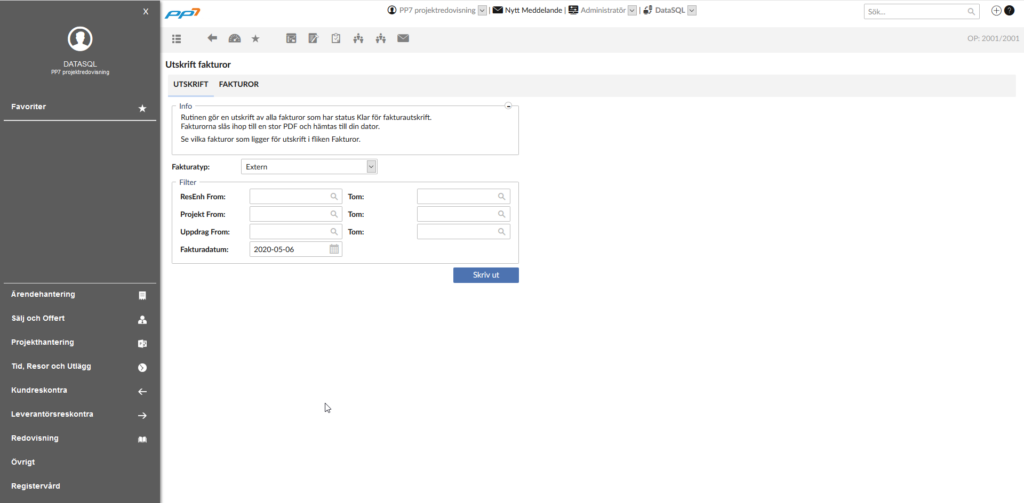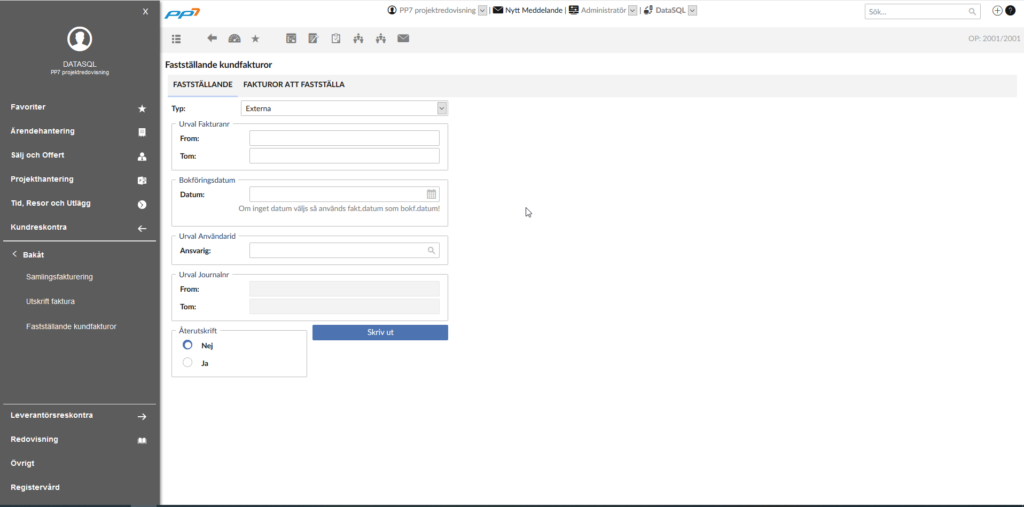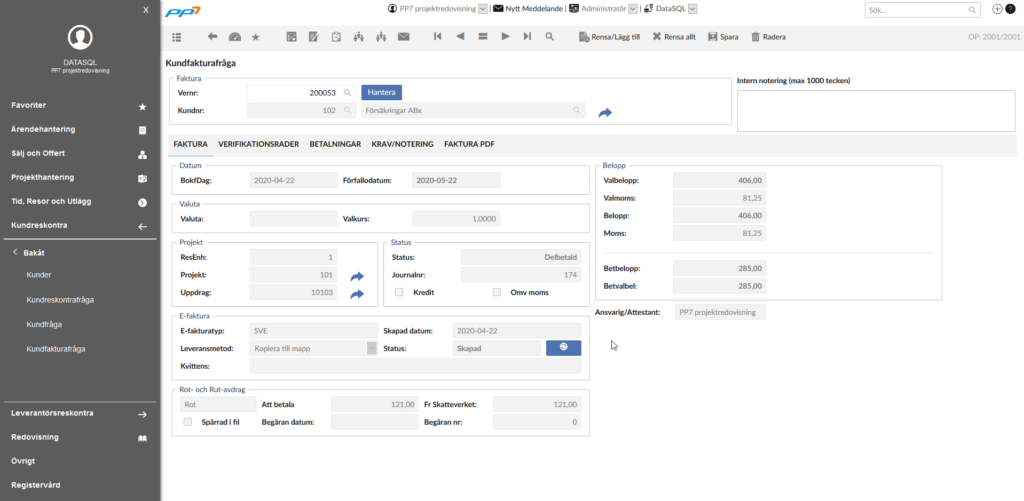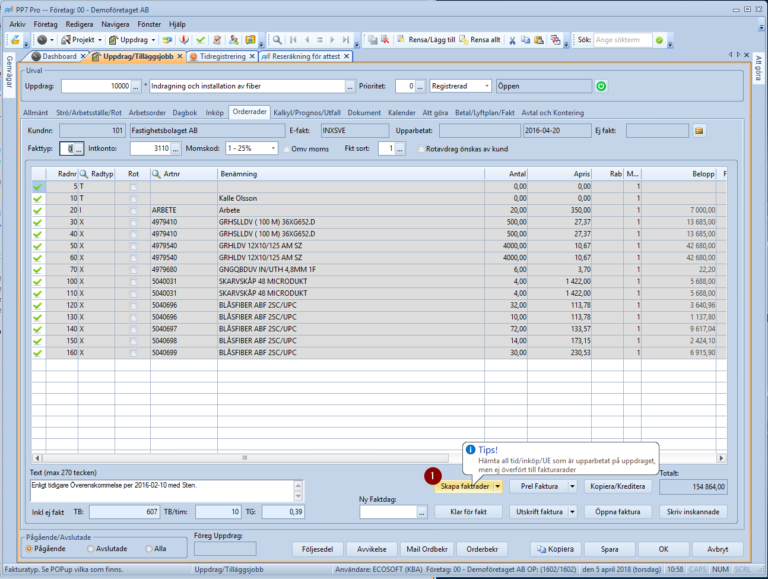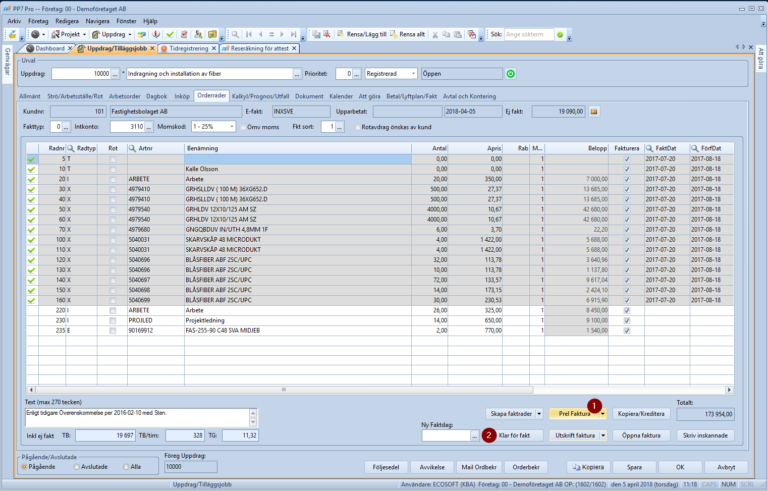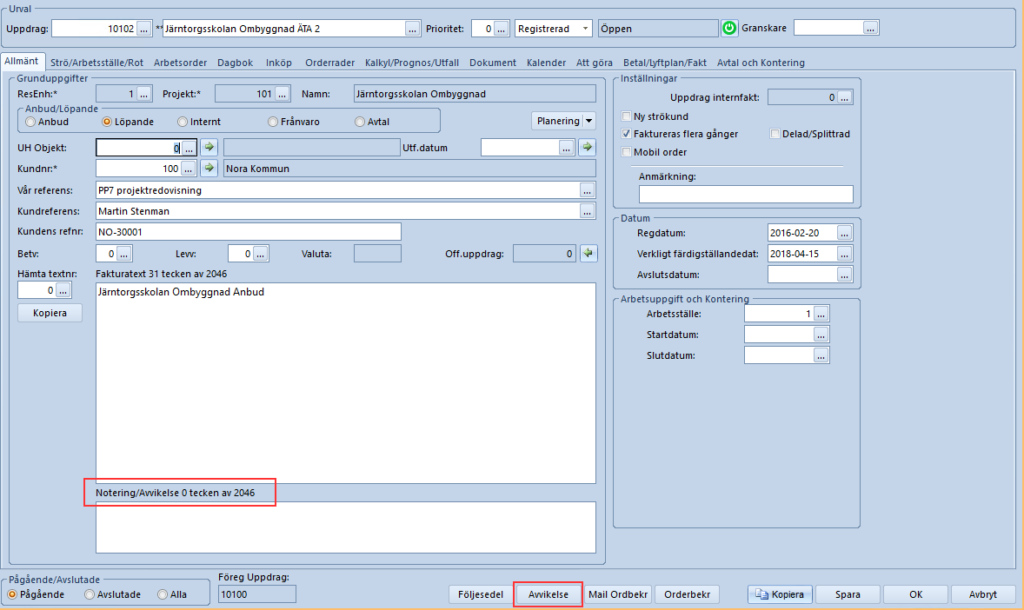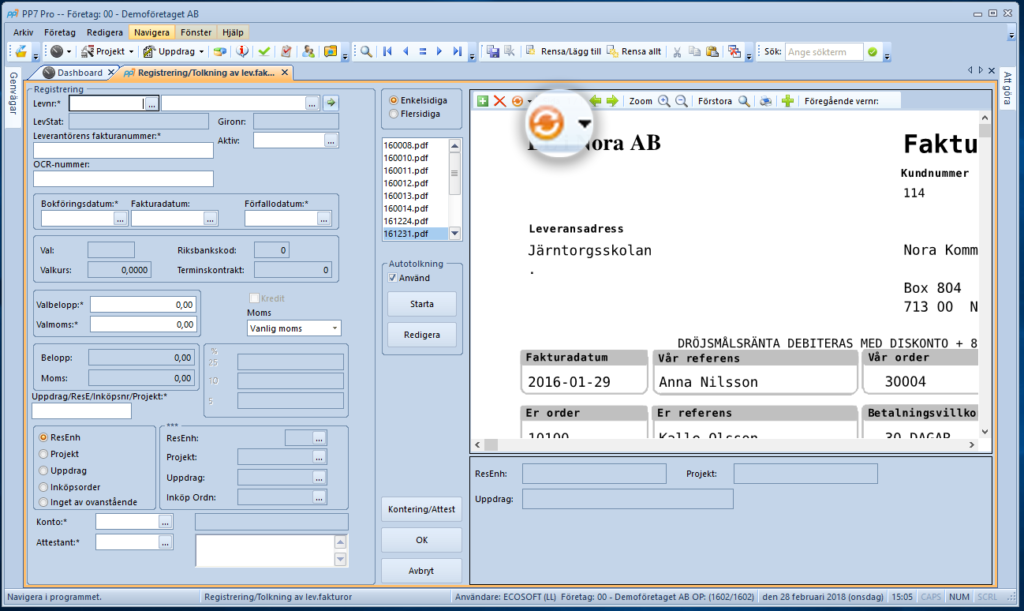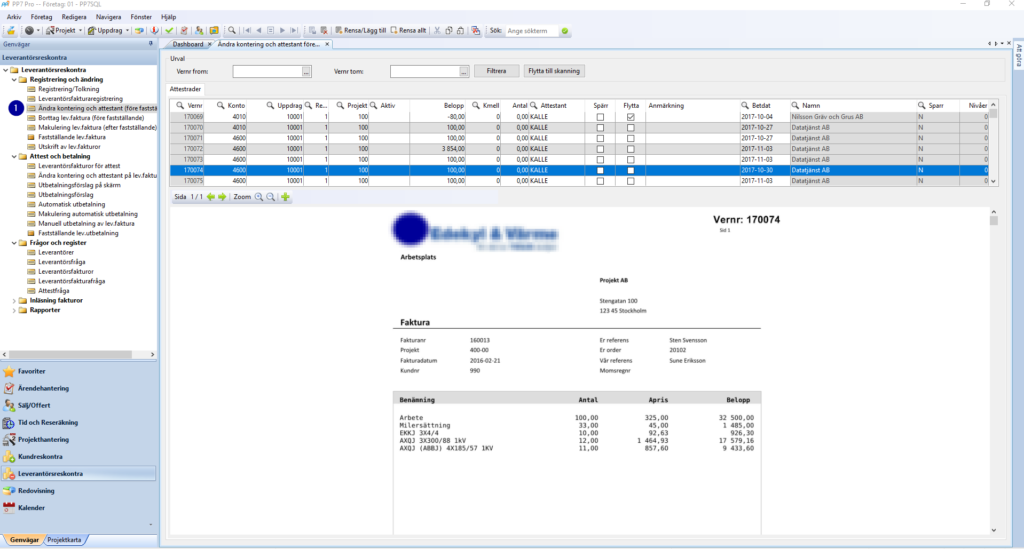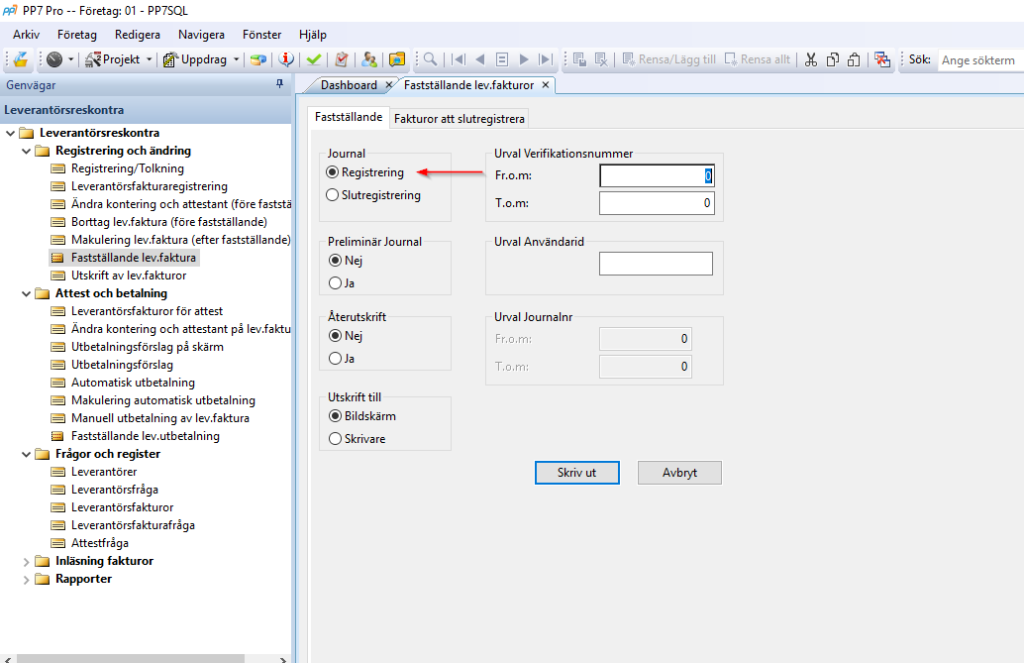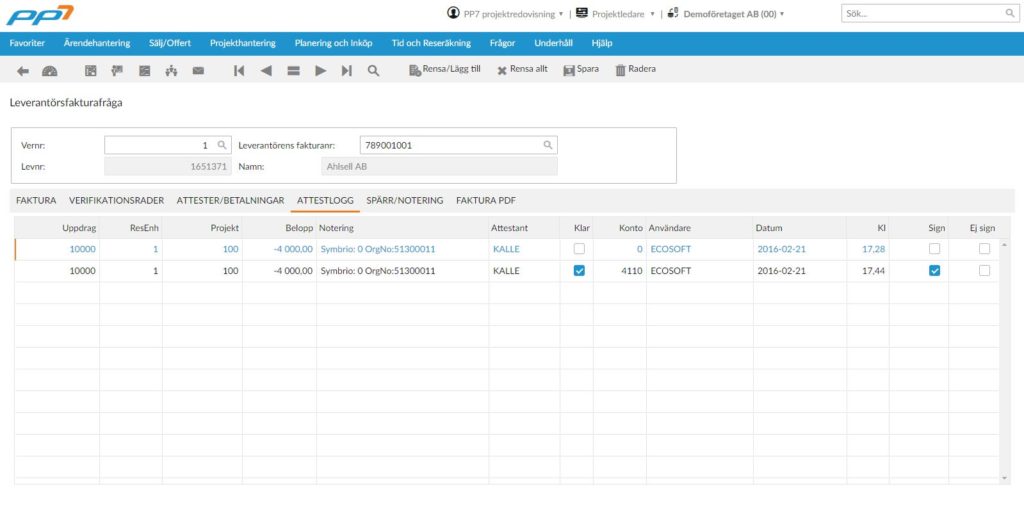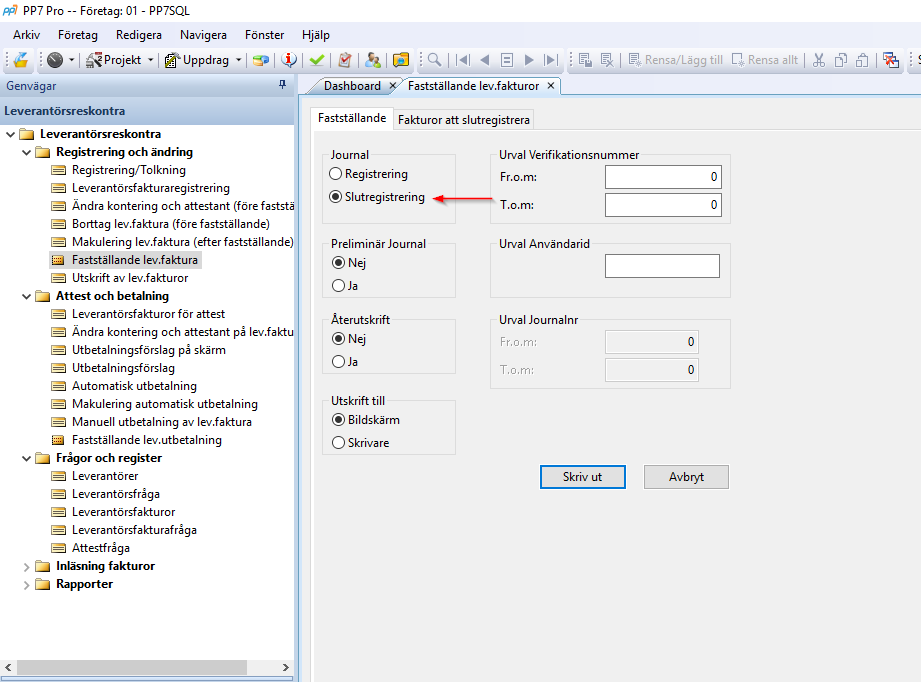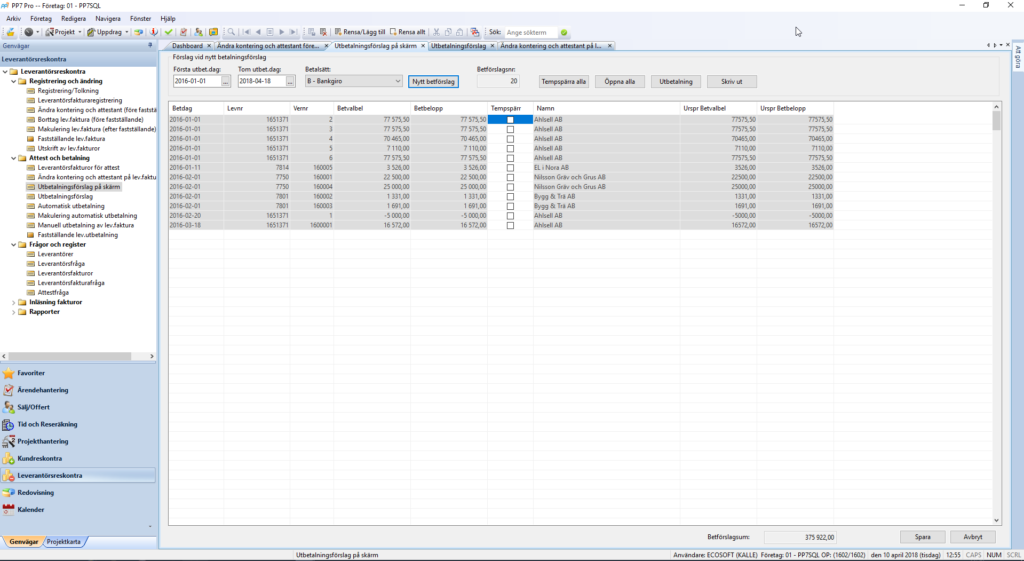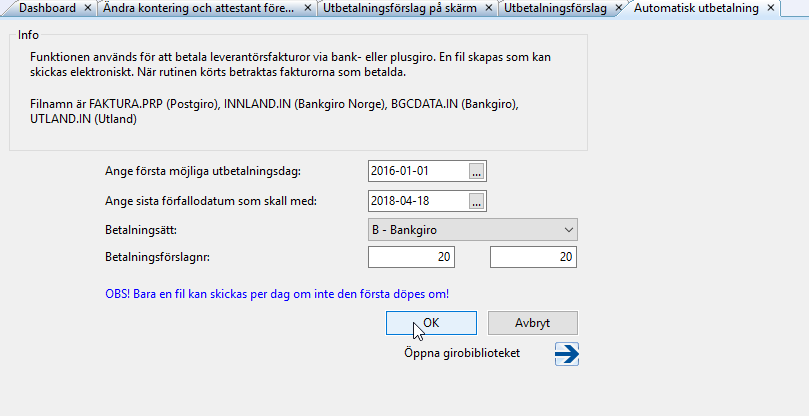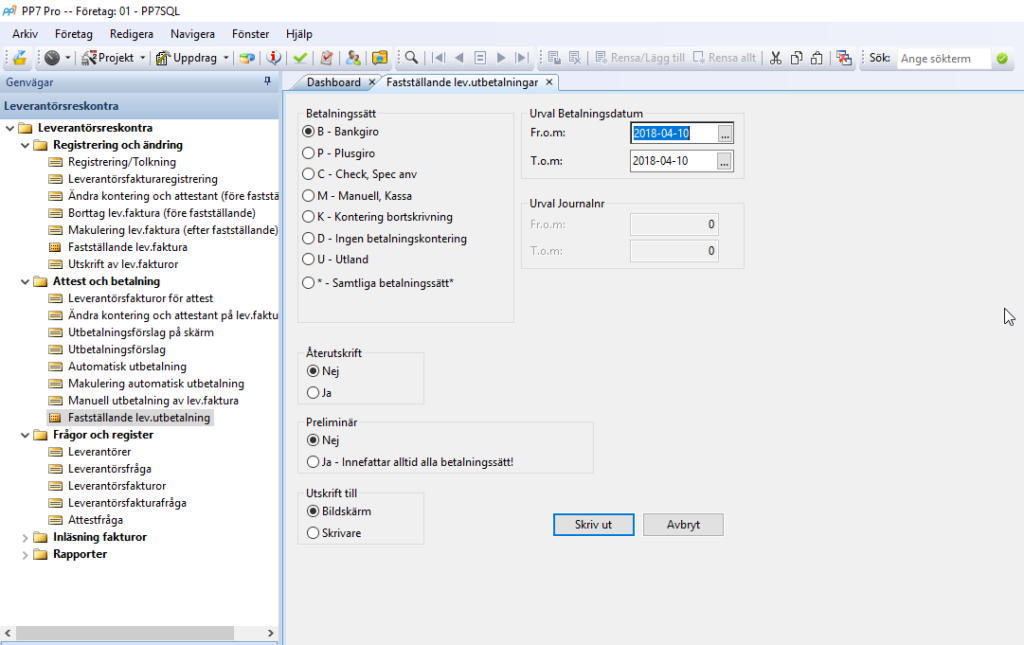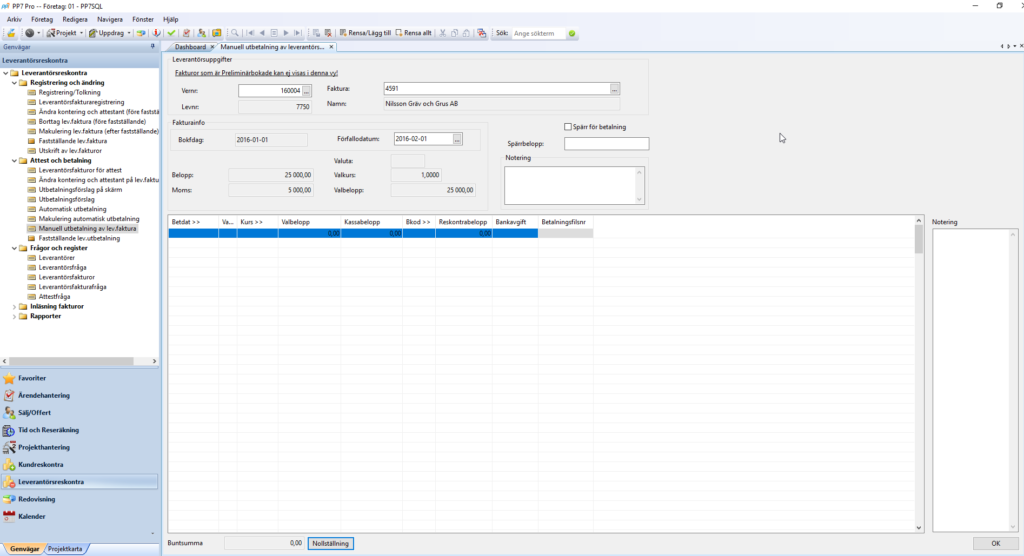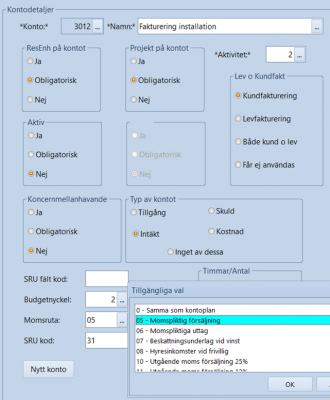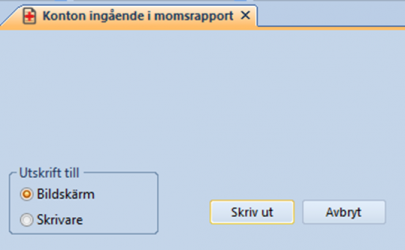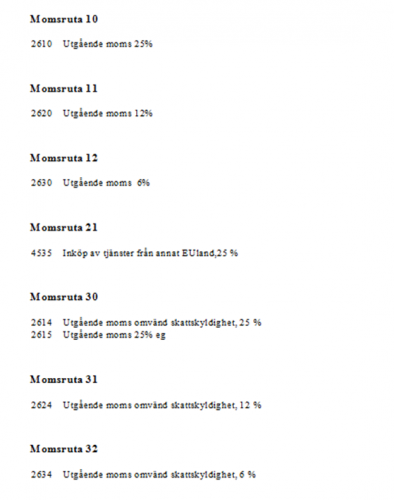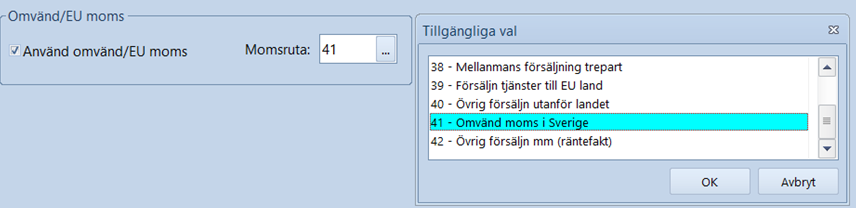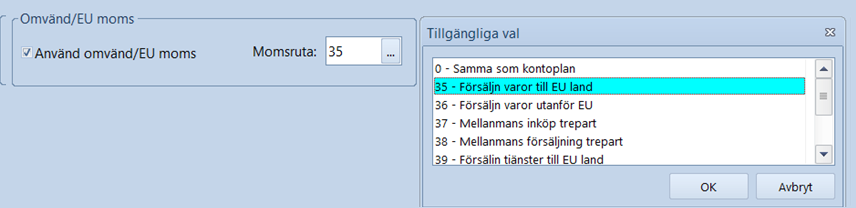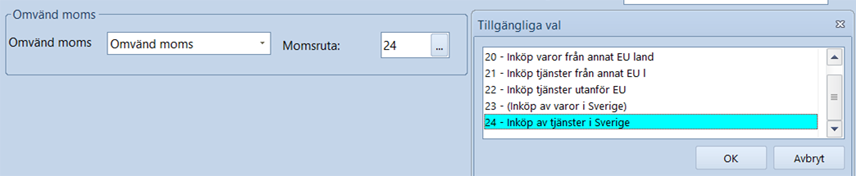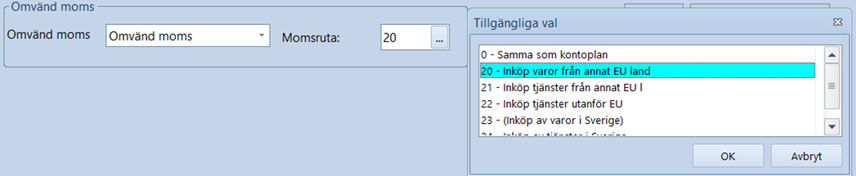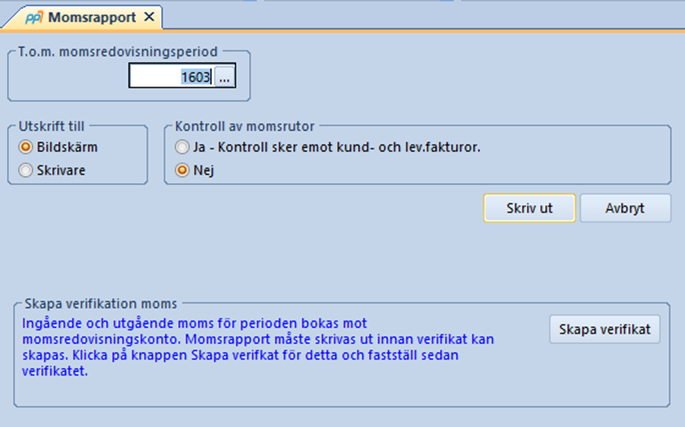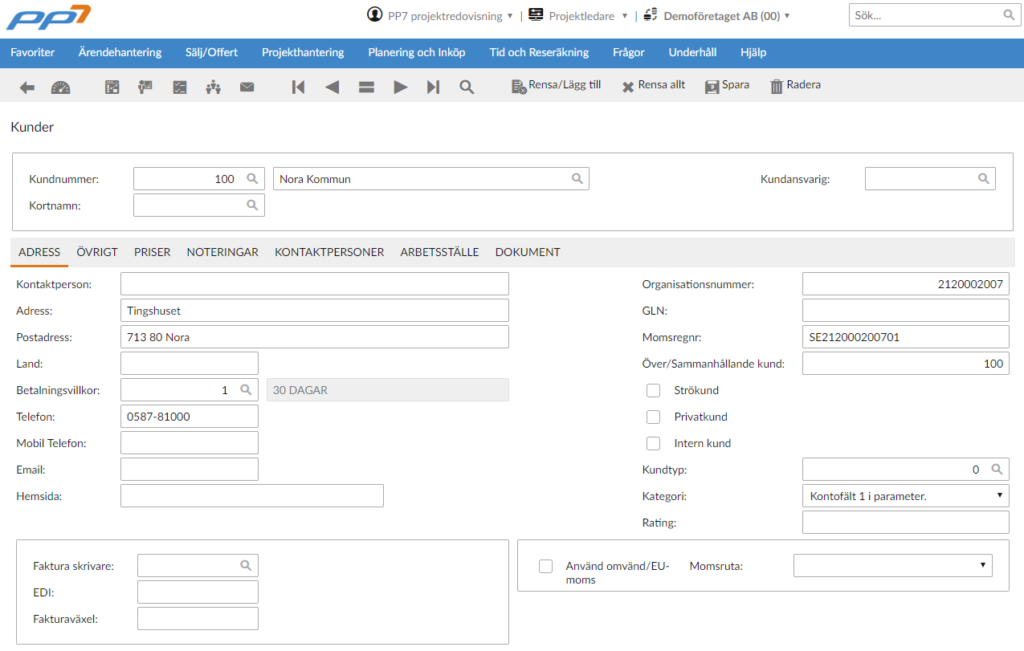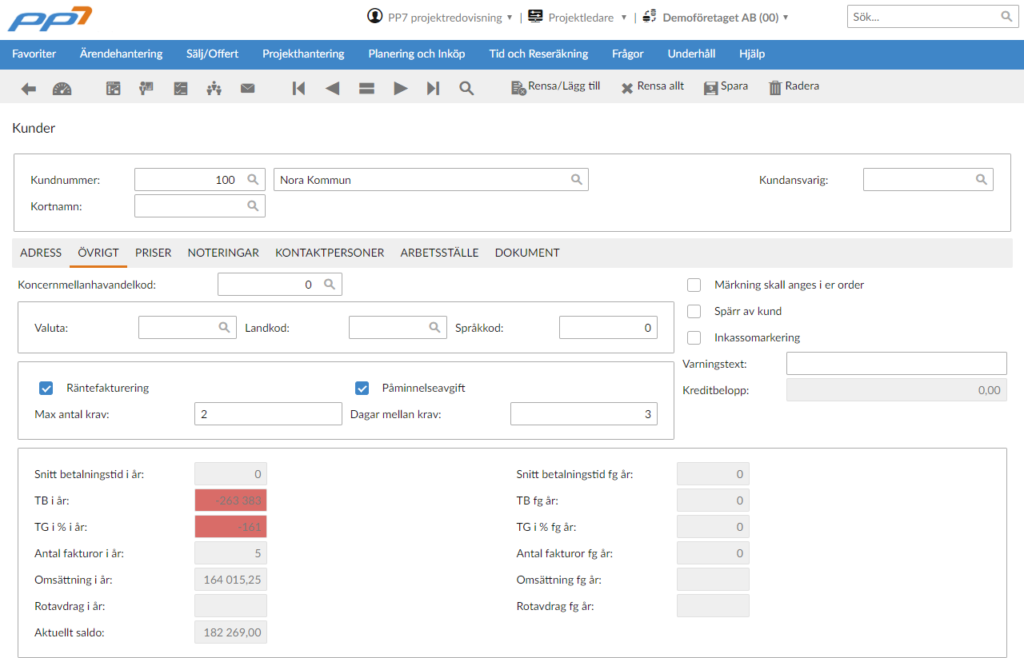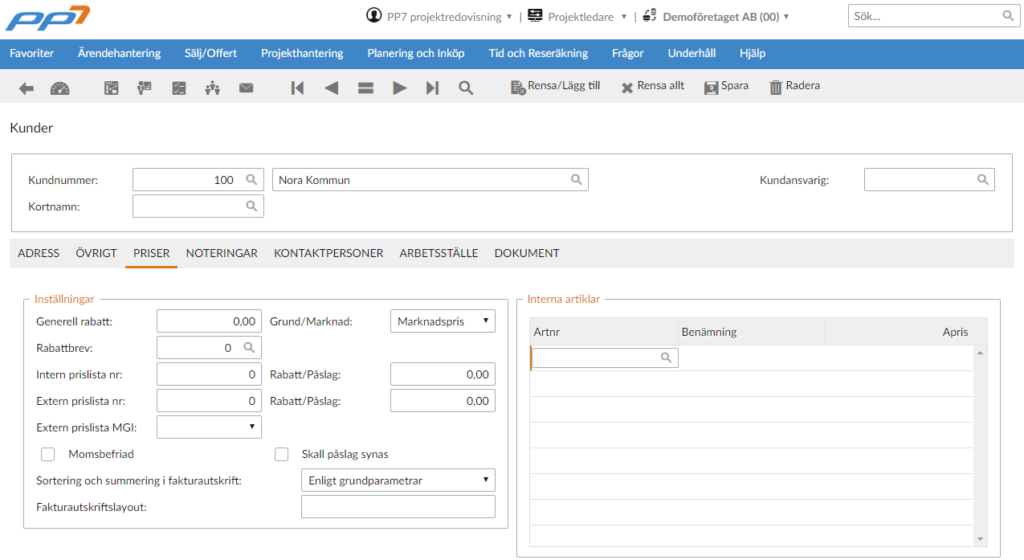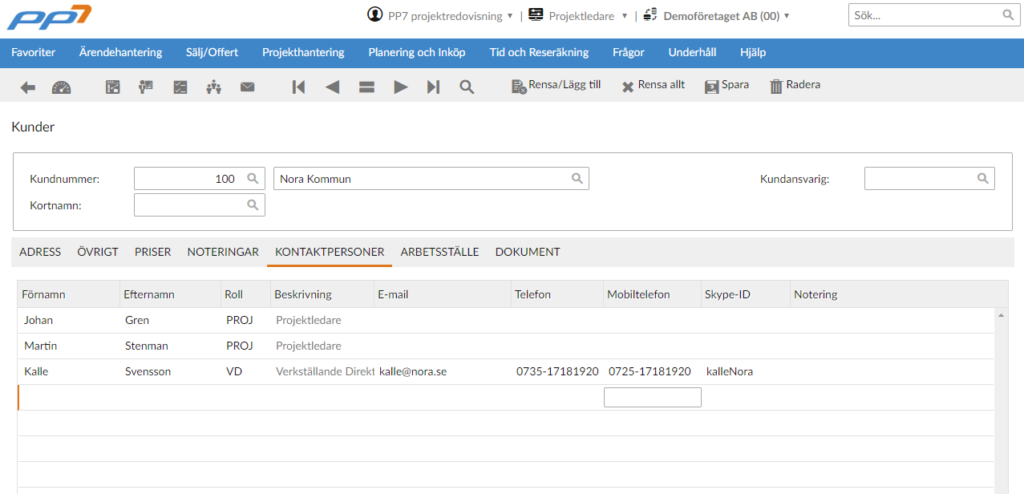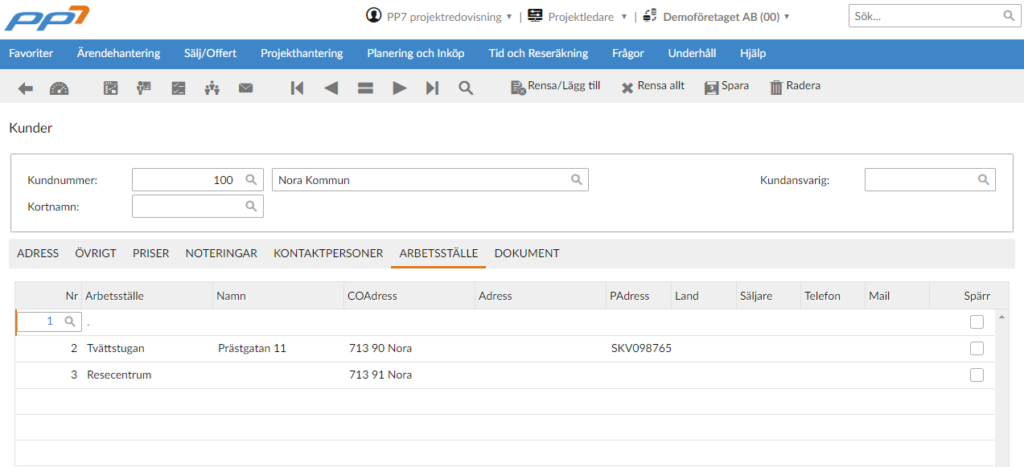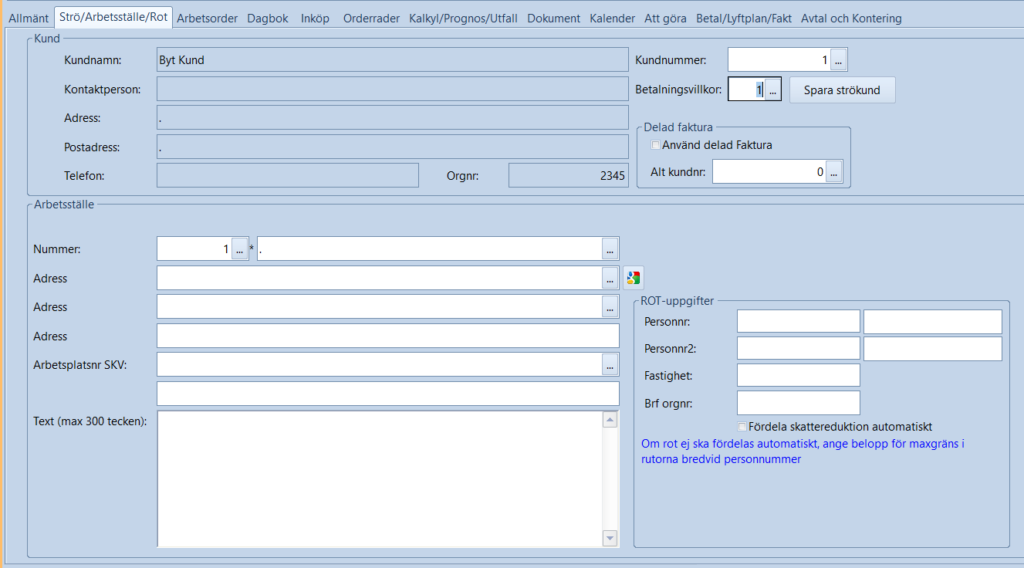Manuell utbetalning
Används då man inte har avtal med Bankgiro/Plusgiro, eller av annat skäl, vill betala eller boka bort en leverantörsfaktura.
Fakturan måste vara definitivt bokad eller efterregistrerad. Fakturafastställande måste vara utskriven för att man ska kunna göra en utbetalning.
Fakturan eller leverantören får INTE vara spärrad.
Om bankens eller postens utbetalningslista inte stämmer med ert eget betalningsförslag eller definitiva betalningslista (som Ni får när Ni kör automatisk betalning). Det kan till exempel vara fel gironummer, så kan Ni återkalla de betalningar som inte gick iväg genom att ta upp fakturan i manuell utbetalning och gå till betalningsrader där Ni ändrar betalningsraden eller tar bort den (shift F2), detta ska göras innan Ni kör en betalningsfastställande.
Har fastställande av betalningen redan körts och ni vill makulera betalningen vänd betalningen då genom att lägga till en rad med minus i alla betalningsbelopp.
Verifikationsnummer
Ange leverantörsfakturans verifikationsnummer.
Faktura
Sök upp eller ange leverantörens fakturanummer om du inte har angett verifikationsnumret.
Tidigare betalningar på fakturan visas.
Förfallodatum
Förfallodatum kan ändras.
Spärr för betalning
Har du spärrat fakturan för betalning kan du öppna den här. Alternativt kan du spärra den här. Trycker du enter för att godkänna ändringen så ändras spärrat belopp.
Spärrat belopp
Visas och kan ändras.
Betalningsrader
Betdat
Föreslår dagens datum, som kan ändras. Ska vara bankens eller postens betalningsdag och blir även bokföringsdatum för betalningen.
Valuta
Leverantörens valuta föreslås.
Kurs
Ange verklig utländsk betalkurs. Vid svensk valuta (visas blankt i valutakoden), kommer man inte åt kursen är 1. Vid utländsk faktura ange kurs enligt remissa från bank eller post.
Om man betalar utländska fakturor automatiskt (med fil) ändrar man till kurs enligt remissa innan man kör ut Betalningsfastställande/Dagbok.
Valbelopp & Kassabelopp
Här föreslås det totala beloppet på fakturan. Valutabeloppet ska vara samma som Kassabeloppet vid svensk valuta. Om det är en delbetalning, ändrar man det till verkligt betalt belopp både i valutabelopp och kassabelopp.
Vid utlandsbetalning anger man det verkligt betalda beloppet i Valbelopp och mot angiven kurs och lägger det framräknade beloppet i Kassabeloppet (SEK).
Bankavgift
På kassabeloppet får man själv räkna av bankavgiften från den ursprungliga fakturabeloppet ,men valbeloppet skall vara oförändrat, kassabeloppet är det belopp som man får insatt på sitt bankkonto.

Betalningskod
Här föreslås samma betalningskod som har angivits på fakturan.
Klicka på F4 om ni vill se vilka betalningssätt/koder som kan användas.
P – Plusgiro
B – Bankgiro
C – Checkräkning
M – Manuell betalning = Kassa
D – Betalningsraden påverkar enbart reskontran, inget blir bokat i bokföringen. Används för att manuellt kvitta två fakturor med samma belopp mot varandra.
K – Kontering – Bortbokning hel eller del av faktura. Verifikationsregistreringen öppnas och ni kan kontera betalning som önskat.
Kontering med bokföringsrader betalningssätt=K
Man får automatiskt upp Leverantörsskulders konto utlagt som betalning, med samma belopp som man angivit på betalningsraden. Den raden kan inte ändras. På bokföringsraderna kan man sedan manuellt boka bort moms, kostnad eller eventuell nedskrivning av fakturan.
Manuell kontering
För att kunna registrera ett verifikat måste det vara försett med konteringsuppgifter för redovisningen. Varje konteringsrad ska ha uppgift om kontonumret, i förekommande fall resultatenhet, projekt och för PP7 även kontodel 4-6.
För varje konteringsrad som registreras beräknas summan av registrerade radbelopp (verifikationstotal). Summan måste vara noll (0.00), för att verifikationen ska kunna avslutas och sparas.
Redovisningen kommer inte att uppdateras med de nya verifikaten förrän en Betalningsfastställande körts ut. Vill man se verifikatet med registreringarna, innan uppdatering sker, ser man dem i Kontrollistan. Därefter kan ändringar göras i registrering av verifikation innan fastställande skrivs ut.