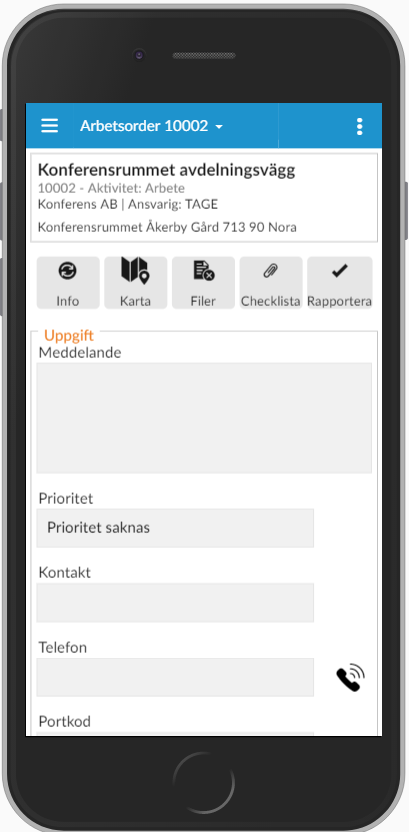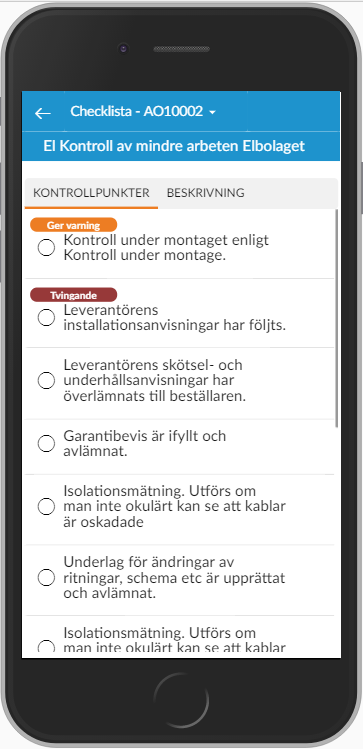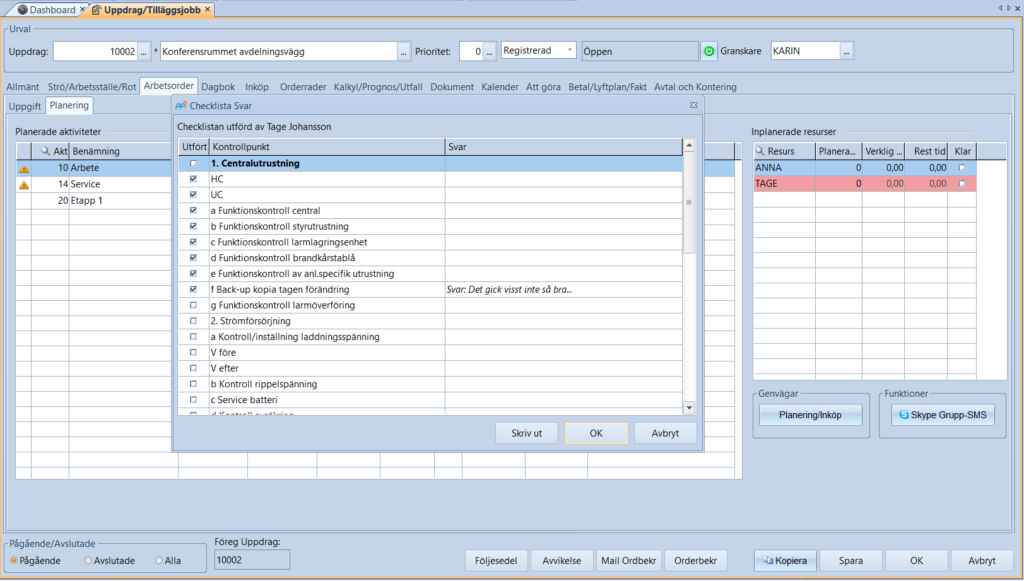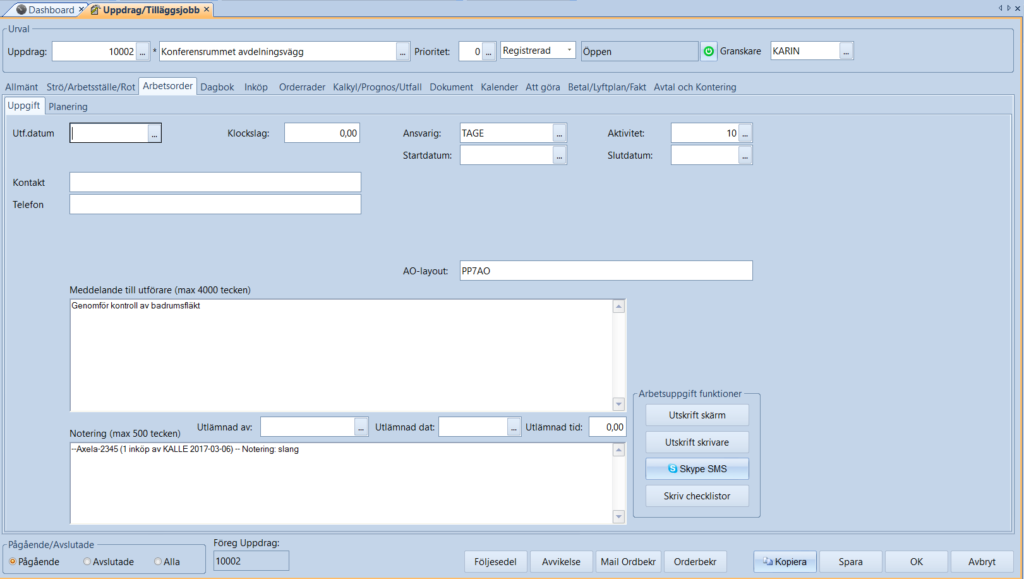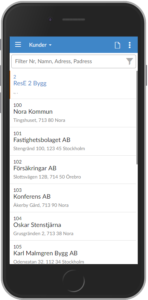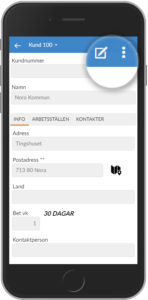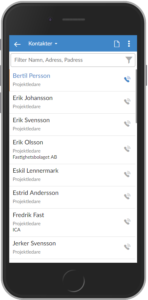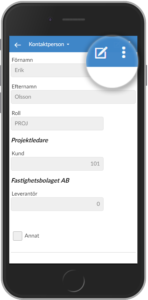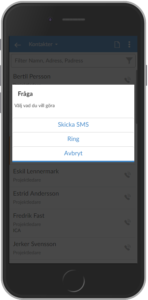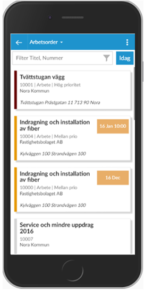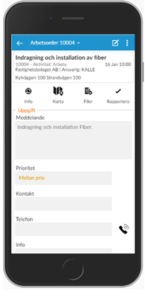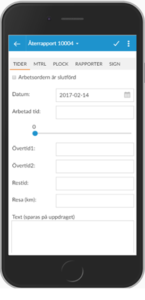Kategori: Arbetsorder
Här kan du hitta alla företagets kunder och deras kontaktuppgifter och kontaktpersoner. Du kan ringa dem direkt och se deras adresser och andra uppgifter. Du kan även skapa nya kunder och kontakter.
Uppe i högra hörnet i fönstret finns en ikon och tre prickar. Här hittar du alltid de redigeringsalternativ som finns för den här sidan.
På översiktssidan finns alltid filtreringsmöjligheter näst längst upp.
Kunder
Om du klickar på ”Kunder” på dashboarden kommer du till översiktsvyn där alla kunder kopplade till era projekt finns listade.
Klicka på en kund du vill veta mer om eller redigera. Du kan också skapa en ny genom att klicka på ”Skapa ny” -ikonen uppe till höger.
På varje kunddetalj finns tre tab-sidor att tillgå.
Info
Här ser du övergripande information om kontakten.
Arbetsställen
Här finns detaljer om arbetsställena för just den här kunden.
Kontakter
De specifikta kontakter som är knutna till den här kunden finns listade här.
Kontakter
I kund och kontaktvyn stöter du på de här ikonterna:
| Överallt där du ser den här ikonen finns funktionen att ringa upp eller skicka ett sms. | |
| När du ser den här ikonen finns funktionen att maila kontakten. | |
| Den här ikonen betyder att du kan få upp en karta över adressen. |
Kontaktöversikten påminner mycket om kundöversikten. I ”Kontakt” finns alla kontakter knutna till kunder,leverantörer, offertkunder eller affärsmöjligheter (CRM). Men man kan också lägga till kontakter som inte är knutna direkt till något av de föregående.
Klicka på en kontakt du vill veta mer om eller redigera. Du kan också skapa en ny genom att klicka på ”Skapa ny” -ikonen uppe till höger.
Detaljvy
Här kan du se detaljer om dina kontakter men också redigera dem.
Kontakta dina kontakter
Genom att klicka på ikonerna för telefon och mail kan du snabbt kontakta dina kontakter.
Klicka på Arbetsorder för att se en lista över dina arbetsorder. Listan visar information om:
- arbetsorderns namn
- uppdragsnummer
- aktivitet
- prioritet
- kund
- utförandedatum
- adressuppgifter
Till vänster om varje arbetsorder visas en färgkodning om arbetsordern är prioriterad (röd för hög prio, gul för mellan och grön för låg – ingen prio visas med grå färg)
Klicka på en arbetsorder för att se uppgiften och övrig info.
Detaljer för arbetsorder
- Du kan kopiera en arbetsorder och skapa en ny i menyn längst upp till höger
- Här kan du rapportera din tid och dina resor.
- De vanligaste tdartiklarna finns här för att kunna fyllas i direkt. Vill du lägga till en annan artikel än de som finns fördefinierade kan du dra längst ned i bilden och välja en annan artikel.
- Markera ”Arbetsordern är slutförd” om du är klar med jobbet. Är du ansvarig för arbetsordern kommer hela jobbet att markeras som avslutat. Annars bara din del.
- Klicka på fliken Mtrl för att göra materialuttag till arbetsordern.
- I fliken Plock kan du ange om du köpt något till ordern. Detta ger en indikation till kontoret att en faktura är att vänta.
- Fliken Rapporter visar dina registrerade tider på orderna. Här kan du också se material som är använt på ordern. Möjlighet finns att justera antalet till fakturering. OBS! Enbart ansvarig på arbetsordern kan göra ändring!
- Fliken Sign ger möjlighet att göra en digital signatur av kunden för ordern.