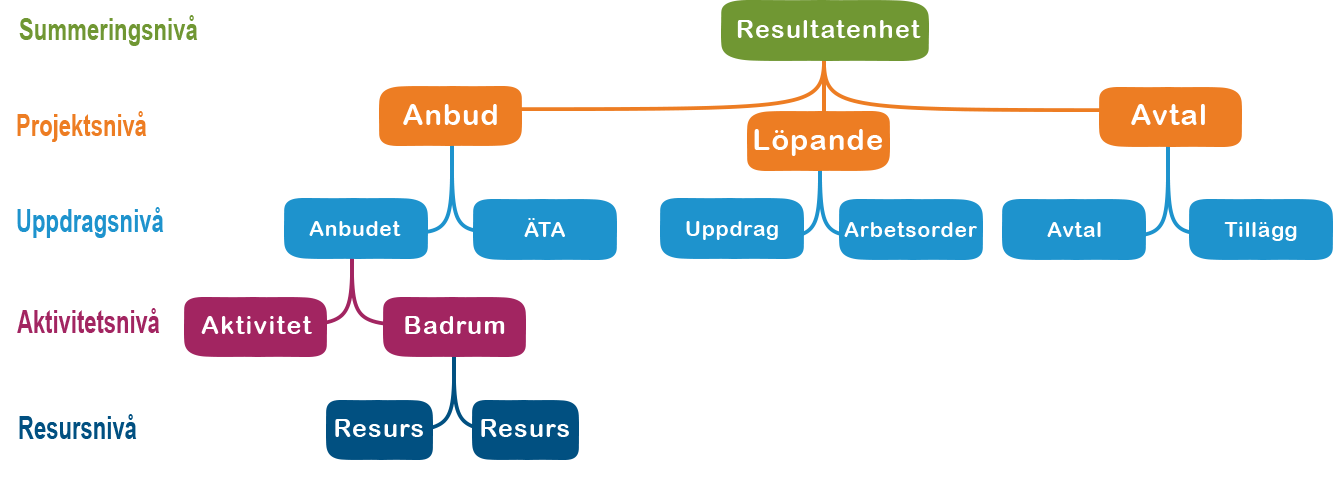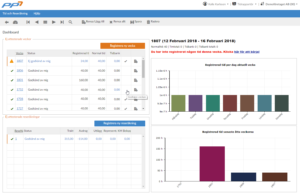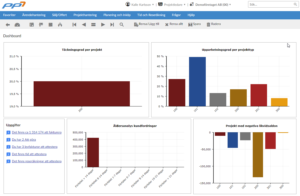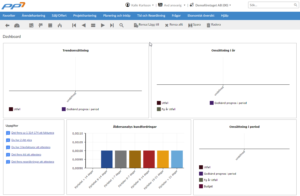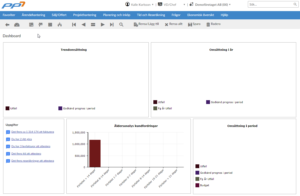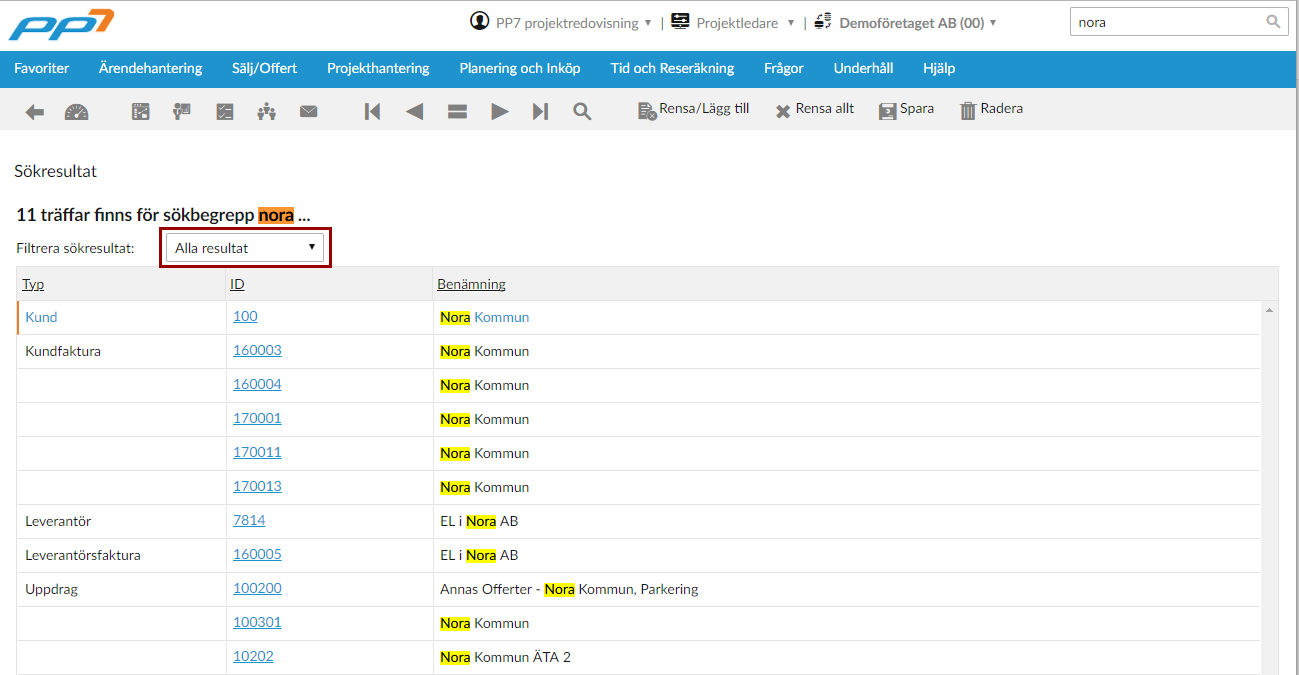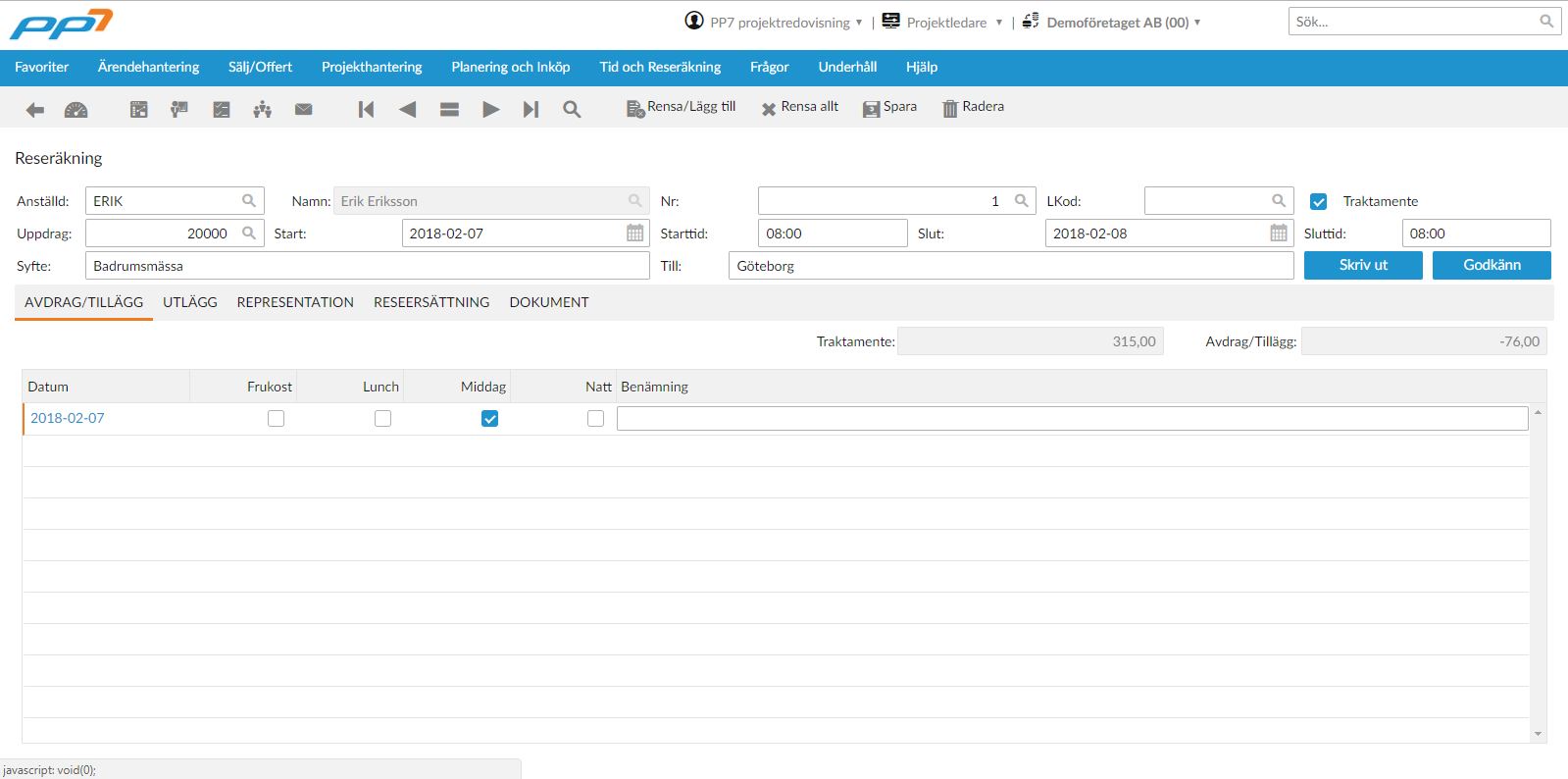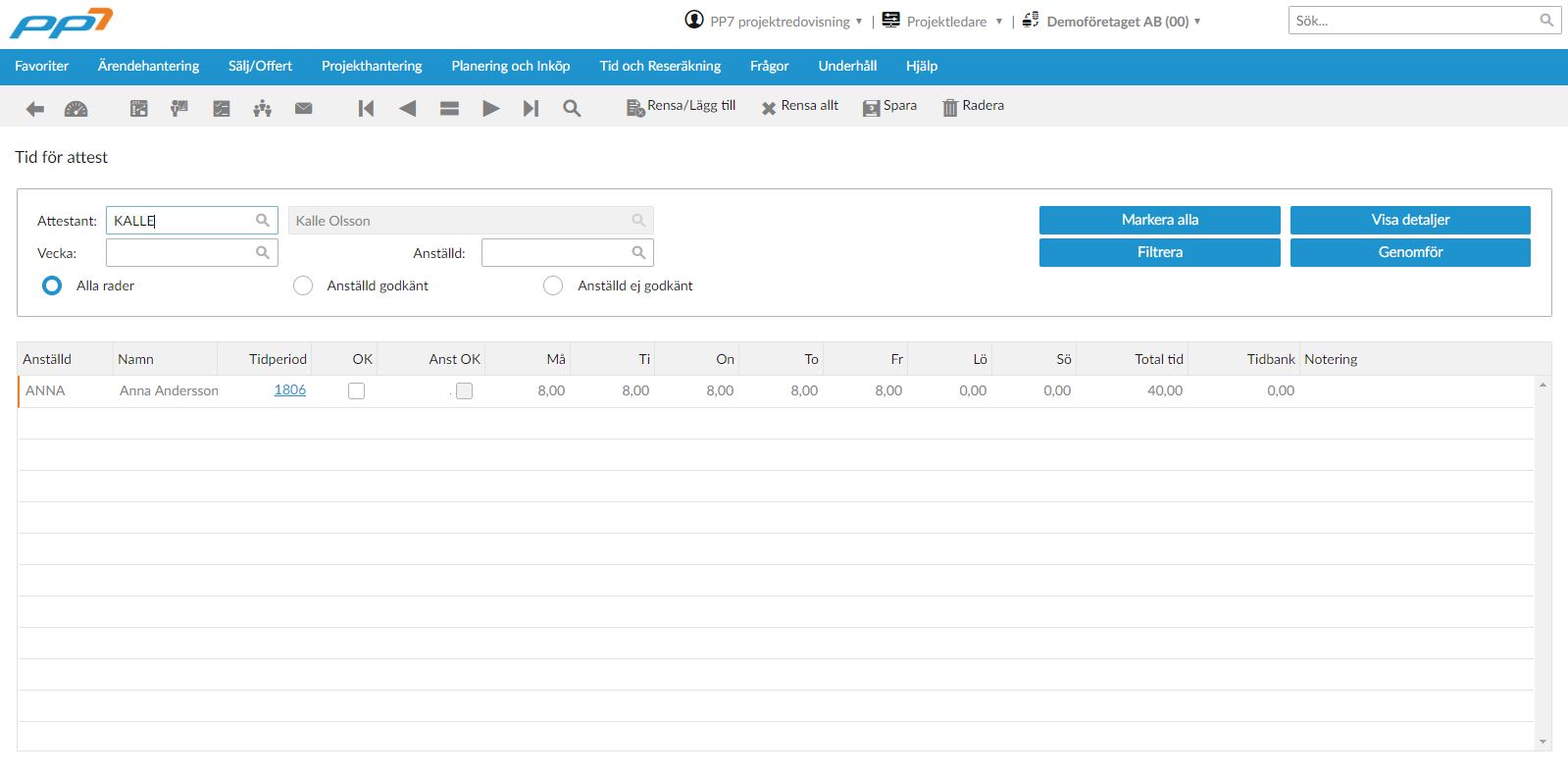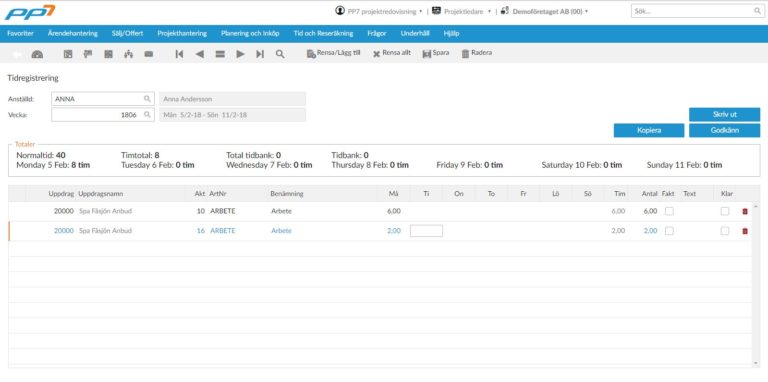- I det flesta fallen kommer ditt namn vara förvalt i rutan ”Attestant”. Om det inte är det eller om du ska attestera tid i någon annans ställe kan du välja ett annat namn genom att klicka på förstoringsglaset i rutan. Då får du upp en urvalslista med möjliga val. Tabellen under filtret innehåller de rader med tid som behöver attesteras.
- Om du har många rader i tabellen, behöver du kanske filtrera den ytterligare genom att göra val i den vänstra delen ovanför tabellen. Aktivera filtreringen genom att klicka på knappen ”Filtrera”.
- För att se detaljer om en viss rad, markerar du den genom att klicka på namnet i kolumnen ”Anställd” och på knappen ”Visa detaljer”.
- För att kontrollera om den anställde har godkänt sin tid kan du titta i kolumnen ”Anst OK”. (Du kan dock fortfarande attestera tid som en anställd inte godkänt.)
- När du kontroller om tidraderna i tabellen ser ok ut kan du:
- välja att ”Markera alla” om allt ser ok ut.
- eller välja att markera de rader som du vill attestera genom att klicka i kryssrutan i raderna.
- Klicka sedan på ”Genomför” för att attestera de markera raderna.
Etikett: manual
Kategorier
Kategorier
Så här tidregistrerar du
- Börja med att ange en identitet eller initialer på den anställde i kolumnen Anställd. Därefter hämtas den fullständiga informationen automatiskt.
- I kolumnen Vecka kommer nu den senast angivna tidsperioden/löneperioden att hämtas in automatiskt. Det går även bra att själv ändra tidsperioden.
- Välj i kolumnen Uppdrag vilket uppdrag du vill tidsregistrera i. När du fyllt i uppdragsnumret kommer uppdragsnamnet automatiskt upp.
- Här kan du välja att tidregistrera för flera uppdrag som du deltagit i under tidsperioden. Genom att skapa en ny rad och mata in ett nytt uppdragsnummer.
- Därefter väljer du vilken typ av Aktivitet som ska registreras. (OBS! Om företaget inte använder sig av aktiviteter hoppar man över denna punkt!)
- Välj det Artikelnumret som anger vilken typ av arbete som har utförts. T.ex. Arbete, projektledning eller möten om man har det upplagt i artikelregistret.
- Fyll sedan i antal timmar från Mån-Sön. (Är det ett löpande uppdrag kommer Fakturering och Klar bockas i automatiskt för att föra över rad till fakturering direkt)
- Fyll också gärna i en text som beskriver dina arbetsuppgifter.
- Tryck på Spara om du fyller i tiden varje dag och tryck Godkänn vid veckoslutet för att attestanten ska se att du är klar med din tidregistrering.
Observera att det kan vara skillnader för hur tidrapporteringen är uppsatt på ditt företag. En del företag behöver inte spåra aktiviteter och då finns inte det fältet med. På en del företag har man valt att tidrapportörerna inte ska hantera vilka rader som ska faktureras eller inte. Kolumnen för ”Fakturering” kommer inte då heller att synas.
Kategorier
Projektstrukturen
Kategorier
Dashboard
Kategorier
Söka
Kategorier
Funktionstangenter
Kategorier
Verktygsfältet
Kategorier
Reseräkning
Kategorier
Tid för attest
Kategorier