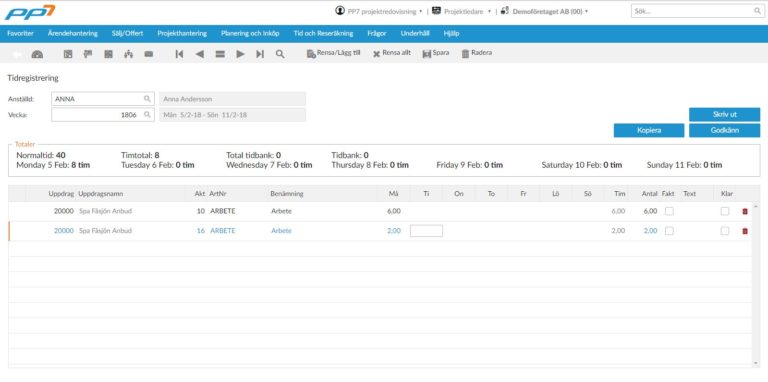Så här attesterar du tid
- I det flesta fallen kommer ditt namn vara förvalt i rutan ”Attestant”. Om det inte är det eller om du ska attestera tid i någon annans ställe kan du välja ett annat namn genom att klicka på förstoringsglaset i rutan. Då får du upp en urvalslista med möjliga val. Tabellen under filtret innehåller de rader med tid som behöver attesteras.
- Om du har många rader i tabellen, behöver du kanske filtrera den ytterligare genom att göra val i den vänstra delen ovanför tabellen. Aktivera filtreringen genom att klicka på knappen ”Filtrera”.
- För att se detaljer om en viss rad, markerar du den genom att klicka på namnet i kolumnen ”Anställd” och på knappen ”Visa detaljer”.
- För att kontrollera om den anställde har godkänt sin tid kan du titta i kolumnen ”Anst OK”. (Du kan dock fortfarande attestera tid som en anställd inte godkänt.)
- När du kontroller om tidraderna i tabellen ser ok ut kan du:
- välja att ”Markera alla” om allt ser ok ut.
- eller välja att markera de rader som du vill attestera genom att klicka i kryssrutan i raderna.
- Klicka sedan på ”Genomför” för att attestera de markera raderna.
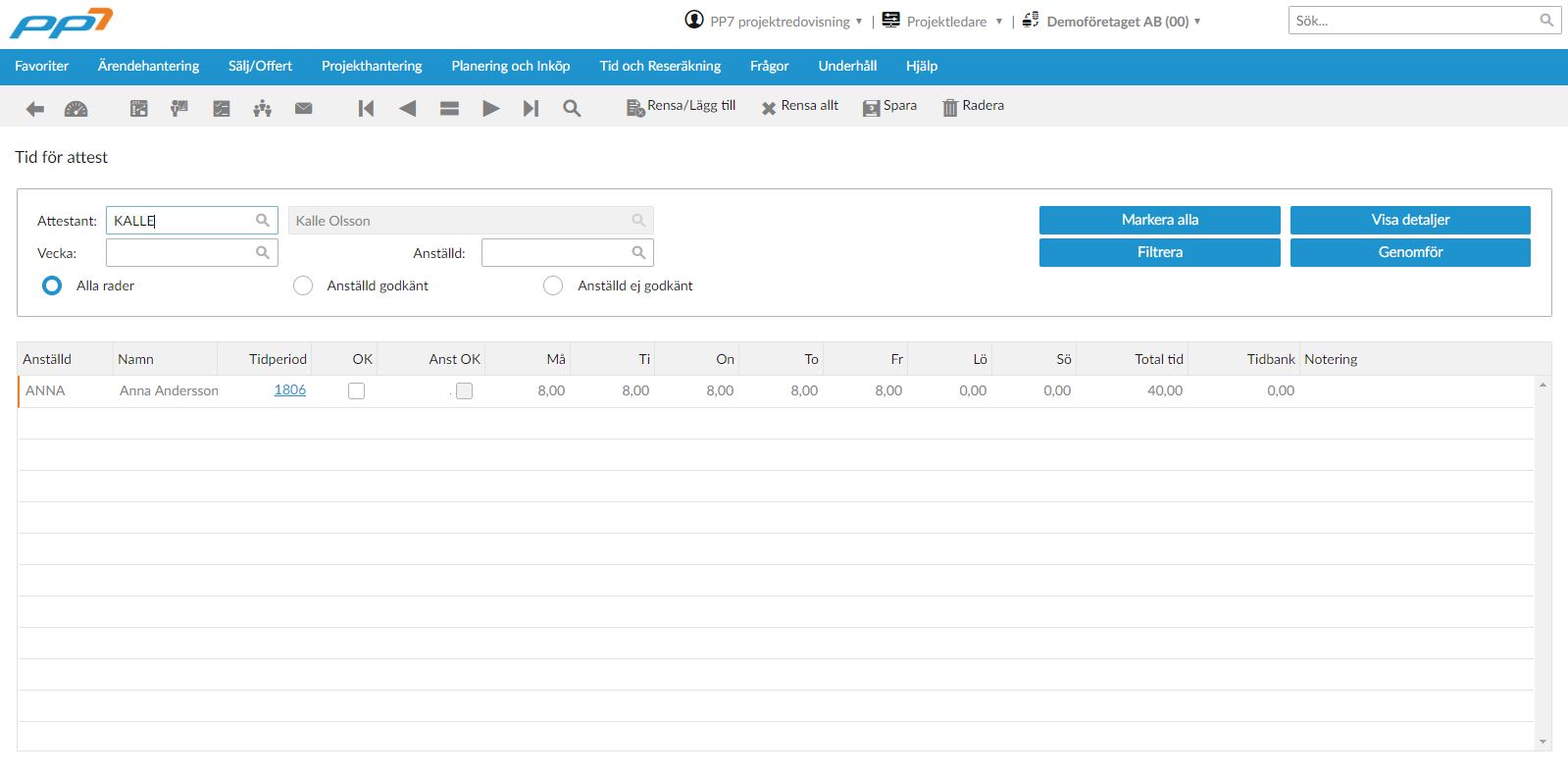
Att attestera tid snabbt är viktigt, då kostnaderna snabbt kan vidarefaktureras till slutkund. Tänk på att inte vänta för länge med attesten!
Attest av tid finns i flera olika varianter i PP7. Det är möjligt att resultatenhetsansvarig attesterar tid, att en utsedd person attesterar all tid, eller att projektledaren attesterar tid i första steget och sedan utsedd person.
Attest av tid – projektledare
BEHÖRIGHET! I projektledarmeny eller om användaren har begränsning egna projekt går det ej att ändra attestant!
Här visas de tiderrader som anställda har registrerat under de projekt som projektledaren är ansvarig för. Tänk på att en anställd kan ha registrerat tid under flera olika projekt under en tidperiod, och det är därför inte säkert att alla tidrader visas i denna vy. Använd filter för att se enbart de urval ni kräver för tillfället.
Markera ”Attest” om tidregistreringen är korrekt. Anställd godkänd indikerar om den anställde har godkänt sin tidperiod.
När projektledaren har attesterat tiden är det dags för nästa steg att attestera.
OBS! Redan efter projektledarens attest kan tiden föras över till lönesystemet.
Attest enligt parameter
BEHÖRIGHET! Enbart användare med nivå superadmin och över kan ändra attestant i denna vy.
Hit kommer tidperioder som ska attesteras på översta nivå. Dvs om inställningarna är gjorda så att projektledaren i första hand ska attestera, så visas här om projektledaren har godkänt tiderna eller inte (och även den anställde). Använd filter för att se enbart de urval ni kräver för tillfället.
I den övre delen av vyn visas totalerna för vald tidperiod och anställd.
I nedre delen av vyn visas de tidrader som är aktuella för attest. Raderna går att justera. Det är också möjligt att klicka på en tidperiod i övre delen av vyn för att komma direkt till den anställdes registrerade tid för vald tidperiod.
För den rad man står på visas tidarapporterna för denne anställde.
OBS! Väljer jag att klicka i attest på alla rader blir de attesterade även om inte allt har attesterats av projektledaren. Detta för att lönen skall kunna behandlas även om projektledaren inte attesterat.