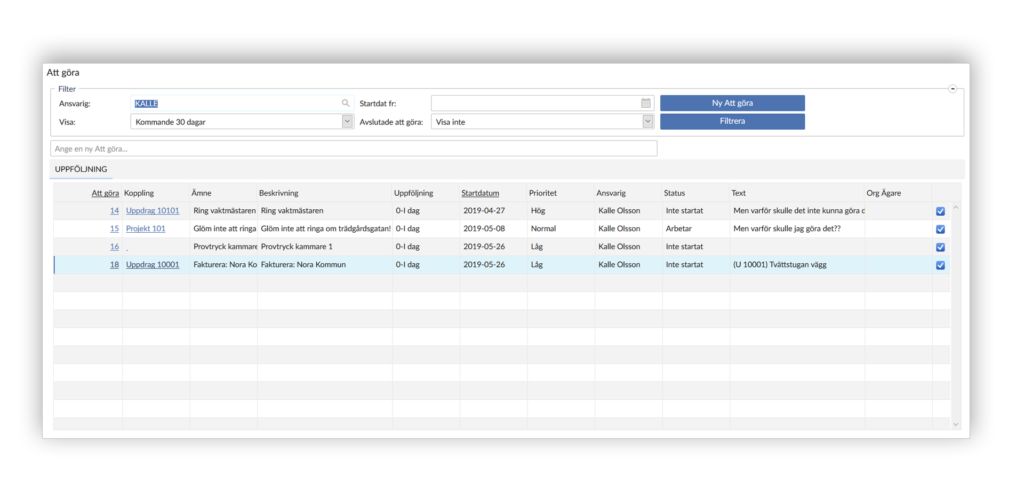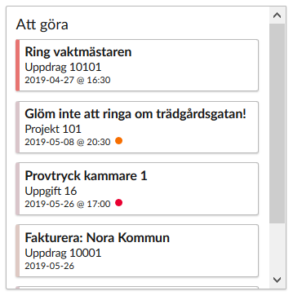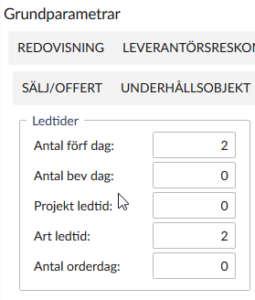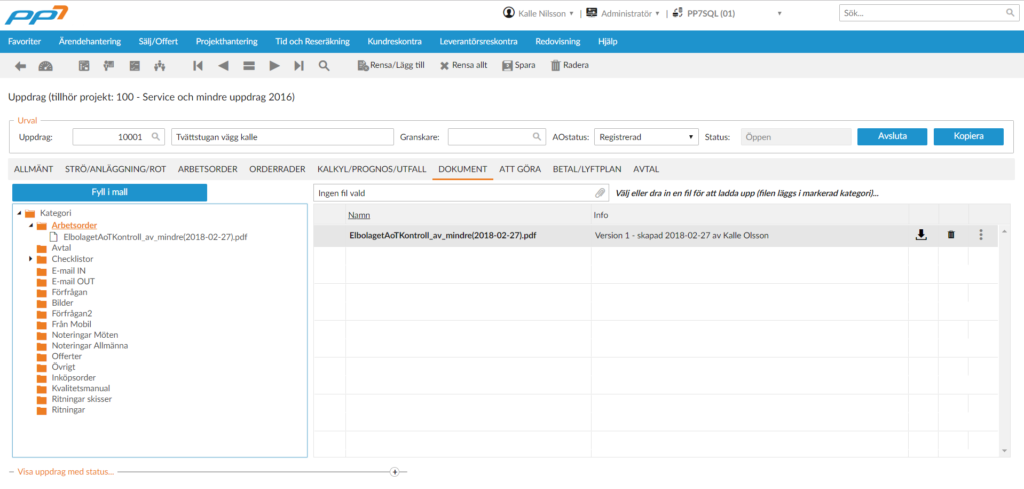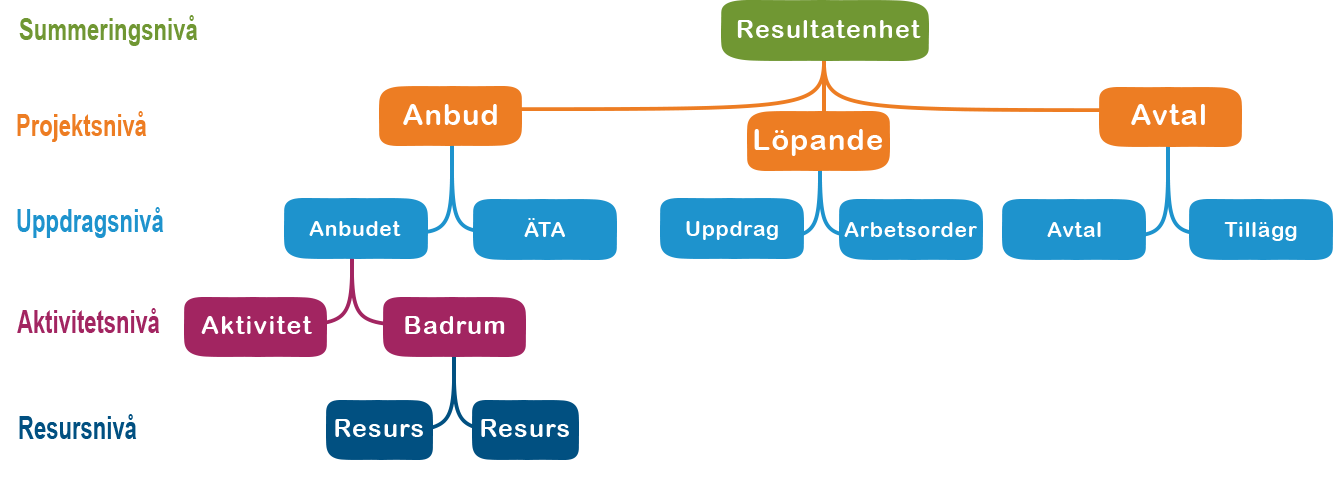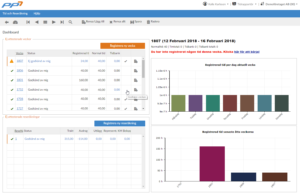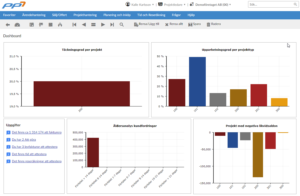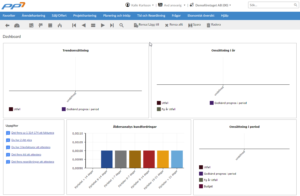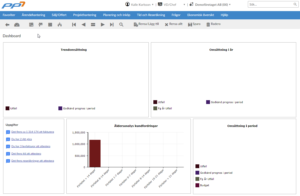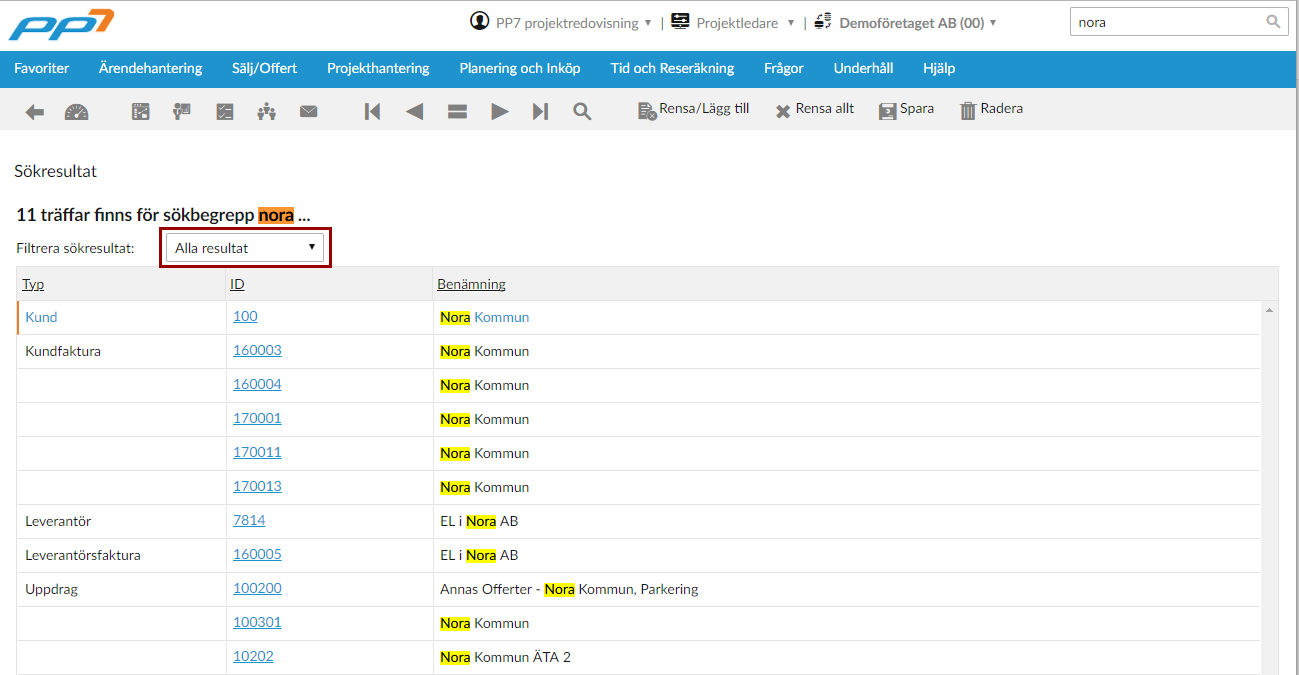Resultatenhet (ResEnh, Kostnadsställe)
Vi använder resultatenhet som begrepp. Begreppet kostnadsställe tyder på att det är en enhet som enbart har kostnader, därför använder vi begreppet resultatenhet som tyder på att ett resultat skall uppnås och att resultatenheten kan ha både intäkter och kostnader.
Nästan alla rapporter i redovisningen kan tas fram per resultatenhet eller övernivåerna till resultatenhet.
Ett projekt tillhör alltid en resultatenhet som har ansvar för projektet intäkts och kostnadsmässigt.
Uppdrag (Anbudet, Tillägg, ÄTA och Arbetsorder)
Uppdrag är underbegrepp till projekt. Planering sker på Uppdragsnivå med olika aktiviteter inom varje Uppdrag. Ett projekt kan bestå av ett eller flera Uppdrag. Uppdragsnumret kan parametersättas så att det följer strukturen för numrering med projektnummer plus 2 eller 3 siffror till. På Uppdraget föreslås samma grunduppgifter som på projektet, t ex Kund, men det kan ändras. Första uppdraget som skapas automatiskt under projektet ärver projektets typ av arbete. Kommande uppdrag som skapas antas att det är löpande jobb. Detta är viktigt att ändra om det är fastpris och inte löpande jobb.
Uppdrag följs upp på samma sätt som projektet d.v.s. med verkliga intäkter, kostnader och timmar.
Aktiviteter
Aktiviteter används för att planera och specificera vilka olika jobb som ingår i ett Uppdrag.
Kalkyl prognos och uppföljning kan göras på aktivitetsnivå. Aktivitet består av start och slut och vilka resurser som används. Detta görs för att snabbt kunna vidta åtgärder om en aktivitet tar längre eller kortare tid än väntat. Alla tider som rapporteras på en aktivitet kommer att tids- och kostnadsmässigt hänföras till aktiviteten. Andra typer av kostnader som rapporteras utan att aktivitet anges kommer att belasta den typen av kostnad som definieras via kostnadskontot för artikeln.
Verifikationsnummer (Vernr)
Verifikationsnummerserien består av två delar. Verifikationstyp som beskriver vilket delsystem som skapat verifikatet, samt ett löpande nummer.
T.ex.
- T-150000001 kommer från tidredovisning.
- K-150000001 har skapats i kundfakturering.
Identiteten är både Verifikationstyp och Nummer.
Verifikationstyp och verifikationsnummer är tillsammans ett unikt begrepp i PP7.
Bokföringsdatum (Bokfdag)
Bokföringsdatum styr i alla lägen vilken bokföringsperiod en transaktion bokförs.
PP7 är ett totalt periodiserat system i kundreskontra, leverantörsreskontra, projektredovisning och redovisning. Detta innebär att en rapport kan tas fram för en period, t.ex. ett år bakåt i tiden och att rapporten visar saldot/resultatet som det såg ut för den begärda perioden.
Projekttyp (ProjTyp)
Projekttyp anges på varje projekt och styr hanteringen av projektet:
- om projektet skall Resultatberäknas (SVA- beräknas).
- om automatisk överföring av kostnader med kundens pris skall ske till fakturering.
- om projektet är ett fastprisprojekt, löpande eller internt projekt.
Projekttyp L (löpande) skall alltid finnas upplagt. Används vid överföring under ett fastpris-projekt för att överföra uppdrag på löpande räkning och för att se vilka kostnader som automatiskt skall föras över till fakturering och med vilket påslag.
Artiklar (interna och interna artikelregistret)
Interna artikelregistret används för egna tidkoder och övriga egna artiklar. Det vill säga de artiklar som ni underhåller själva. Dessa artiklar används alltså för tidredovisning i PP7, och även för kundfakturering. De artiklar som skall vara lönegrundande skall också kopplas till en löneart som ert lönesystem förstår. När löneunderlag skickas till lönesystemet så används de lönearter ni kopplat till PP7s interna artiklar så att lönesystemet kan förstå.
Externa artikelregistret används när artiklar med priser läses in från leverantörer. Man kan läsa in ett grundpris eller en färdig prislista. Läses ett grundpris in så skall marknadspris och inköpspris beräknas med hjälp av olika påslag på artiklarna eller med rabattbrev från leverantören.
Inköp och fakturering kan göras även om artiklar inte finns upplagda, genom att använda PP7s unika artikeltyp X.
(läs mer om artiklar)
Obligatoriska fält
Fält i PP7 som är märkta med en (*) är obligatoriska och måste fyllas i.
(Vissa fält kan undantas från regeln)
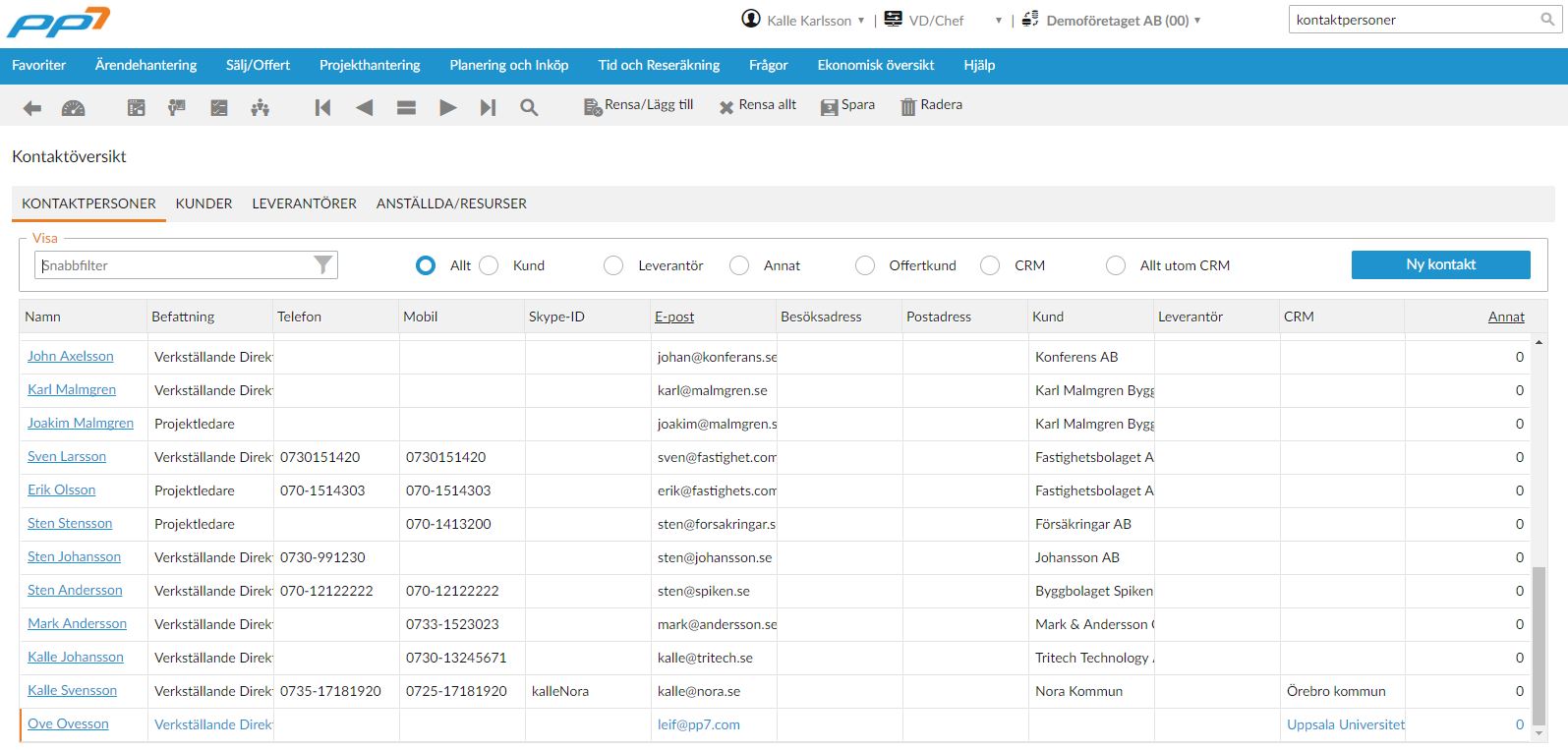 Kontaktöversikten som hittas i verktygsfältet visar följande information:
Kontaktöversikten som hittas i verktygsfältet visar följande information: