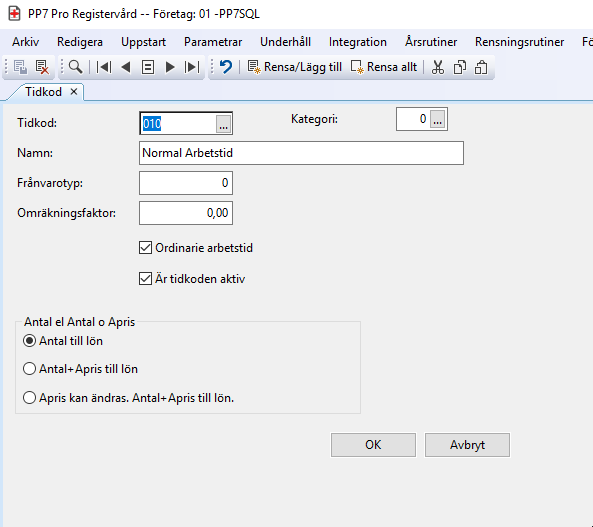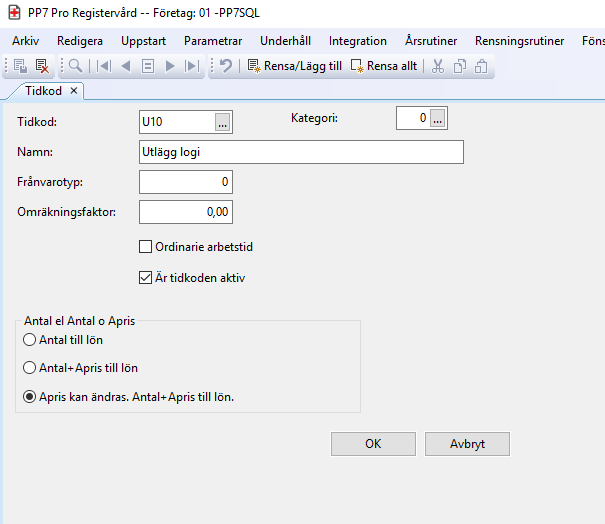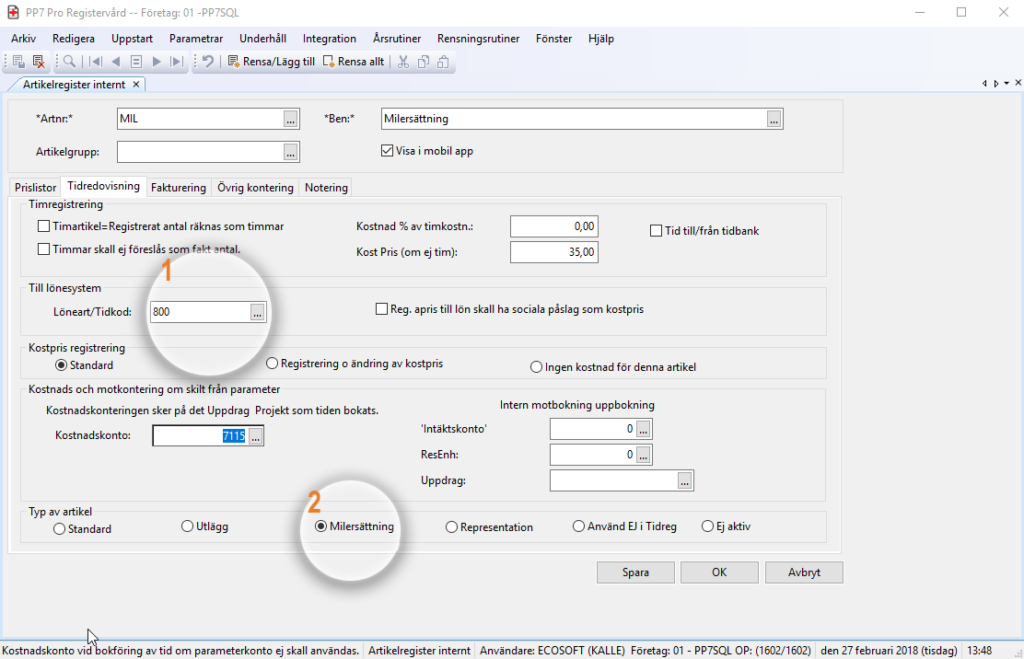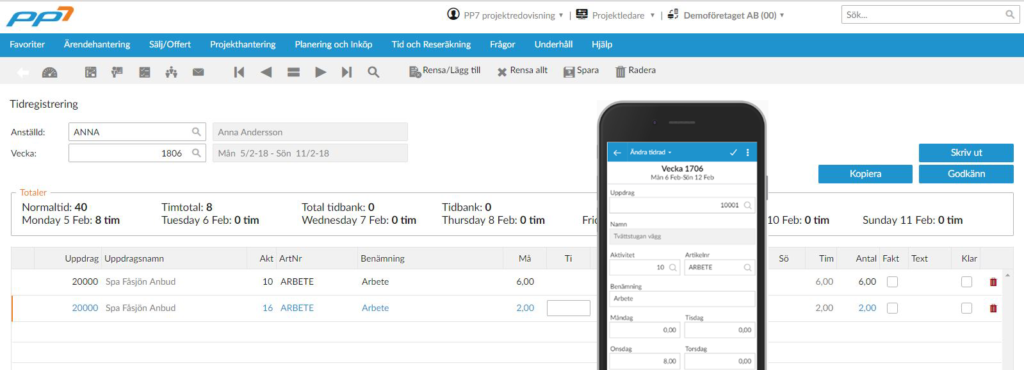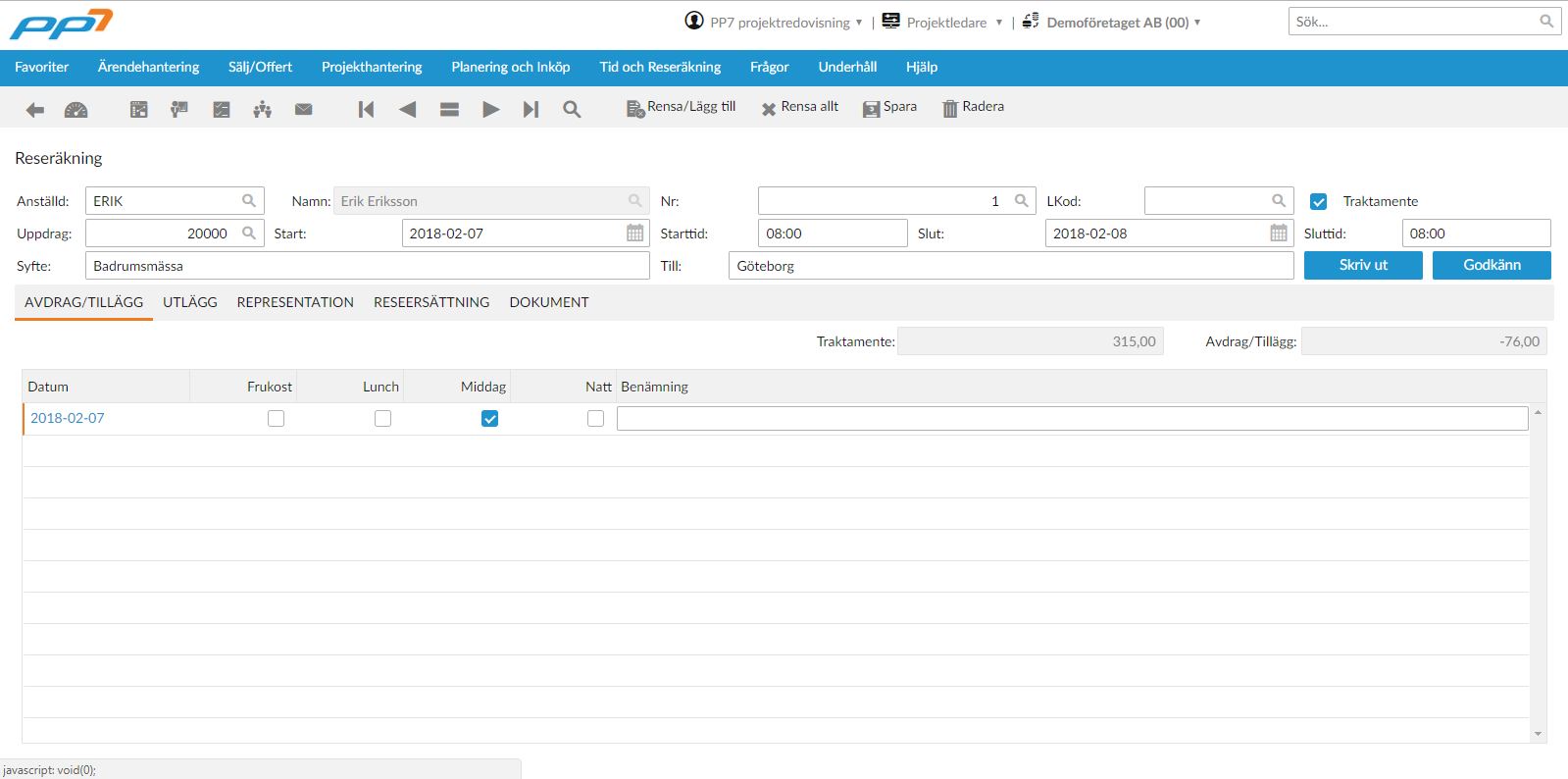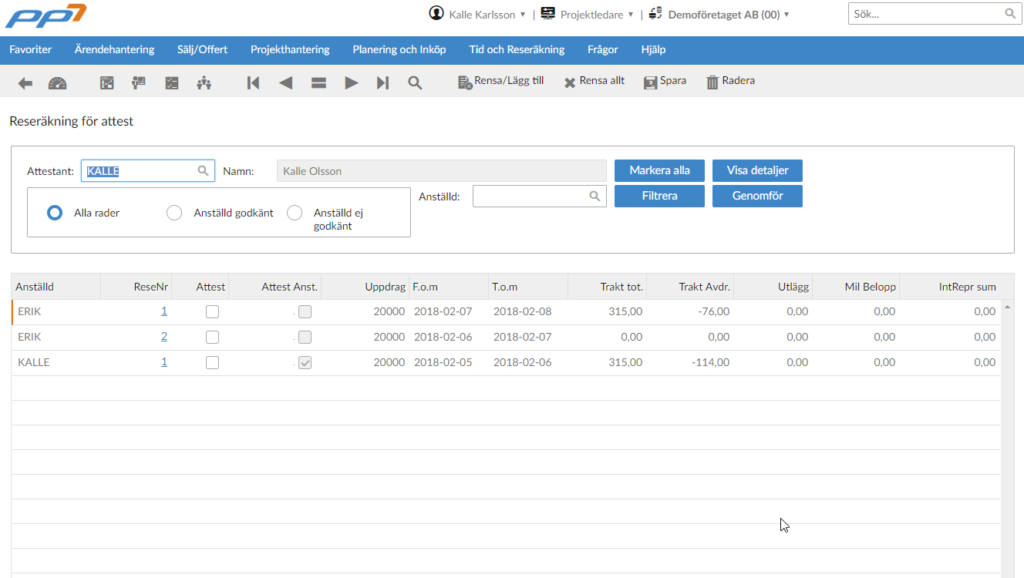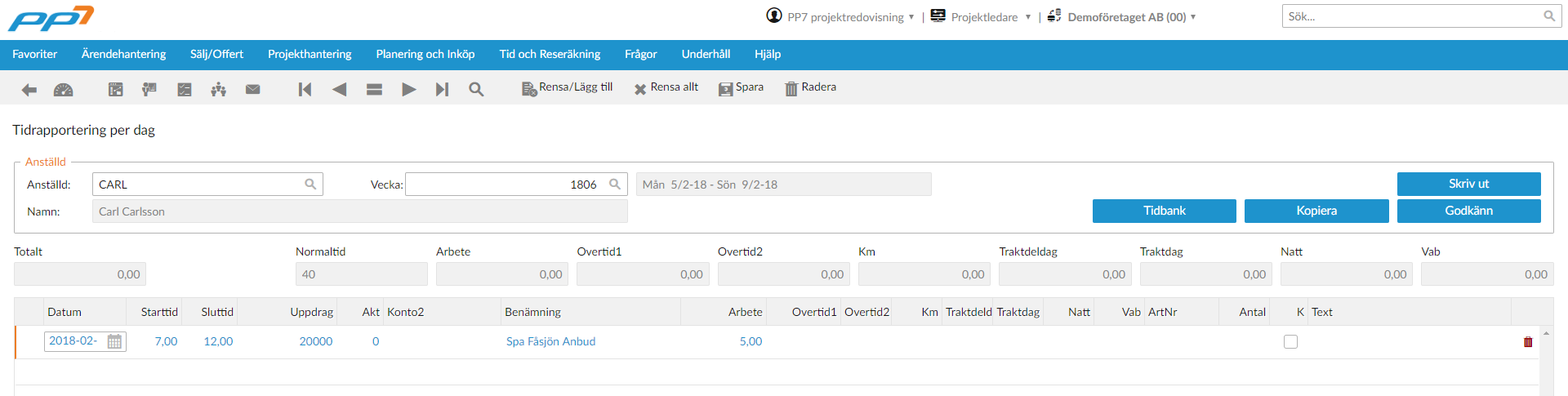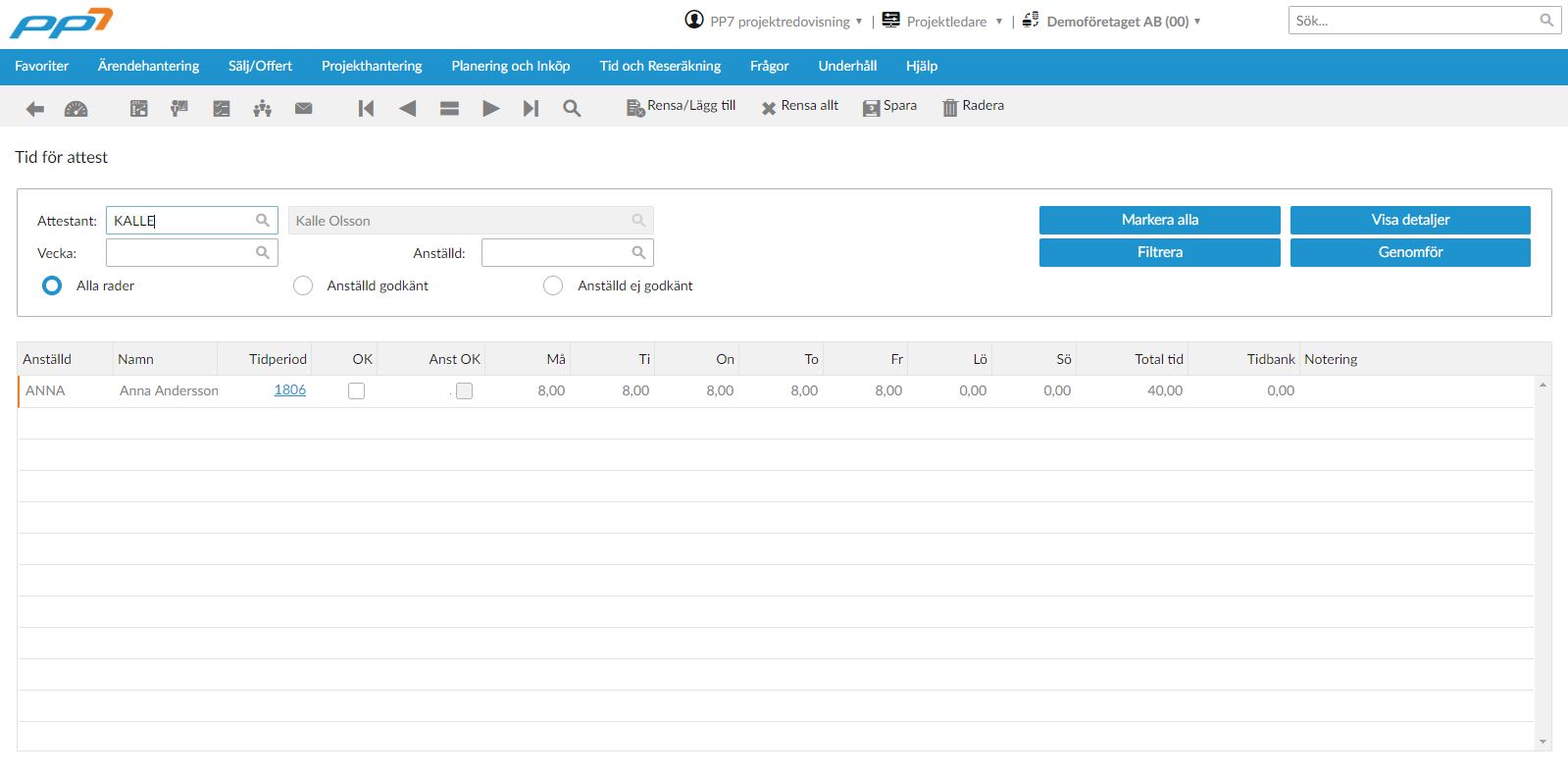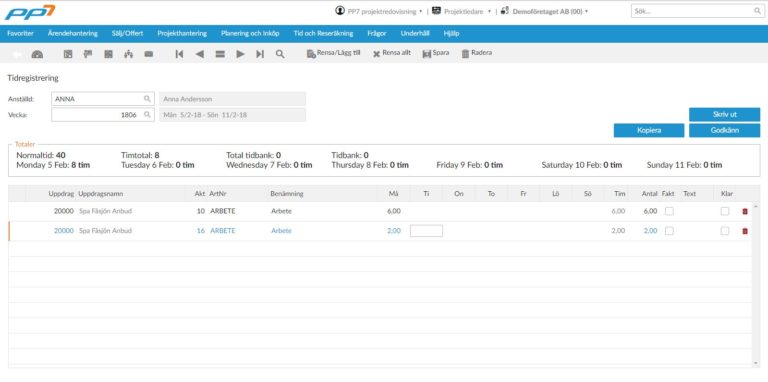2. Utläggskoder
Utläggskoderna läggs upp i inmatningsvyn för tidkoder, men utläggskoden skall alltid börjas med ett ”U”. Motsvarande utläggskoder läggs sedan upp Visma Lön och kompletteras med lönearter
Utläggkoderna går över till Visma med belopp.
Inställningar i Visma Lön
Utläggskoderna uppdateras under:
Arkiv / Företagsunderhåll / Företagsinställningar / Import/Export / Utläggskoder
Om moms skall specificeras på ingående moms på utlägg:
Arkiv / Företagsunderhåll / Företagsinställningar / Bokföring /
Specificera ingående moms på utlägg.
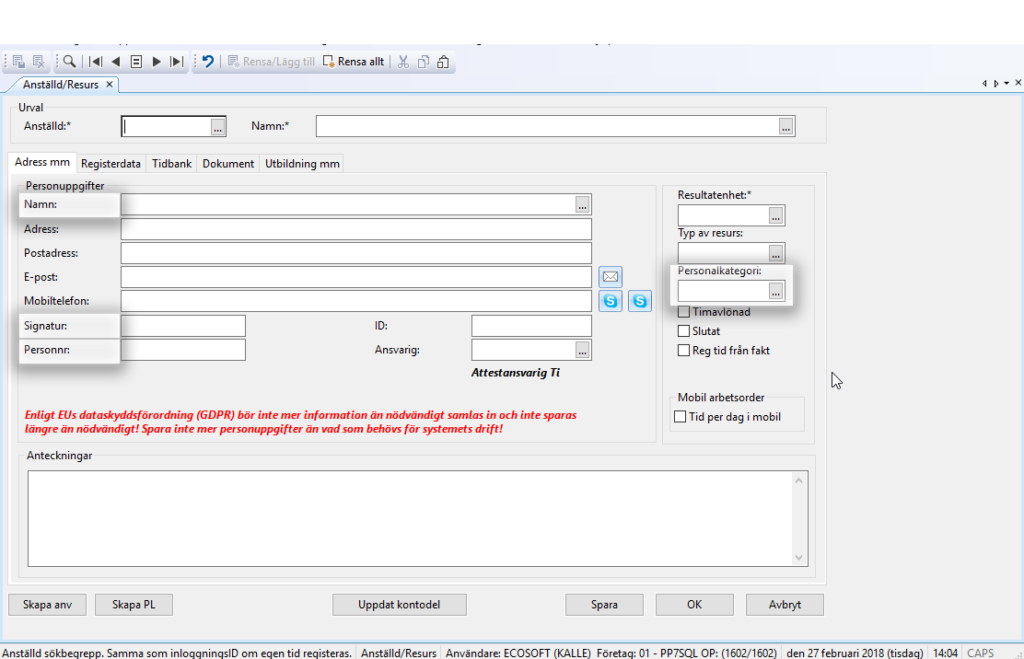
4. Kontrollera anställningsregistret
- Namn
- Personnr
- Signatur
- Personalkategori
- Anställningnr lön om det skiljer sig från anställningsid.
5. Tidrapportering per dag
Tid registrerad på tidartiklar med tidkoder exporteras till Visma Lön.
Under fliken ”Övrigt” anger man eventuella utlägg.
Apris anger pris för ev. vidarefakturering till kund.
Kostapris anger med vilken kostnad uppdraget skall debiteras.
Eget utlägg (inkl. moms), exporteras till Visma Lön.
Därav moms, exporteras till Visma Lön.
Under text kan man ange vad utlägget avser, exporteras till Visma Lön.
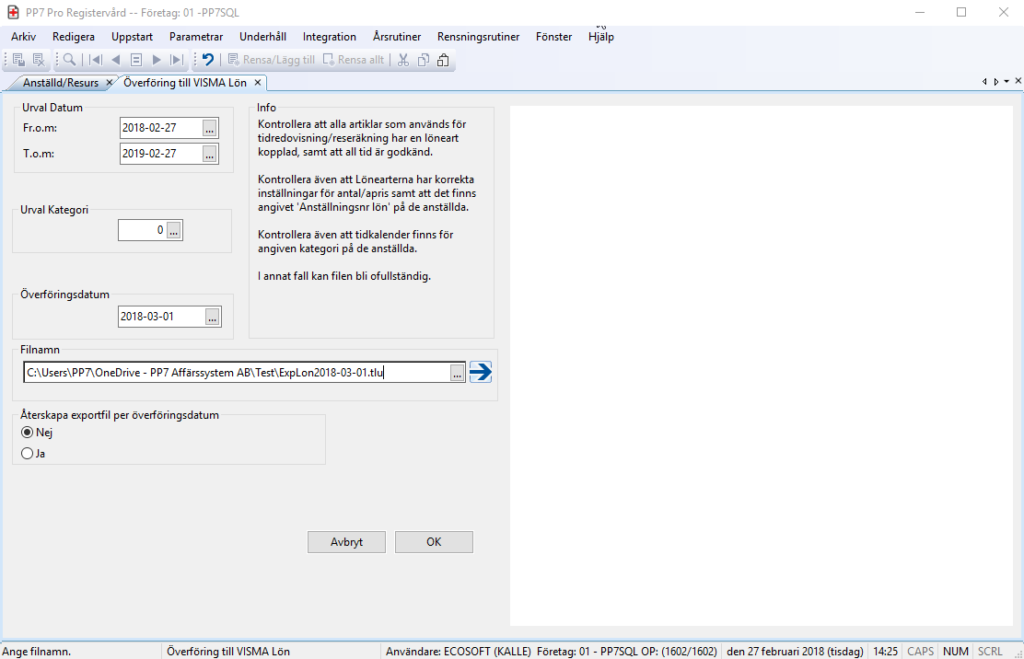
6. Överföring till externt lönesystem - Visma
Här anges datumurval och kategori som skall föras över.
Överföringsdatum föreslås till dagens datum.
Systemet förslår filkatalog och filnamn, båda kan ändras.
Önskar man återskapa överföringsfilen skall ange det tidigare överföringsdatumet och klicka i ”Ja” i rutan ”Återskapa exportfil per överföringsdatum.
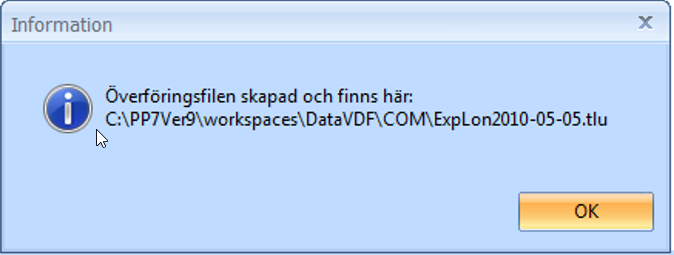
När överföringen är skapad kommer ovanstående informationsruta upp som bekräftelse att exportfilen är skapad.
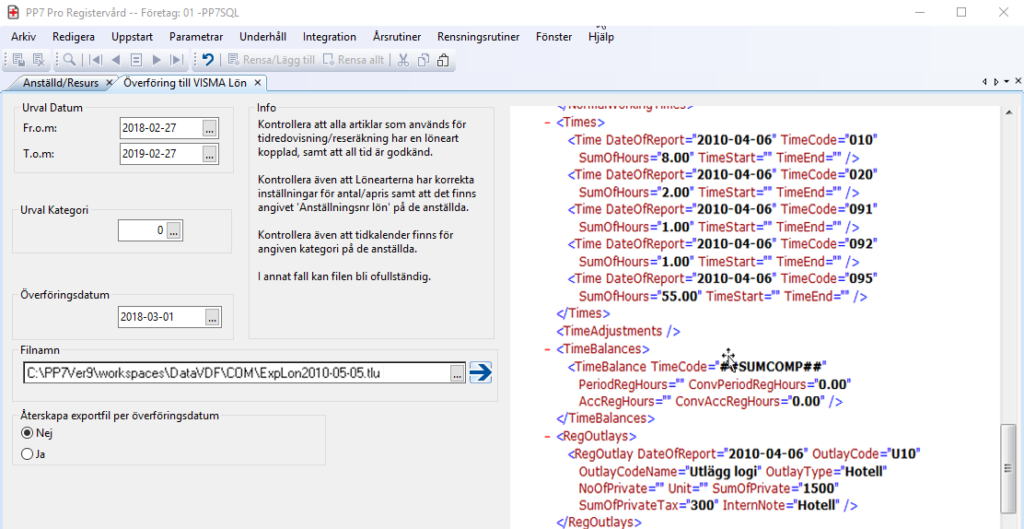
När överföringen är avslutad kan man i rutan till höger kontrollera vad som är med i överföringsfilen.
7. Aktivera import från annat tidredovisningssystem i Visma Lön
Inställningar i Visma Lön
Utläggskoderna uppdateras under:
Arkiv / Företagsunderhåll / Företagsinställningar / Import/Export / Tidredovisning
Ange den sökväg som angavs vid utläsningen.