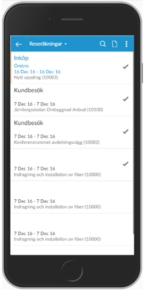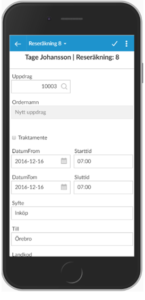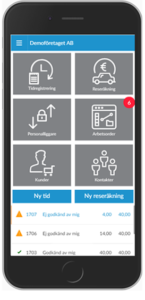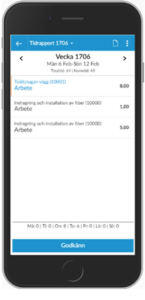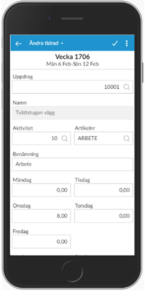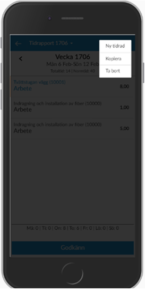Här visas en lista över tidigare reseräkningar. På raden ser du syfte, till, datum samt uppdrag. Vrid på telefonen eller använd en tablet för att se totalbeloppet. Längst till höger på raden visas godkänd-ikonen eller attesterad-ikonen om reseräkningen är godkänd eller attesterad.
Du kan söka efter reseräkningar på reseräkningsnummer.
Skapa ny
Klicka på ny-ikonen för att skapa en ny reseräkning. Du får först välja vilket uppdrag du vill registrera mot. Sedan fyller du i de uppgifter som krävs för reseräkningen. För att lägga till nytt avdrag-tillägg, utlägg, representation, resa eller dokument, klicka på knappen ”Lägg till” i respektive flik och fyll i uppgifterna på den nya bilden.
Redigera befintlig
Klicka på en reseräkning för att öppna detaljerna. Klicka på redigera-ikonen i verktygsfältet eller välj ”Ändra” i menyn för att öppna fälten för ändring.
Ta bort
Om din reseräkning inte är godkänd eller attesterad så kan du ta bort den. Välj att redigera reseräkningen och i meny välj ”Ta bort”.
Godkänn
Klicka på en reseräkning i listan och titta på detaljerna. I menyn kan du välja ”Godkänn” för att godkänna din reseräkning.