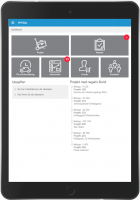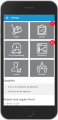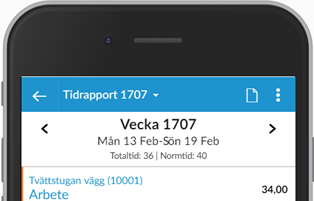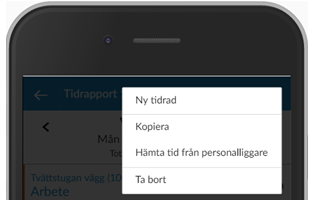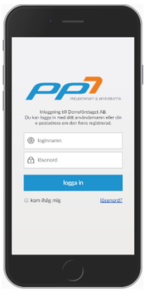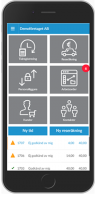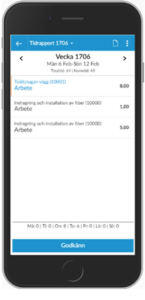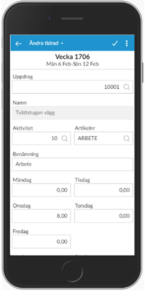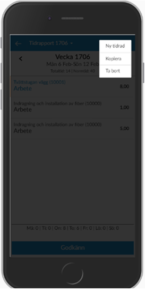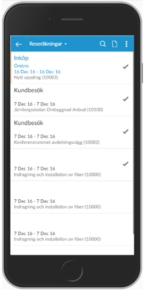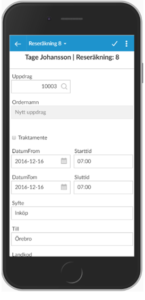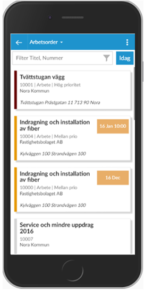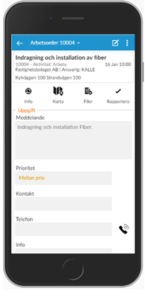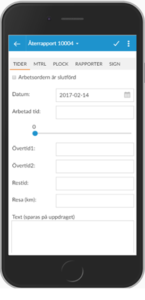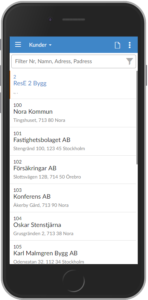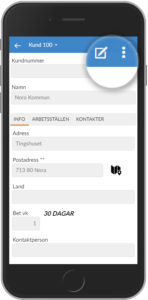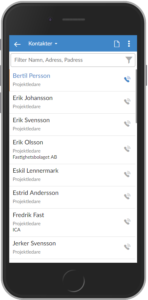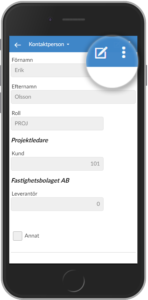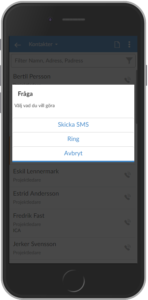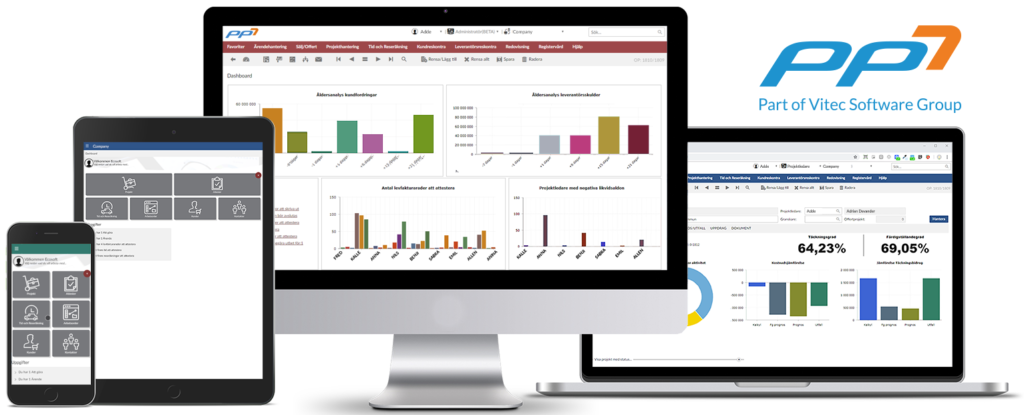
PP7 Mobile är en del i PP7s produktserie och är beroende av PP7 Pro Desktop för att fungera. Modulen är optimerad för användning på mobiltelefon och/eller tablet. För användning i desktop webbläsare rekommenderas PP7 WebPortal.
Med PP7 Mobile har du alltid dina projekt med dig i fickan.

Självhjälpsportalen:
https://help.pp7.com
0735 – 18 17 50
support@pp7.com
Grunder
Mobilappen är enkel att använda
PP7 Mobile är designad för att vara intuitiv. Enbart en kortare introduktion skall behövas innan användande.
PP7 Mobile är optimerad för mobiltelefoner och läsplattor. Designen är responsiv, dvs den förändrar sig baserat på vilket enhet som används.
Så här kan det se ut på en läsplatta och en telefon…
Meny
Det kan vara bra att veta att mycket funktionalitet ligger i ”menyn” i övre högra hörnet (de tre prickarna). Klicka där för att få en lista över vad som är möjligt att göra.
PP7 Mobile är en webbapp, vilket innebär att den kan köras i en vanlig webbläsare så som Safari, Chrome, Firefox etc. Man kan alltså inte hämta PP7 Mobile i Apple App Store eller Google Play.
För att hitta till webappen får du en länk av din administratör. Den länken klickar du på och kommer till webappen.
Lägg till på hemskärm
Vissa webbläsare och operativsystem har stöd för att spara ned webappar på hemskärmen. Detta kan vara smidigt då man får en ikon på sin hemskärm och kan starta programmet precis som en vanlig ”app”.
- På en Apple-enhet finns enbart stöd för detta i Safari
- På en Android-enhet finns stöd för detta i Chrome
Att tänka på
På en Apple-enhet, om man lagt till webbappen på hemskärmen, finns vissa saker att tänka på.
- Om du växlar mellan appar på din enhet kommer webbappen att återgå till dashboard när du kommer tillbaka till den, i stället för att vara kvar där du slutade. Detta är en begränsning från Apple som vi tyvärr inte kan göra något åt idag.
- Om du växlar mellan att jobba på 4G och WiFi medan webbappen kan appen hänga sig. Stäng ned appen helt på din enhet och öppna den igen.
Vid inloggning till PP7 Mobile får man ange sitt användarnamn och lösenord. Dessa uppgifter är desamma i PP7 Mobile som i PP7 Pro och PP7 Web, men här kan du även använda dig av din e-postadress som användarid.
PP7 Mobile använder sig av cookies för att spara användarnamn om ”kom ihåg mig” markeras.
Har du glömt dina uppgifter, klickar du på ”lösenord?” och följer instruktionerna.
Beroende på vilken behörighet du har, visas olika Dashboards i PP7 Mobile.
Dashboard är uppbyggd med ett antal rutor (tiles) med olika menyval.
Genom att klicka på de olika valen kommer man antingen till en undermeny eller en översiktsbild.
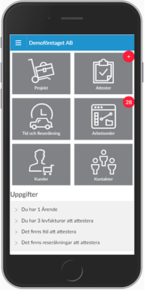
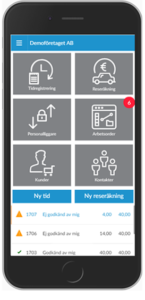
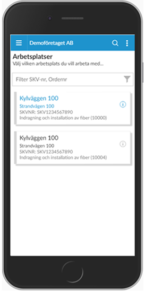
Här kan man registrera sin tid och reseräkning, checka in och ut från arbetsplatser (personalliggare), jobba mot arbetsorder (rapportera tid, material och inköp), se kontakter och kunder.
I dashboard visas direkt en lista över ej attesterade tidperioder och deras status (har du godkänt eller inte?).
Du kan också direkt registrera ny tid eller reseräkning med hjälp av knapparna Ny tid/Ny reseräkning.
Tid och Reseräkning
Här kan man registrera sin tid och reseräkning, checka in och ut från arbetsplatser (personalliggare), jobba mot arbetsorder (rapportera tid, material och inköp), se kontakter och kunder.
I dashboard visas direkt en lista över ej attesterade tidperioder och deras status (har du godkänt eller inte?).
Du kan också direkt registrera ny tid eller reseräkning med hjälp av knapparna Ny tid/Ny reseräkning.
Tidregistrering
Beroende på hur inställningarna i PP7 och på din användare är gjorda, så kommer du till olika varianter av tidregistrering här.
Tidrapportering
OBS! En något annorlunda uppställning av tiden visas om Tidrapportering per dag används – men funktionaliteten är densamma!
När du klickar på tidregistrering och har inställt att du arbetar med Tidrapporter (per vecka) kommer du till denna vy. Du kommer automatiskt till aktuell vecka. Om det inte finns någon tid registrerad för aktuell vecka visas din senaste registrerade vecka. Genom att klicka på pilarna åt höger och vänster kan du förflytta dig mellan registrerade veckor.
Tidraderna visar uppdrag, artikel samt registrerad tid. I stående läger på en mobiltelefon visas enbart totala antalet timmar på den artikeln/uppdraget. Vrider du på telefonen, eller använder en tablet visas registrerad tid för varje dag i veckan samt totala tiden.
Längst ned på sidan visas en summering av totala tiden samt per dag i veckan.
Skapa ny tidrad
För att skapa ny tid kan du göra på något av följande sätt:
- Klicka på knappen ”Ny tid” i menyn Tid och Reseräkning
- Klicka på ikonen ”Ny” eller välj ”Ny tidrad” i menyn på sidan ”Tidrapport”
Du får nu välja vilket uppdrag du vill registrera din tid mot. Sedan får du ange aktivitet (om det används – den föreslås utifrån inställningar), eventuellt även ytterligare en kontodel samt viktigast av allt, artikel (föreslås baserat på inställningar).
Tid per vecka
Du får nu välja vilket uppdrag du vill registrera din tid mot. Sedan får du ange aktivitet (om det används – den föreslås utifrån inställningar), eventuellt även ytterligare en kontodel samt viktigast av allt, artikel (föreslås baserat på inställningar).
Ange nu det antal du lagt ned på detta uppdrag och denna artikel i rutorna måndag-söndag. Du kan också ange en text som sparas på tidraden och blir synlig i attesten.
Tid per dag
Du får nu välja vilket uppdrag du vill registrera din tid mot. Du kan också redigera vilket datum du vill registrera tiden mot. Dagens datum föreslås om du är i aktuell vecka, annars föreslås första datum i den valda veckan. Om du ändrar till ett datum som inte är inom angiven vecka, så kan du inte spara.
Sedan får du ange aktivitet (om det används – den föreslås utifrån inställningar), eventuellt även ytterligare en kontodel samt viktigast av allt, artikel (föreslås baserat på inställningar).
Lägg sedan in tid på de artiklar som finns upplagda, t ex arbete, km, övertid etc. Artiklarna som visas i bilden ställer ni in PP7 Registervård. OBS! Omstart av både PP7 och Webbapparna måste göras efter ändring i PP7 Registervård!
Om tiden du vill registrera EJ finns bland de synliga artiklarna, så kan du välja en valfri artikel längst ned i vyn och ange ett antal.
Du kan också ange en text som sparas på tidraden och blir synlig i attesten.
När du angett alla uppgifter, klicka på spara-knappen i menyn.
OBS! De artiklar som kan användas i mobilen är enbart de artiklar som administratören har bestämt skall kunna användas i mobil tidregistrering.
Redigera tidrad
Klicka på en befintlig tidrad.
Här kan du ändra artikel, uppdrag och din arbetade tid.
Om tidraden redan är attesterad går den inte att redigera. Annars kan du klicka på redigera-ikonen för att öppna upp fälten för ändring.
Kopiera vecka
Välj ”Kopiera” i menyn på sidan ”Tidrapport” för att kopiera hela veckan till en ny vecka. Du kan också välja att kopiera veckan utan inlagd tid. Då får du tomma tidrader som du snabbt kan fylla på med nya tid.
Godkänn vecka
Välj knappen ”Godkänn” längst ned eller välj ”Godkänn” i menyn för att godkänna veckan.
När veckan är godkänd av dig, kan du fortfarande lägga till ny tid på veckan. Då ändras status till ej godkänd igen.
Om du vill ändra en redan godkänd rad, så är det möjligt om du arbetar med Tid per vecka. Arbetar du däremot med Tid per dag så är det inte möjligt att redigera en godkänd tirad.
Attest
Om attest av tid används, och veckan är attesterad, blir redigeringsmöjligheterna låsta och knappen längst ned blir ändrad ”Attesterad” visas i verktygsfältet.
Personalliggare
Om personalliggare används och inställningar är gjorda för att personalliggartid skall kunna användas som tidregistrering, visas ikonen ”Hämta från personalliggare” i menyn och verktygsfältet. Klicka på ikonen eller välj i menyn för att hämta eventuell tid.
Här visas en lista över tidigare reseräkningar. På raden ser du syfte, till, datum samt uppdrag. Vrid på telefonen eller använd en tablet för att se totalbeloppet. Längst till höger på raden visas godkänd-ikonen eller attesterad-ikonen om reseräkningen är godkänd eller attesterad.
Du kan söka efter reseräkningar på reseräkningsnummer.
Skapa ny
Klicka på ny-ikonen för att skapa en ny reseräkning. Du får först välja vilket uppdrag du vill registrera mot. Sedan fyller du i de uppgifter som krävs för reseräkningen. För att lägga till nytt avdrag-tillägg, utlägg, representation, resa eller dokument, klicka på knappen ”Lägg till” i respektive flik och fyll i uppgifterna på den nya bilden.
Redigera befintlig
Klicka på en reseräkning för att öppna detaljerna. Klicka på redigera-ikonen i verktygsfältet eller välj ”Ändra” i menyn för att öppna fälten för ändring.
Ta bort
Om din reseräkning inte är godkänd eller attesterad så kan du ta bort den. Välj att redigera reseräkningen och i meny välj ”Ta bort”.
Godkänn
Klicka på en reseräkning i listan och titta på detaljerna. I menyn kan du välja ”Godkänn” för att godkänna din reseräkning.
Projekthantering
Klicka på Arbetsorder för att se en lista över dina arbetsorder. Listan visar information om:
- arbetsorderns namn
- uppdragsnummer
- aktivitet
- prioritet
- kund
- utförandedatum
- adressuppgifter
Till vänster om varje arbetsorder visas en färgkodning om arbetsordern är prioriterad (röd för hög prio, gul för mellan och grön för låg – ingen prio visas med grå färg)
Klicka på en arbetsorder för att se uppgiften och övrig info.
Detaljer för arbetsorder
- Du kan kopiera en arbetsorder och skapa en ny i menyn längst upp till höger
- Här kan du rapportera din tid och dina resor.
- De vanligaste tdartiklarna finns här för att kunna fyllas i direkt. Vill du lägga till en annan artikel än de som finns fördefinierade kan du dra längst ned i bilden och välja en annan artikel.
- Markera ”Arbetsordern är slutförd” om du är klar med jobbet. Är du ansvarig för arbetsordern kommer hela jobbet att markeras som avslutat. Annars bara din del.
- Klicka på fliken Mtrl för att göra materialuttag till arbetsordern.
- I fliken Plock kan du ange om du köpt något till ordern. Detta ger en indikation till kontoret att en faktura är att vänta.
- Fliken Rapporter visar dina registrerade tider på orderna. Här kan du också se material som är använt på ordern. Möjlighet finns att justera antalet till fakturering. OBS! Enbart ansvarig på arbetsordern kan göra ändring!
- Fliken Sign ger möjlighet att göra en digital signatur av kunden för ordern.
Här kan du hitta alla företagets kunder och deras kontaktuppgifter och kontaktpersoner. Du kan ringa dem direkt och se deras adresser och andra uppgifter. Du kan även skapa nya kunder och kontakter.
Uppe i högra hörnet i fönstret finns en ikon och tre prickar. Här hittar du alltid de redigeringsalternativ som finns för den här sidan.
På översiktssidan finns alltid filtreringsmöjligheter näst längst upp.
Kunder
Om du klickar på ”Kunder” på dashboarden kommer du till översiktsvyn där alla kunder kopplade till era projekt finns listade.
Klicka på en kund du vill veta mer om eller redigera. Du kan också skapa en ny genom att klicka på ”Skapa ny” -ikonen uppe till höger.
På varje kunddetalj finns tre tab-sidor att tillgå.
Info
Här ser du övergripande information om kontakten.
Arbetsställen
Här finns detaljer om arbetsställena för just den här kunden.
Kontakter
De specifikta kontakter som är knutna till den här kunden finns listade här.
Kontakter
I kund och kontaktvyn stöter du på de här ikonterna:
| Överallt där du ser den här ikonen finns funktionen att ringa upp eller skicka ett sms. | |
| När du ser den här ikonen finns funktionen att maila kontakten. | |
| Den här ikonen betyder att du kan få upp en karta över adressen. |
Kontaktöversikten påminner mycket om kundöversikten. I ”Kontakt” finns alla kontakter knutna till kunder,leverantörer, offertkunder eller affärsmöjligheter (CRM). Men man kan också lägga till kontakter som inte är knutna direkt till något av de föregående.
Klicka på en kontakt du vill veta mer om eller redigera. Du kan också skapa en ny genom att klicka på ”Skapa ny” -ikonen uppe till höger.
Detaljvy
Här kan du se detaljer om dina kontakter men också redigera dem.
Kontakta dina kontakter
Genom att klicka på ikonerna för telefon och mail kan du snabbt kontakta dina kontakter.